- ផ្នែកទី 1: តើធ្វើដូចម្តេចដើម្បីជួសជុលកុំព្យូទ័រមិននឹងគេង
- ផ្នែកទី 2: កម្មវិធីការងើបឡើងវិញឯកសារល្អបំផុតសម្រាប់កុំព្យូទ័រ
សម្រាប់មនុស្សជាច្រើននៃពួកយើង, ការការងារធ្វើនៅលើការទៅជានិយមន័យថ្មីនៃបច្ចេកវិទ្យា។ ទៅគឺថ្ងៃធុញទ្រាន់នៅពេលដែលនរណាម្នាក់មានដើម្បីបិទកុំព្យូទ័ររបស់ពួកគេហើយបន្ទាប់មកបើកវាមួយ, សូម្បីតែនៅពេលដែលវាគឺអំពីសម្តែងភារកិច្ចការគណនាសាមញ្ញ។ ជាមួយនឹងការប្រើប្រាស់មុខងារច្រើននិងប្រព័ន្ធប្រតិបត្តិការអាយុថ្មីជួយអ្នកប្រើប្រាស់កុំព្យូទ័ររបស់ពួកគេក្នុងដំណើរការដែលពួកគេបានរកឃើញភាពងាយស្រួលក្នុងលក្ខណៈមួយ។ ទោះជាយ៉ាងណារបៀប 'គេង' គឺមិនមែនជារបៀបតែមួយគត់ដែលអាចប្រើបាននៅលើប្រព័ន្ធរបស់យើង។ ទន្ទឹមនឹងនោះមានរបៀបខុសគ្នាក្នុងការជ្រើសពី, ដូចជា "Hibernate" ដែលជាការមានប្រយោជន៍ខ្លាំងណាស់ប្រសិនបើនរណាម្នាក់មានបំណងដើម្បីសន្សំថ្មរបស់ពួកគេ។ ទោះយ៉ាងណានៅក្នុងអត្ថបទនេះយើងបានពិភាក្សាអំពីសេណារីយ៉ូដែលជាកន្លែងដែលកុំព្យូទ័រនេះនឹងមិនដេកហើយអ្វីដែលគួរជាការពិតណាស់ការបន្ថែមទៀតរបស់យើងនៃសកម្មភាពក្នុងការដោះស្រាយបញ្ហានោះ។
មុនពេលដែលយើងធ្វើការលើដំណោះស្រាយមួយដើម្បីឆ្លើយតបបញ្ហានៅពេលដែលកុំព្យូទ័ររបស់អ្នកនឹងមិនដេកនោះយើងមើលទៅលើសាច់រឿងជាច្រើនទាំងនោះនៅពេលដែលដាក់កុំព្យូទ័រនៅក្នុងរបៀបគេងប្រែទៅជាជម្រើសឆ្លាតវៃ។
ខណៈពេលដែលការដោះស្រាយជាមួយនឹងបញ្ហា "កុំព្យូទ័រនឹងមិនគេង" វាជាការសំខាន់ក្នុងការយល់ហេតុអ្វីបានជាអ្នកត្រូវការវាដើម្បីធ្វើការនៅកន្លែងដំបូង។ សម្រាប់មនុស្សជាច្រើនដែលគ្រាន់តែធ្វើការជាជម្រើសជំនួសមួយទៅរបៀបសម្ងំ, ឬផ្សេងទៀត, ផ្លូវកាត់ដើម្បីបិទកុំព្យូទ័ររបស់ពួកគេចុះ។
សរសេរកូដសំខាន់ឬធ្វើការនៅលើបទបង្ហាញដែលសំខាន់និងកើតឡើងចាំបាច់ដើម្បីផ្លាស់ទីយ៉ាងលឿននោះ? ជាការប្រសើរណាស់, ជាវិជ្ជាជីវៈមួយដែលអ្នកត្រូវតែមើលទៅប្រើជម្រើសគេងដូចដែលវាបានរក្សាការរត់កុំព្យូទ័រទោះបីជាកុំព្យូទ័រនេះត្រូវបានចាក់សោ។ របៀបនៃការគេងគឺមានប្រយោជន៍ខ្លាំងណាស់សម្រាប់ទាំងអស់អ្នកទាំងឡាយណាដែលមានបំណងដើម្បីចាក់សោកុំព្យូទ័ររបស់ពួកគេសម្រាប់ការពីរបីនាទី។ ដូច្នេះប្រសិនបើ 'ការកុំព្យូទ័រនឹងមិនត្រូវដេកលក់មួយមានដើម្បីងាកទៅរកជម្រើសមួយផ្សេងទៀតដូចជាការ Hibernate ឬបិទដែលមិនមានភាពងាយស្រួលណាស់។
រក្សាទុកថ្ម, ប៉ុន្តែរក្សាដំណើរការនេះនឹង!
ជាញឹកញាប់របៀប "គេង" មកនៅក្នុងការងាយស្រួលនៅពេលដែលចង់ធ្វើការជាមួយនឹងការដំឡើងឬដំណើរការនៃការទាញយកធុញទ្រាន់មិនពេញលេញ។ ក្នុងសេណារីយ៉ូមួយដែលជាជម្រើស 'គេង "មកនៅក្នុងការងាយស្រួលណាស់, ជាការមួយអាចដាក់កុំព្យូទ័រដែលបានទៅធ្វើការដោយមិនមានការព្រួយបារម្ភអំពីអ្វីផ្សេង។ ទោះជាយ៉ាងណា, ប្រសិនបើកុំព្យូទ័រនឹងមិនដេកវានឹងមិនអាចធ្វើទៅបានសម្រាប់ដំណើរការនេះដើម្បីបន្តជាការសម្ងំនិងបិទចុះរបៀបមិនគាំទ្រមុខងារបែបនេះ។
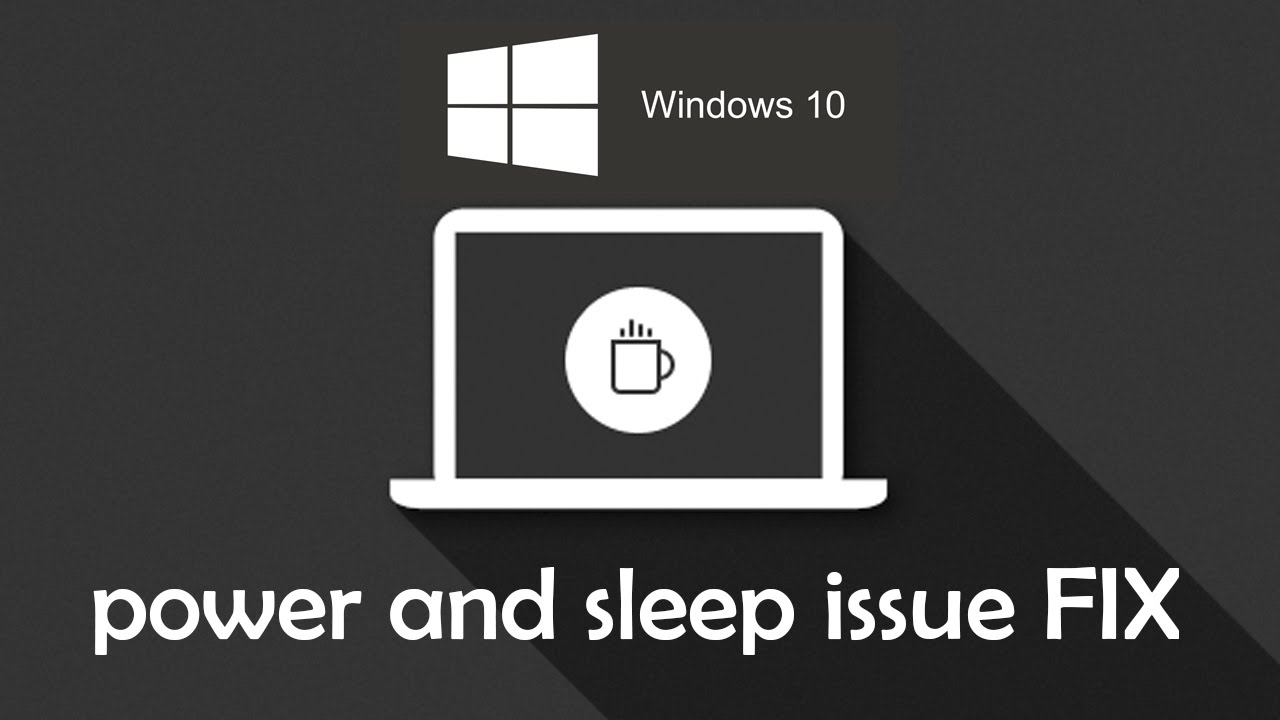
ដូច្នេះអ្វីដែលត្រូវធ្វើនៅពេលដែលកុំព្យូទ័ររបស់អ្នកនឹងមិនត្រូវដេក? នៅក្នុងផ្នែកបន្ទាប់ទៀត, យើងបានរាយដំណោះស្រាយដែលអាចធ្វើបានទាំងអស់នឹងបញ្ហានេះ។
ផ្នែកទី 1: តើធ្វើដូចម្តេចដើម្បីជួសជុលកុំព្យូទ័រមិននឹងគេង
សម្រាប់អ្នកប្រើប្រាស់ជ្រើសរើសយក "ប្រព័ន្ធប្រតិបត្តិការ Windows 10", វាអាចជាការងារឱមានអារម្មណ៍តានតឹងពេលដែលកុំព្យូទ័រនេះនឹងមិនដេក។ នៅទីនេះយើងបានរាយការចេញដំណើរដែលអាចទទួលបានរហូតដល់ប្រព័ន្ធនិងការរត់របស់អ្នក។
- សូមចូលទៅកាន់ប៊ូតុង 'ចាប់ផ្ដើម' ហើយទៅទៅ 'កំណត់' ។
- បន្ទាប់មកអ្នកត្រូវជ្រើស "ប្រព័ន្ធ" ។
- ផ្លាស់ទីទៅជម្រើសនៃការ "ថាមពលនិងគេងបាន។
- ក្នុងជម្រើសនេះ, អ្នកនឹងត្រូវបានទាមទារដើម្បីធានាថាការកំណត់ "គេង" ត្រូវបានកំណត់ទៅតម្លៃដែលចង់បាន។
- ប្រសិនបើវាមិនគ្រប់គ្រាន់ទេអ្នកនឹងត្រូវបានទាមទារដើម្បីខាងក្នុងប្រទេសចូលទៅក្នុងជម្រើសនៃ 'ការកំណត់ថាមពលបន្ថែមនេះ។ សម្រាប់អ្នកដែលមិនមានការយល់ដឹងបច្ចេកទេសនៃដំណើរការនេះពួកគេអាចស្វែងរកជំនួយពីជំនាញវិជ្ជាជីវៈមួយបានប្រសិនបើកុំព្យូទ័ររបស់ពួកគេនឹងមិនបានដេក។
- នៅទីនេះជាប់ជម្រើសដែលអ្នកបានជ្រើសរើស, អ្នកត្រូវតែចូលទៅសម្រាប់ "ការផ្លាស់ប្តូរការកំណត់ផែនការ" ដែលនឹងជួយអ្នកក្នុងការសង្គ្រោះការកំណត់របស់អ្នកនៅពេលដែលកុំព្យូទ័ររបស់អ្នកនឹងមិនត្រូវបានដេក។
- ជ្រើសជម្រើស "ការកំណត់កម្រិតខ្ពស់ថាមពលដើម្បីបន្តបន្ថែមទៀត។
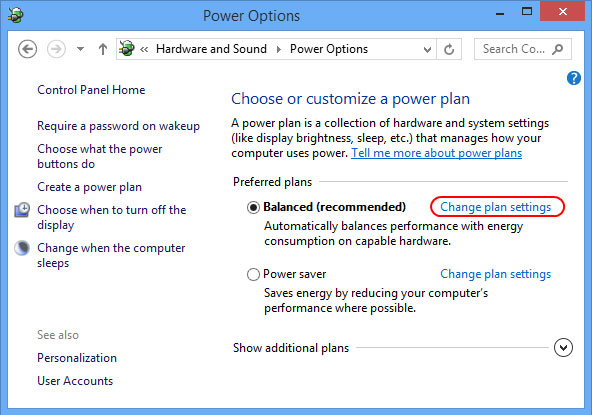
- បន្ទាប់មកខាងក្រោមជម្រើសសំខាន់បំផុត។ នៅទីនេះដើម្បីដោះស្រាយបញ្ហានេះនៅពេលដែលកុំព្យូទ័ររបស់អ្នកនឹងមិនត្រូវដេកលក់អ្នកនឹងត្រូវបានតម្រូវឱ្យទៅ "ជម្រើសថាមពលនៅលើអេក្រង់។ ចាប់ផ្តើមជាមួយពង្រីកការកំណត់នីមួយ។ នេះត្រូវបានធ្វើដើម្បីធានាថាការកំណត់ត្រូវបានអនុញ្ញាតឱ្យប្រព័ន្ធរបស់អ្នកដើម្បីចូលទៅក្នុងរបៀបគេងនិងមិនមែនជាហេតុផលមួយដែលសារតែការដែលកុំព្យូទ័ររបស់អ្នកនឹងមិនត្រូវបានដេក។
- ឥឡូវនេះនៅទីនេះយើងយកឧទាហរណ៍ដែលជាកន្លែងដែលការកំណត់នៅក្រោមការកំណត់ពហុ> នៅពេលដែលការចែករំលែកប្រព័ន្ធផ្សព្វផ្សាយត្រូវបានប្ដូរតាមបំណងទៅ 'បង្ការ Idling បានទៅដេក "មួយ។ នេះជាហេតុផលក្នុងឧទាហរណ៍ថាកុំព្យូទ័រនេះនឹងមិនដេកនេះ។ ដើម្បីផ្លាស់ប្តូរមួយមាននេះដើម្បី "អនុញ្ញាតឱ្យកុំព្យូទ័រនេះទៅគេង។
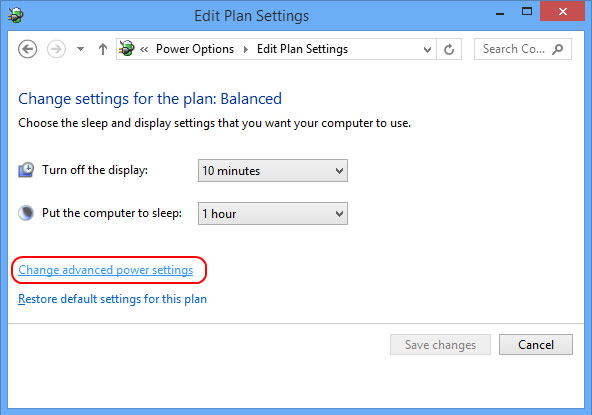
- សម្រាប់អ្នកដែលនៅតែប្រឈមនឹងបញ្ហានិងមិនអាចរកឃើញមូលហេតុដែលកុំព្យូទ័ររបស់អ្នកនឹងមិនដេកពួកគេអាចប៉ះពាល់ដល់គ្រាន់តែជា 'ស្តារលំនាំផែនការ' ប៊ូតុង។ តាមលំនាំដើម, ការកំណត់នៃប្រព័ន្ធប្រតិបត្តិការ Windows 10 ដែលអនុញ្ញាតឱ្យកុំព្យូទ័រទៅ 'គេង ", និងការស្ដារឡើងវិញនូវផែនការលំនាំដើមសេណារីយ៉ូដែលជាកន្លែងដែលកុំព្យូទ័រយកនឹងមិនគេងរបស់អ្នកបាន។
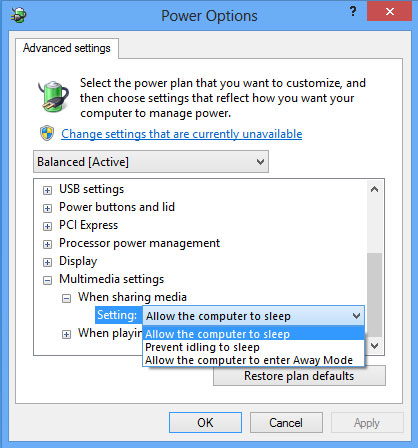
ផ្នែកទី 2: កម្មវិធីការងើបឡើងវិញឯកសារល្អបំផុតសម្រាប់កុំព្យូទ័រ
ប្រសិនបើវិធីខាងលើនេះមិនដំណើរការអ្នកអាចព្យាយាមឡើងវិញការដំឡើងប្រព័ន្ធប្រតិបត្តិការ។ បើកុំព្យូទ័រនឹងមិនដេក, នេះគឺជាសុទ្ធសាធបញ្ហាកម្មវិធីកុំព្យូទ័រហើយមិនមានអ្វីដែលត្រូវធ្វើជាមួយការដំឡើងផ្នែករឹង។ សម្រាប់អ្នកដែលមិនប្រាកដអំពីរបៀបដើម្បីបន្តជាមួយដំណើរការស្ដារឡើងវិញនេះវាតែងតែមានជម្រើសក្នុងការស្វែងរកជំនួយពីជំនាញវិជ្ជាជីវៈមួយ។ ការរត់កម្មវិធីប្រឆាំងមេរោគអាចចូលមកផងដែរនៅក្នុងការងាយស្រួល។ ទោះជាយ៉ាងណា, ប្រសិនបើអ្នកបានកើតឡើងឱ្យបាត់បង់ទិន្នន័យរបស់អ្នកនៅក្នុងដំណើរការនេះដោយសារតែមានមេរោគអ្នកអាចតែងតែជ្រើសរើសយក Wondershare ការងើបឡើងវិញទិន្នន័យ ។

- យកឯកសារដែលបាត់ឬលុប, រូបថត, អូឌីយ៉ូ, តន្ត្រី, អ៊ីម៉ែលពីឧបករណ៍ផ្ទុកណាមួយដែលមានប្រសិទ្ធិភាព, ដោយសុវត្ថិភាពនិងបានបញ្ចប់ទាំងស្រុង។
- ផ្ដល់ការគាំទ្រដល់ការងើបឡើងវិញទិន្នន័យពីធុងសំរាម, ដ្រាយវ៍រឹង, កាតអង្គចងចាំ, ដ្រាយពន្លឺ, កាមេរ៉ាឌីជីថលនិងកាមេរ៉ា។
- ផ្ដល់ការគាំទ្រដល់ការងើបឡើងវិញទិន្នន័យសម្រាប់ការលុបរំពេច, ការធ្វើទ្រង់ទ្រាយ, អំពើពុករលួយដ្រាយរឹង, វាយប្រហារដោយមេរោគ, ប្រព័ន្ធគាំងនៅក្រោមស្ថានភាពខុសគ្នា។
- ការមើលជាមុនមុនពេលដែលការងើបឡើងវិញអនុញ្ញាតឱ្យអ្នកដើម្បីធ្វើឱ្យការងើបឡើងវិញជ្រើសរើស។
- ប្រព័ន្ធប្រតិបត្តិការគាំទ្រ: ប្រព័ន្ធប្រតិបត្តិការ Windows 10/8/7 / XP / Vista, Mac OS X (Mac OS X 10.6, 10.7 និង 10.8, 10.9, 10.10 Yosemite, 10.10, 10.11 អែល Capitan, 10,12 សៀរ៉ា) នៅលើផលិតផល iMac, ម៉ាស៊ីន MacBook, ការ Mac Pro ល
តើចាកចេញពីពួកយើងនៅក្នុងផ្នែកមតិយោបល់បទពិសោធរបស់អ្នកនៅពេលដែលកុំព្យូទ័ររបស់អ្នកនឹងមិនត្រូវបានដេក។
មូលហេតុនៃការមិននឹងគេងកុំព្យូទ័រ
ជាញឹកញាប់យើងទទួលបានសំណួរមួយដែលជាកន្លែងដែលអ្នកប្រើត្រូវបានច្រឡំថាហេតុអ្វីបានជាកុំព្យូទ័ររបស់ពួកគេនឹងមិនគេង។ យើងបានរាយចេញចំនួននៃហេតុផលដែលអាចធ្វើទៅបាន។
- ការកំណត់កុំព្យូទ័រនេះមិនត្រូវបានប្ដូរតាមបំណងបានត្រឹមត្រូវ។
- មានការខ្វះខាតនៃការចោទប្រកាន់ដែលអាចមានន័យថាកុំព្យូទ័ររបស់អ្នកដោយស្វ័យប្រវត្តិជំនួសឱ្យការ hibernates ដែលនៅសេសសល់នៅលើរបៀបនៃការគេងគឺ។
- អាចមានបញ្ហាជាមួយនឹងរបៀបថ្មដែលអ្នកបានជ្រើស។ មានរបៀបថ្មមួយចំនួនដែលមិនអនុញ្ញាតឱ្យការប្រព្រឹត្តទៅនៃរបៀប 'គេង ", ដូច្នេះសេណារីយ៉ូដែលជាកន្លែងដែលលទ្ធផលនៅក្នុងកុំព្យូទ័ររបស់អ្នកនឹងមិនដេកមួយ។
- នេះអាចត្រូវបានកំណត់គុណលក្ខណៈវីរុសដែលអាចឆ្លងប្រព័ន្ធរបស់អ្នក។ មេរោគអាចផ្លាស់ប្តូរការកំណត់លំនាំដើមនៃកុំព្យូទ័ររបស់អ្នក, ដូច្នេះជាលទ្ធផលនៅក្នុងបញ្ហាទាំងអស់នេះ។
- ធ្វើឱ្យប្រាកដថាកម្មវិធីរុករករបស់អ្នកមិនកំពុងរត់ផ្នែកបន្ថែមដែលមិនចង់បានណាមួយដែលអាចត្រូវបានបណ្តាលឱ្យមានបញ្ហាដែលលទ្ធផលនៅក្នុងកុំព្យូទ័រនឹងមិនដេកលក់។
បញ្ហាកុំព្យូទ័រ
- កុំព្យូទ័រគាំងបញ្ហា +
- កំហុសអេក្រង់ Win10 +
- ដោះស្រាយបញ្ហាកុំព្យូទ័រ +
-
- កុំព្យូទ័រទម្លាប់គេង
- នឹងមិនចាប់ផ្ដើមប្រព័ន្ធប្រតិបត្តិការផ្សេងគ្នាខណៈដែលកំពុងប្រើ?
- បើកការស្តារជម្រើស
- ដោះស្រាយ "បដិសេធការចូលកំហុស '
- កំហុសការចងចាំទាប
- ឯកសារ DLL ដែលបាត់ខ្លួន
- កុំព្យូទ័រនឹងមិនបិទ
- មិនបានរកឃើញកំហុស 15 ឯកសារ
- មិន Firewall ធ្វើការ
- មិនអាចចូលបច្ចុប្បន្នភាព BIOS
- កំដៅកុំព្យូទ័រ
- កំហុសក្នុងការកម្រិតសំឡេងចាប់ផ្ដើមអាន់ម៉ោន
- កំហុសក្នុងការ AMD បានរហ័សស្ទ្រីម
- "ភាពមិនច្បាស់ហ្វាខ្លាំងពេកបញ្ហា
- គន្លឹះមិនធ្វើការផ្លាស់ប្តូរ
- គ្មានសំឡេងនៅលើកុំព្យូទ័រ
- "របារភារកិច្ចបាត់" កំហុស
- កុំព្យូទ័រដំណើរការយឺត
- កុំព្យូទ័រចាប់ផ្តើមដោយស្វ័យប្រវត្តិ
- កុំព្យូទ័រនឹងមិនបើក
- ការប្រើប្រាស់ស៊ីភីយូខ្ពស់នៅក្នុង Windows
- មិនអាចភ្ជាប់ទៅនឹងប្រព័ន្ធ WiFi
- "ថាសរឹងវិស័យមិនល្អ"
- ថាសរឹងមិនត្រូវបានរកឃើញ?
- មិនអាចភ្ជាប់ទៅអ៊ីនធឺណិតនៅក្នុងប្រព័ន្ធប្រតិបត្តិការ Windows 10
- មិនអាចបញ្ចូលរបៀបសុវត្ថិភាពនៅក្នុង Windows 10






