ជញ្ជាំងភ្លើងគឺជាសមាសភាគសំខាន់នៅក្នុងការប្រព្រឹត្តទៅនៃប្រព័ន្ធប្រតិបត្តិការរបស់អ្នក។ នេះជាការងារសំខាន់នៃជញ្ជាំងភ្លើងជាប់ពាក់ព័ន្ធនឹងការរក្សាកម្មវិធីមេរោគនេះនៅច្រក។ សម្រាប់អ្នកដែលមានជាទៀងទាត់លើបណ្តាញជញ្ជាំងភ្លើងដែលបានបង្កើតជាសមាសភាគសំខាន់ដូចជាការចូលដំណើរការកំហិតវាការពារដើម្បីប្រព័ន្ធរបស់អ្នក។ ទោះជាយ៉ាងណា, ប្រសិនបើជញ្ជាំងភ្លើងមិនធ្វើការនៅលើប្រព័ន្ធបញ្ហាកើតឡើងរបស់អ្នកអ្នកត្រូវតែមើលទៅដើម្បីដោះស្រាយវានៅក្នុងដំណើរការទៅដំបូងជាវាអាចប៉ះពាល់ដល់ទិន្នន័យសំខាន់របស់អ្នក។ មិន Firewall ធ្វើការអាចកើតឡើងដោយសារការដោយមូលហេតុមួយចំនួនហើយយើងនឹងពិភាក្សាអំពីបច្ចេកទេសជាច្រើនសម្រាប់ដោះស្រាយបញ្ហាដែលមិនធ្វើការជញ្ជាំងភ្លើងបញ្ហា។
មិន Firewall ធ្វើការជាមិនអាចចាប់ផ្ដើមប្រព័ន្ធប្រតិបត្តិការ Windows នៅលើកុំព្យូទ័ររបស់ជញ្ជាំងភ្លើងក្នុងស្រុក:
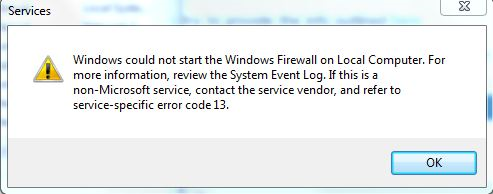
យើងបានដោះស្រាយបញ្ហាតាមរយៈស៊េរីនៃជំហានពិភាក្សាដូចខាងក្រោមនេះ:
ជំហានទី 1:
វាគឺជាជំហានធម្មតាដើម្បីជួសជុលបញ្ហាមួយចំនួនទាក់ទងទៅនឹងប្រព័ន្ធប្រតិបត្តិការ Windows មួយ។ ឯកសារប្រព័ន្ធនេះនឹងត្រូវបានប្រតិបត្តិពិនិត្យមើលថាតើប្រព័ន្ធប្រតិបត្តិការ Windows ដើម្បីអាចជួសជុលវាដោយខ្លួនវាផ្ទាល់។
- សូមចូលទៅកាន់ "~Start" ក្រោមប្រភេទការស្វែងរកនៅក្នុង "~CMD ។
- ចុចកណ្ដុរខាងស្ដាំនិង "~Run ជាអ្នកគ្រប់គ្រង។
- បន្ទាប់មកអ្នកត្រូវវាយ SFC / SCANNOW ហើយបន្ទាប់មកចុចបញ្ចូល។
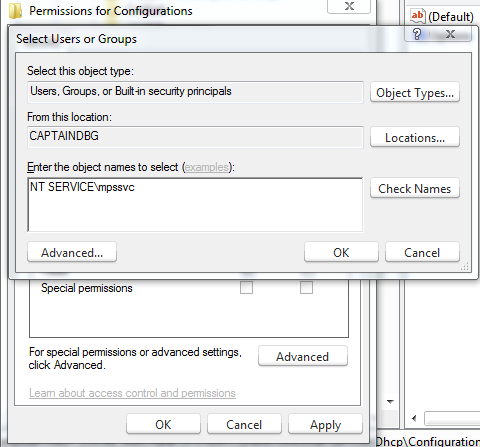
ជំហានទី 2:
វាអាចនឹងមានបញ្ហាទាក់ទងនឹងការអនុញ្ញាតមួយ, ហើយដូច្នេះយើងអាចមានការផ្តល់ការអនុញ្ញាតឱ្យបានគ្រប់គ្រាន់ដើម្បីកូនសោទាំងនោះ។ សូមអនុវត្តតាមជំហានដែលបានផ្តល់ឱ្យ:
- នៅក្រោមរបារស្វែងរកដែលបានមកពីការចាប់ផ្តើម, ប្រភេទ "~Regedit ។
- អ្នកប្រហែលជាត្រូវវាយពាក្យសម្ងាត់អ្នកគ្រប់គ្រងនេះ។
- ចុចកណ្ដុរខាងស្ដាំលើការនាំចេញបន្ទាប់ពីបានចូលទៅកាន់កុំព្យូទ័រ។
- វាយ "~Regbackup" នៅក្រោមប្រភេទឈ្មោះឯកសារហើយរក្សាវាទុក។
បន្ទាប់មកអ្នកត្រូវផ្ដល់សិទ្ធិឱ្យកូនសោដូចខាងក្រោម:
HKEY_LOCAL_MACHINESYSTEMCurrentControlSetServicesSharedAccessEpoch
HKEY_LOCAL_MACHINESYSTEMCurrentControlSetServicesSharedAccessParametersFirewallPolicy
HKEY_LOCAL_MACHINESYSTEMCurrentControlSetServicesSharedAccessDefaultsFirewallPolicy
HKEY_LOCAL_MACHINESYSTEMCurrentControlSetServicesDhcp
HKEY_LOCAL_MACHINESYSTEMCurrentControlSetServicesDhcpConfigurations
- ចុចកណ្ដុរខាងស្ដាំគន្លឹះនិងជ្រើសសិទ្ធិ។
- ជ្រើសបន្ថែមនិងវាយ "~NT SERVICEmpssvc" នៅក្នុង "ឈ្មោះវត្ថុដែលបាន ~Enter ដើម្បីជ្រើសវាល។ បន្ទាប់មកអ្នកត្រូវចុចលើ "ឈ្មោះ ~Check ។
- ជ្រើសយល់ព្រម, ហើយបន្ទាប់មកចុចលើបន្ថែមថ្មីម្តងទៀត។
- សូមចុចយល់ព្រមបន្ទាប់ពីបានវាយនៅក្នុងអ្នករាល់គ្នា។
- បន្ទាប់មកអ្នកត្រូវជ្រើសគណនីដែលធ្វើឱ្យរូបរាងនៅក្នុងបញ្ជីនេះនិងបន្ថែមសិទ្ធិត្រឹមត្រូវសម្រាប់វា។
- ដាក់សញ្ញាធីកនៅលើការត្រួតពិនិត្យពេញដែលកើតឡើងនៅក្រោម "ផ្នែក ~Allow ។
- ពេលដែលដំណើរការនេះត្រូវបានបញ្ចប់អ្នកនឹងត្រូវចាប់ផ្ដើមឡើងវិញ។
ជំហានទី 3:
Windows Firewall បញ្ហាមិនធ្វើការអាចកើតឡើងដោយសារទៅនឹងមេរោគដែលមានវត្តមាននៅក្នុងឧបករណ៍នេះ, ហេតុដូចនេះហើយ, ការស្កេនប្រឆាំងមេរោគពេញលេញគឺជាការចាំបាច់។ មានផងដែរម៉ាស៊ីនស្កេនដែលឈរតែឯងអនុវិទ្យាល័យដែលរួមមានមេរោគបៃ-freeware ឬម៉ាស៊ីនស្កេនដែលក្រុមហ៊ុន Microsoft សុវត្ថិភាពដើម្បីរត់ក្នុងការស្កេនប្រព័ន្ធពេញលេញមួយនៅក្នុងរបៀបសុវត្ថិភាព, នេះបានបម្រើការជាមួយជម្រើសបន្ថែមទៀត។
ជំហានទី 4:
ប្រសិនបើប្រព័ន្ធរបស់អ្នកគឺនៅតែមិនអាចរកឃើញអ្វីនោះទេ, អ្នកអាចមានដើម្បីរត់ជួសជុលដំឡើងនៅលើ Windows ជាផ្នែកមួយឬច្រើននៃឯកសារប្រព័ន្ធត្រូវបានខូច។
ប្រើប្រព័ន្ធប្រតិបត្តិការ Windows ជញ្ជាំងភ្លើងដំណោះសែយបញ្ហា:
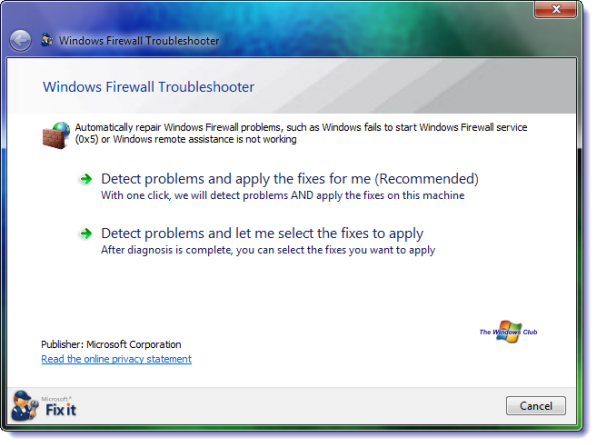
នេះជាជម្រើសមួយជំនួសដើម្បីតម្រៀបជញ្ជាំងភ្លើងមិនធ្វើការបញ្ហា។ ក្រុមហ៊ុន Microsoft ស្វ័យប្រវត្តិកម្មការដោះស្រាយបញ្ហាសេវាកម្មអាចជួយអ្នកដើម្បីវិភាគរកកុំព្យូទ័ររបស់អ្នកនិងជួយអ្នករកឃើញមូលហេតុនៃបញ្ហានេះហើយបន្ទាប់មកពួកគេបានជួសជុលផងដែរសម្រាប់អ្នក។ ប្រសិនបើវាមិនអាចជួសជុលបញ្ហានេះវានឹងនាំអ្នកទៅធនធានបន្ថែមទៀតជាងជួយអ្នកតម្រៀបបញ្ហានៃ "~firewall មិនធ្វើការ។ ចុចប៊ូតុងបន្ទាប់ពីការទាញយកការរត់នេះត្រូវបានបញ្ចប់និងជ្រើស" ការ ~allow 'ប៊ូតុង ដើម្បីជួសជុលបញ្ហានៃ "~firewall មិនធ្វើការនោះ។
អ្វីដែលប្រសិនបើ Windows Firewall សេវាមិនបានចាប់ផ្តើម?
ក្នុងផ្នែកនេះយើងដោះស្រាយបញ្ហានៃការមិនធ្វើការជញ្ជាំងភ្លើងនៅពេលចាប់ផ្ដើម។
នេះជាជំហានដូចខាងក្រោមនឹងត្រូវបានអនុវត្តបើសិនជាអ្នកប្រឈមមុខនឹងបញ្ហានៃការ« ~firewall មិនធ្វើការ "នៅពេលចាប់ផ្ដើមនេះ:
1. ចាប់ផ្តើមជាមួយការស្កេនម៉ាស៊ីនរបស់អ្នកជាមួយនឹងកម្មវិធីប្រឆាំងមេរោគសមរម្យ។ ក្រុមហ៊ុន Microsoft បានផ្តល់នូវការមួយដោយខ្លួនវាទេប៉ុន្តែអ្នកមាន 3 ទី ឈុតសន្តិសុខរបស់គណបក្សនោះវាអាចជាមូលហេតុនៅពីក្រោយ "បញ្ហា" ~firewall មិនធ្វើការនោះទេ។ ប្រព័ន្ធសន្តិសុខរបស់ភាគីទីបីទាំងនេះជាញឹកញាប់អាចផ្លាស់ប្តូរការកំណត់ជញ្ជាំងភ្លើង, បណ្តាលឱ្យការកំណត់ដូច្នេះជញ្ជាំងភ្លើងរបស់អ្នកបរាជ័យ។
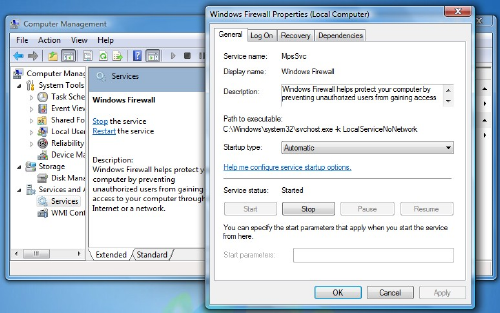
2. រត់ពាក្យបញ្ជា SFC ឬ sfc / scannow
3. បន្ទាប់មកអ្នកត្រូវតែអនុវត្តតាមវាដោយការវាយ "~services.msc 'នៅក្នុងការចាប់ផ្តើមស្វែងរកនិងប្រព័ន្ធប្រតិបត្តិការ Windows បានវាយបញ្ចូលដើម្បីបើកសេវាកម្មនេះ។ អ្នកមានដើម្បីឱ្យប្រាកដថាជញ្ជាំងភ្លើងរបស់វីនដូផ្តួចផ្តើមនិងសេវាត្រូវបានកំណត់ឱ្យដោយស្វ័យប្រវត្តិផងដែរ។ សូមពិនិត្យមើលថាបាន" ~Remote នីតិវិធីសេវាកម្មហៅ & ម៉ាស៊ីនតម្រងមូលដ្ឋានសេវា 'ត្រូវបានផ្តួចផ្តើមផងដែរហើយកំណត់ឱ្យដោយស្វ័យប្រវត្តិ។
4. សូមពិនិត្យមើលថាជា "កម្មវិធីបញ្ជា ~Windows ជញ្ជាំងភ្លើងអនុញ្ញាត 'ត្រូវបានកំពុងធ្វើការយ៉ាងត្រឹមត្រូវ។
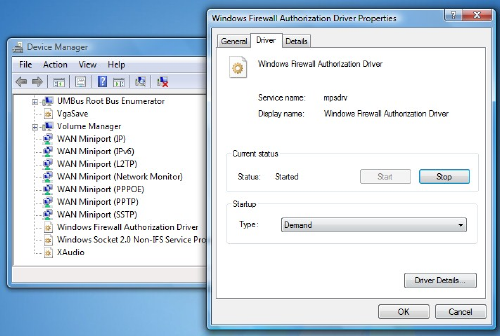
5. នេះអាចត្រូវបានត្រួតពិនិត្យដោយការវាយ "~devmgmt.msc 'នៅក្នុងរបារស្វែងរកនិងវាយបញ្ចូលកូនសោដើម្បីចូលដំណើរការអ្នកគ្រប់គ្រងឧបករណ៍។ នៅក្នុងផ្ទាំងទស្សនៈនេះ, អ្នកអាចពិនិត្យមើល" ឧបករណ៍ ~Show លាក់ "ផងដែរនិងពិនិត្យមើលសម្រាប់" ~Devices ដោយការតភ្ជាប់ "។
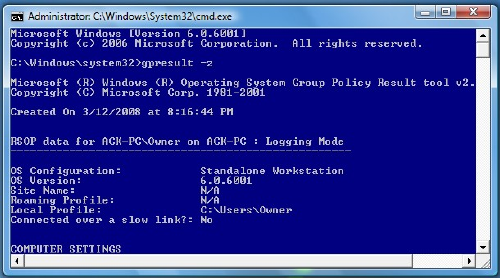
បន្ទាប់មកអ្នកត្រូវកំណត់ទីតាំងកម្មវិធីបញ្ជាជញ្ជាំងភ្លើងអនុញ្ញាតនៅក្នុងបញ្ជីនិងចូលដំណើរការប្រអប់លក្ខណៈសម្បត្តិរបស់ខ្លួន។ ចុចលើ "~Driver 'ផ្ទាំងនិងធានាថាដំណើរការនេះត្រូវបានផ្តួចផ្តើម, និងប្រភេទពេលចាប់ផ្ដើមនេះគឺ" ~Demand ។ ចុចលើយល់ព្រមនិងចាប់ផ្ដើមកុំព្យូទ័រឡើងវិញ។ នេះគួរតែដោះស្រាយបញ្ហានៃការ« ~firewall មិនធ្វើការនោះ។
- អ្នកប្រហែលជាត្រូវប្រើ "ឧបករណ៍លទ្ធផលគោលនយោបាយ ~Group 'ប្រសិនបើនីតិវិធីខាងលើនេះមិនទទួលបានលទ្ធផលណាមួយឡើយ។ វាអាចជាគោលនយោបាយជញ្ជាំងភ្លើងមួយដែលត្រូវបានរារាំងវា។ ការប្រើប្រអប់បញ្ចូលពាក្យបញ្ជាបង្អួចកើនឡើង, ប្រភេទ gpresult-z, ហើយចុចបញ្ចូល ។ បន្ទាប់មកអ្នកត្រូវការចូលដំណើរការសន្ដិសុខដើម្បីពិនិត្យមើលជម្រើសការកំណត់លទ្ធផលនៃគោលនយោបាយសម្រាប់កុំព្យូទ័រ។
នៅក្នុងករណីនៃការបរាជ័យជញ្ជាំងភ្លើងវាជាការជឿទុកចិត្តបានថាអ្នកមិនអាចងើបឡើងវិញទិន្នន័យរបស់អ្នកដោយសារតែវត្តមានរបស់ឯកសារដែលខូចមួយចំនួន។ បន្ទាប់មកអ្នកអាចងើបឡើងវិញទិន្នន័យដោយប្រើ កម្មវិធី Wondershare ទិន្នន័យការងើបឡើងវិញ ដោយប្រើជំហានដូចខាងក្រោមនេះ:
ខាងក្រោមនេះ, សូមមើលនៅមួយ Wondershare ការងើបឡើងវិញទិន្នន័យអំពីរបៀបដែលការប្រព្រឹត្ដ:
អ្នកអាចស្តារទិន្នន័យដោយការធ្វើដំណើរការជួសជុលនេះ។ នេះជាប់ពាក់ព័ន្ធនឹងការដំឡើងកម្មវិធីងើបឡើងវិញទិន្នន័យ។ Wondershare ការងើបឡើងវិញទិន្នន័យ កម្មវិធីដែលត្រូវបានប្រើប្រាស់សម្រាប់ជាការពិតខណៈពេលដែលមួយនិងបានផ្តល់នូវអ្នកប្រើប្រាស់ឱកាសដើម្បីស្ដារទិន្នន័យសំខាន់ណាស់របស់ពួកគេ។ នៅទីនេះយើងពិនិត្យមើលពីរបៀបដែលវាត្រូវបានធ្វើមួយ។

- យកឯកសារដែលបាត់ឬលុប, រូបថត, អូឌីយ៉ូ, តន្ត្រី, អ៊ីម៉ែលពីឧបករណ៍ផ្ទុកណាមួយដែលមានប្រសិទ្ធិភាព, ដោយសុវត្ថិភាពនិងបានបញ្ចប់ទាំងស្រុង។
- ផ្ដល់ការគាំទ្រដល់ការងើបឡើងវិញទិន្នន័យពីធុងសំរាម, ដ្រាយវ៍រឹង, កាតអង្គចងចាំ, ដ្រាយពន្លឺ, កាមេរ៉ាឌីជីថលនិងកាមេរ៉ា។
- ផ្ដល់ការគាំទ្រដល់ការងើបឡើងវិញទិន្នន័យសម្រាប់ការលុបរំពេច, ការធ្វើទ្រង់ទ្រាយ, អំពើពុករលួយដ្រាយរឹង, វាយប្រហារដោយមេរោគ, ប្រព័ន្ធគាំងនៅក្រោមស្ថានភាពខុសគ្នា។
- ការមើលជាមុនមុនពេលដែលការងើបឡើងវិញអនុញ្ញាតឱ្យអ្នកដើម្បីធ្វើឱ្យការងើបឡើងវិញជ្រើសរើស។
- ប្រព័ន្ធប្រតិបត្តិការគាំទ្រ: ប្រព័ន្ធប្រតិបត្តិការ Windows 10/8/7 / XP / Vista, Mac OS X (Mac OS X 10.6, 10.7 និង 10.8, 10.9, 10.10 Yosemite, 10.10, 10.11 អែល Capitan, 10,12 សៀរ៉ា) នៅលើផលិតផល iMac, ម៉ាស៊ីន MacBook, ការ Mac Pro ល
ទាញយកនិងដំឡើងកម្មវិធី Wondershare ការងើបឡើងវិញទិន្នន័យនៅលើកុំព្យូទ័ររបស់អ្នកនិងអនុវត្តតាមជំហានសាមញ្ញដើម្បីសម្តែងការងើបឡើងវិញក្រោយទិន្នន័យ។
ជំហានទី 1 ជ្រើសប្រភេទឯកសារដែលអ្នកចង់ងើបឡើងវិញ, ឬអ្នកអាចចុច ប្រភេទឯកសារទាំងអស់ ដើម្បីចាប់ផ្តើម។

ជំហានទី 2 ជ្រើសផ្លូវឯកសារដែលបានបាត់បង់, អ្នកអាចចូលទៅកាន់ជ្រើសជម្រើស "កុំព្យូទ័រទាំងមូល" ដើម្បីចាប់ផ្តើមការស្កេនឯកសារដែលបានបាត់

ជំហានទី 3 ចូលទៅកាន់ការស្កេនជ្រៅបន្ទាប់ពីការវិភាគយ៉ាងឆាប់រហ័សប្រសិនបើវាមិនអាចទទួលបានឯកសារដែលបាត់របស់អ្នក។ ស្កេនជ្រៅនឹងស្វែងរកកុំព្យូទ័ររបស់អ្នកយ៉ាងជ្រាលជ្រៅនិង scann ឯកសារបន្ថែមទៀត។

ជំហានទី 4 ការមើលជាមុននិងការពិនិត្យមើលឯកសារដែលចង់បានហើយចុចដើម្បីងើបឡើងវិញទិន្នន័យរបស់អ្នក។

បញ្ហាកុំព្យូទ័រ
- កុំព្យូទ័រគាំងបញ្ហា +
- កំហុសអេក្រង់ Win10 +
- ដោះស្រាយបញ្ហាកុំព្យូទ័រ +
-
- កុំព្យូទ័រទម្លាប់គេង
- នឹងមិនចាប់ផ្ដើមប្រព័ន្ធប្រតិបត្តិការផ្សេងគ្នាខណៈដែលកំពុងប្រើ?
- បើកការស្តារជម្រើស
- ដោះស្រាយ "បដិសេធការចូលកំហុស '
- កំហុសការចងចាំទាប
- ឯកសារ DLL ដែលបាត់ខ្លួន
- កុំព្យូទ័រនឹងមិនបិទ
- មិនបានរកឃើញកំហុស 15 ឯកសារ
- មិន Firewall ធ្វើការ
- មិនអាចចូលបច្ចុប្បន្នភាព BIOS
- កំដៅកុំព្យូទ័រ
- កំហុសក្នុងការកម្រិតសំឡេងចាប់ផ្ដើមអាន់ម៉ោន
- កំហុសក្នុងការ AMD បានរហ័សស្ទ្រីម
- "ភាពមិនច្បាស់ហ្វាខ្លាំងពេកបញ្ហា
- គន្លឹះមិនធ្វើការផ្លាស់ប្តូរ
- គ្មានសំឡេងនៅលើកុំព្យូទ័រ
- "របារភារកិច្ចបាត់" កំហុស
- កុំព្យូទ័រដំណើរការយឺត
- កុំព្យូទ័រចាប់ផ្តើមដោយស្វ័យប្រវត្តិ
- កុំព្យូទ័រនឹងមិនបើក
- ការប្រើប្រាស់ស៊ីភីយូខ្ពស់នៅក្នុង Windows
- មិនអាចភ្ជាប់ទៅនឹងប្រព័ន្ធ WiFi
- "ថាសរឹងវិស័យមិនល្អ"
- ថាសរឹងមិនត្រូវបានរកឃើញ?
- មិនអាចភ្ជាប់ទៅអ៊ីនធឺណិតនៅក្នុងប្រព័ន្ធប្រតិបត្តិការ Windows 10
- មិនអាចបញ្ចូលរបៀបសុវត្ថិភាពនៅក្នុង Windows 10






