ប្រសិនបើអ្នកកំពុងប្រើប្រព័ន្ធ Windows និងការដំឡើងឡើងវិញជាញឹកញាប់ប្រព័ន្ធប្រតិបត្តិការដើម្បីទទួលបាន "ការសម្តែងកុំព្យូទ័រលឿនជាងមុននិងល្អប្រសើរជាងមុន, អ្នកនឹងមិនមានការចម្លែកទាំងនេះមួយ មិនត្រូវបានរកឃើញប្រព័ន្ធប្រតិបត្តិការ " សារកំហុស:
- ប្រព័ន្ធប្រតិបត្តិការរកមិនឃើញ
- ការបាត់ប្រព័ន្ធប្រតិបត្តិការ
- ការដំឡើងមិនបានរកឃើញដ្រាយរឹងណាមួយដែលបានដំឡើងនៅលើកុំព្យូទ័ររបស់អ្នក។
- តើអ្វីដែលបណ្តាលឱ្យមានកំហុសរកមិនឃើញប្រព័ន្ធដើម្បីធ្វើបទបង្ហាញ?
- តើធ្វើដូចម្តេចដើម្បីជួសជុលកំហុសប្រព័ន្ធរកមិនឃើញ
- តើធ្វើដូចម្តេចដើម្បីស្ដារឡើងវិញនូវទិន្នន័យដែលបាត់ / ឯកសារដែលបានបណ្តាលឱ្យដោយ "រកមិនឃើញប្រព័ន្ធប្រតិបត្តិការ"
ផ្នែកទី 1: តើអ្វីបណ្តាលឱ្យមានកំហុសរកមិនឃើញប្រព័ន្ធដើម្បីធ្វើបទបង្ហាញ?
នៅពេលដែលអ្នកកុំព្យូទ័រត្រូវបានចាប់ផ្ដើម, BIOS ដែលនឹងរកប្រព័ន្ធមួយនៅលើដ្រាយរឹងរបស់អ្នកដើម្បីចាប់ផ្ដើមទៅ។ ប្រសិនបើមានគឺមិនមែនជាប្រព័ន្ធណាមួយកុំព្យូទ័រមិនបានដឹងថាកន្លែងដែលត្រូវទៅ, ដូច្នេះវាផ្តល់នូវសារមួយសម្រាប់អ្នកដោះស្រាយបញ្ហា។ ខាងក្រោមនេះគឺជាហេតុផលសំខាន់ហេតុអ្វីបានជាប្រព័ន្ធប្រតិបត្តិការ Windows ត្រូវបានបាត់។
1. បញ្ចូលកុំព្យូទ័រ / ប្រព័ន្ធទិន្នផល (បច្ចុប្បន្នភាព BIOS) មិនរកឃើញដ្រាយថាសរឹង។
2- ថាសរឹងខូចឬខូច។
3. Master Boot Record (MBR) នៅលើដ្រាយរឹងត្រូវបានខូច។ ចំណាំថាកម្មវិធីភាគីទីបីមួយចំនួនឬការប្រតិបត្តិការថាសអាចបំផ្លាញ MBR ទេមួយ។
4. មួយភាគថាសដែលមិនឆបគ្នាត្រូវបានសម្គាល់ជាសកម្ម។
5. ភាគថាសដែលមាន MBR ទេគឺមិនសកម្មទៀតទេ។
តើធ្វើដូចម្តេចដើម្បីជួសជុលកំហុសប្រព័ន្ធរកមិនឃើញ: ផ្នែកទី 2
អ្នកតែងតែអាចពិគ្រោះយោបល់ជាមួយអ្នកផលិត motherboard ឬផ្នែករឹងដ្រាយរឹងរបស់អ្នកប្រសិនបើវាជាការងាយស្រួល, ឬទទួលបានជំនួយពីការគាំទ្ររបស់ Microsoft ។ ដោយអាស្រ័យលើស្ថានភាពផ្ទាល់ខ្លួនរបស់អ្នក, អ្នកអាចសាកល្បងដូចខាងក្រោមនេះវិធីសាស្រ្តក្នុងការ ជួសជុលកំហុសប្រព័ន្ធរកមិនឃើញ ដោយខ្លួនអ្នក។ វាជាការមិនលំបាកដូចដែលអ្នកបានស្រមៃ។
ដំណោះស្រាយ 1: សូមប្រាកដថាថាសរឹងរបស់អ្នកត្រូវបានរកឃើញដោយបច្ចុប្បន្នភាព BIOS
ពេលដែលកុំព្យូទ័រត្រូវបានចាប់ផ្ដើមឡើង, អ្នកអាចចុចគ្រាប់ចុចមុខងារមួយដើម្បីបញ្ចូលការរៀបចំ BIOS ។ គន្លឹះមុខងារប្រែប្រួលពីក្រុមហ៊ុនផលិតផ្សេងគ្នា, ជាធម្មតា F2, F12 ឬលោក Del ។ សូមមើលការណែនាំនៅលើអេក្រង់។ ធានាឱ្យបានថាសរឹងរបស់អ្នកត្រូវបានទទួលស្គាល់នៅក្នុងបញ្ជី។ បើសិនជាដ្រាយរឹងត្រូវបានមិនបានរកឃើញ, អ្នកអាចមានបញ្ហាជាមួយនឹងថាសរឹងរបស់អ្នក, សូមមើលសៀវភៅដៃដ្រាយរឹងសម្រាប់ការបន្ថែមឬទាក់ទងក្រុមហ៊ុនផលិតដើម្បីទទួលបានការជួយ។
ដំណោះស្រាយ 2: ប្រើកុងសូលការងើបឡើងវិញ
ពាក្យបញ្ជាប្រព័ន្ធប្រតិបត្តិការ Windows ផ្ដល់នូវប្រព័ន្ធបញ្ហាមិន FIXMBR បានរកឃើញប្រព័ន្ធជួសជុលប្រសិនបើវាបង្កឡើងដោយ MBR ទេខូច។ ប្រសិនបើអ្នកកំពុងប្រើប្រព័ន្ធប្រតិបត្តិការ Windows XP, អ្នកត្រូវចាប់ផ្តើមថាសប្រព័ន្ធប្រតិបត្តិការ Windows XP ស៊ីឌី Windows XP ឬឱ្យប្រើការងើបឡើងវិញកុងសូល។ ពេលដែលទាំងពីរនាក់នេះត្រូវបានបញ្ចូល, ចាប់ផ្ដើមកុំព្យូទ័ររបស់អ្នក។ នៅពេលដែល "សូមស្វាគមន៍មកកាន់ការរៀបចំ" អេក្រង់ឡើងសូមចុច R ដើម្បីចាប់ផ្តើមងើបឡើងវិញកុងសូល។ នៅពេលដែលការងើបឡើងវិញកុងសូលគឺបើកចំហ, វាយបញ្ចូលពាក្យសម្ងាត់របស់អ្នកគ្រប់គ្រង (ទទេដោយលំនាំដើម) និង fixmbr បញ្ចូលដើម្បីទទួលបានការ MBR ទេថេរ។
ចំណាំថាពាក្យបញ្ជានេះអាចធ្វើឱ្យខូច fixmbr តារាងភាគថាសរបស់អ្នក (ជាផ្នែកមួយនៃការ MBR ទេ) ប្រសិនបើមានបញ្ហាផ្នែករឹងមួយដែលមាន។ អ្នកអាចបង្កើតភាគថាសមិនអាចចូលដំណើរការដោយពាក្យបញ្ជានេះ។ អ្នកត្រូវបានផ្ដល់អនុសាសន៍ឱ្យបម្រុងទុកទិន្នន័យរបស់អ្នកមុនពេលដែលអ្នកប្រើពាក្យបញ្ជា fixmbr នេះ។
បញ្ហានេះសេចក្តីសម្រេចចុងក្រោយក្នុងការជួសជុលប្រព័ន្ធប្រតិបត្តិការមិនបានរកឃើញ: ដំណោះស្រាយ 3
ដូចខាងលើបានណែនាំដែលជាភាគថាសសកម្មមិនឆបគ្នាឬ MBR ទេនៅក្នុងភាគថាមិនសកម្មនឹងបង្កឱ្យមានបញ្ហាមិនត្រូវបានរកឃើញប្រព័ន្ធប្រតិបត្តិការ។ Wondershare LiveBoot ផ្តល់នូវចំណុចប្រទាក់វិចារណញាណនិងជាមិត្តភាពសម្រាប់អ្នកដើម្បីជួសជុលកំហុសប្រព័ន្ធប្រតិបត្តិការមិនឃើញ។ ដោយចាប់ផ្ដើមកុំព្យូទ័រណាមួយទៅប្រព័ន្ធនិម្មិតមួយដែលអ្នកអាចធ្វើឱ្យដោះស្រាយបញ្ហានិងសូម្បីតែដំឡើងប្រព័ន្ធ Windows ថ្មីយ៉ាងឆាប់រហ័ស។ ខាងក្រោមនេះគឺជាមគ្គុទេសក៍ទូទៅជួសជុលប្រព័ន្ធមិនបានរកឃើញបញ្ហាជាមួយនឹង LiveBoot ។ ចំណាំថាដំណោះស្រាយទី 1 គឺត្រូវតែមានជាចាំបាច់។ ដំបូងធានាឱ្យបាននូវដ្រាយរឹងរបស់អ្នកធ្វើការត្រឹមត្រូវ។
ឥឡូវនេះ, អនុវត្តតាមជំហានខាងក្រោមដើម្បីធ្វើអ្វីដែលអ្នកត្រូវការ។
ជំហានទី 1 បង្កើតស៊ីឌីដែលអាចចាប់ផ្ដើមឬដ្រាយ USB ជាមួយ Liveboot ក្នុងការចុចកណ្ដុរមួយ
រត់កម្មវិធីនេះនៅលើកុំព្យូទ័ររបស់អ្នក, បញ្ចូលស៊ីឌីទទេឬដ្រាយ USB ដែលចូលទៅក្នុងកុំព្យូទ័ររបស់អ្នកនិងធ្វើតាមរបៀបដើម្បីអ្នកជំនួយការដើម្បី បង្កើតស៊ីឌីដែលអាចចាប់ផ្ដើមបាន ដ្រាយឬ USB ។ ជាការពិតណាស់, អ្វីដែលអ្នកត្រូវធ្វើគឺដើម្បីអនុវត្តចុចលើប៊ូតុងឆេះនៅកណ្តាលមួយ, បន្ទាប់មកធ្វើការងារផ្សេងទៀតនឹងត្រូវបានធ្វើដោយស្វ័យប្រវត្តិ។
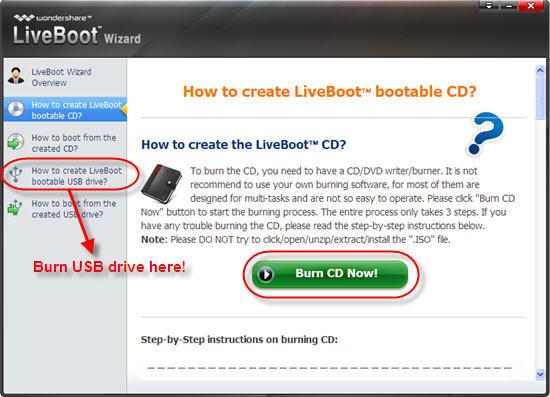
ជំហានទី 2 ចាប់ផ្តើមកុំព្យូទ័ររបស់អ្នកជាមួយនឹងស៊ីឌីដែលអាចចាប់ផ្ដើម / យូអេសប៊ី
បញ្ចូលស៊ីឌីដែលអាចចាប់ផ្ដើមបានឬដ្រាយ USB ដែលចូលទៅក្នុងកុំព្យូទ័ររបស់អ្នកហើយចាប់ផ្ដើមវាឡើងវិញ។ នៅពេលដែលប្រព័ន្ធចាប់ផ្តើមផ្ទុកចុច F12 ជាបន្ទាន់ដើម្បីចូលទៅកាន់ម៉ឺនុយឧបករណ៍ចាប់ផ្ដើម។ បន្ទាប់មកជ្រើស "នៅលើនាវាឬ USB ដ្រាយស៊ីឌីរ៉ូម" ហើយអ្នកនឹងទទួលបានម៉ឺនុយចាប់ផ្ដើមមួយដូចខាងក្រោម។ ចុច "ចាប់ផ្ដើមពី LiveBoot" ដើម្បីទទួលបានការចូលទៅក្នុងកុំព្យូទ័ររបស់អ្នក។

ជំហានទី 3 ជ្រើស "ស្តារវីនដូឡើងវិញ", ចុច MBR ទេនិងធ្វើប្រតិបត្តិការក្នុងនាមជាការងើបឡើងវិញសេចក្ដីណែនាំលើអេក្រង់។
បន្ទាប់ពីការចូលដំណើរការប្រព័ន្ធនេះចូលទៅកាន់ "ប្រព័ន្ធប្រតិបត្តិការ Windows ការងើបឡើងវិញ" ហើយជ្រើស "MBR ទេការងើបឡើងវិញ" ដើម្បីទទួលបានដំណោះស្រាយ។

ជំហានទី 4 ដោះស្រាយបាន "រកមិនឃើញប្រព័ន្ធប្រតិបត្តិការ" បញ្ហា
នៅពេលដែល MBR ទេងើបឡើងវិញពេញលេញ, ចាប់ផ្ដើមកុំព្យូទ័ររបស់អ្នកដើម្បីមើលថាតើប្រព័ន្ធប្រតិបត្តិការរកមិនឃើញទេប្រសិនបើដោះស្រាយបញ្ហា។
ប្រសិនបើប្រព័ន្ធរកមិនឃើញកំហុសនៅតែកើតឡើងចាប់ផ្តើមឡើងវិញដើម្បី LiveBoot ជាថ្មីម្តងទៀតហើយចូលទៅគ្រប់គ្រងថាសទេពកោសល្យ / ភាគថាសដើម្បីពិនិត្យមើលថាតើការកំណត់ភាគថាសសកម្មគឺជាការត្រឹមត្រូវ។ ប្រសិនបើមិនសម្គាល់ភាគថាសជាភាគថាសត្រឹមត្រូវដូច្នេះសកម្ម BIOS ដែលអាចរកឃើញប្រព័ន្ធប្រតិបត្តិការរបស់អ្នក។
ស្វែងយល់បន្ថែមអំពី Wondershare LiveBoot Boot CD?
ផ្នែកទី 3: តើធ្វើដូចម្តេចដើម្បីស្ដារឡើងវិញនូវទិន្នន័យដែលបាត់ / ឯកសារដែលបានបណ្តាលឱ្យដោយ "រកមិនឃើញប្រព័ន្ធប្រតិបត្តិការ"
វាគឺអាចធ្វើបានដែលមួយចំនួននៃឯកសារសំខាន់របស់អ្នកទទួលបានបាត់បង់នៅពេលដែលបញ្ហានេះបានធ្វើកូដកម្ម, you`ll ប្រហែលជាត្រូវមួយដែលមានអនុភាព ឧបករណ៍ងើបឡើងវិញទិន្នន័យ ដើម្បីទទួលបានទាំងប្រព័ន្ធប្រតិបត្តិការនិងឯកសាររបស់អ្នកនៅលើកុំព្យូទ័រនេះត្រឡប់ទៅធម្មតាវិញ។

កម្មវិធីកុំព្យូទ័រការងើបឡើងវិញនិងអាចជឿទុកចិត្តបានទិន្នន័យរបស់អ្នកមានសុវត្ថិភាព
យ៉ាងងាយស្រួលនិងភាពបត់បែនសង្គ្រោះទិន្នន័យដែលបានលុបឬបាត់បង់ពីប្រព័ន្ធផ្សព្វផ្សាយផ្ទុកណាមួយ។
- យកឯកសារដែលបាត់ឬលុប, រូបថត, អូឌីយ៉ូ, តន្ត្រី, អ៊ីម៉ែលពីឧបករណ៍ផ្ទុកណាមួយដែលមានប្រសិទ្ធិភាព, ដោយសុវត្ថិភាពនិងបានបញ្ចប់ទាំងស្រុង។
- ផ្ដល់ការគាំទ្រដល់ការងើបឡើងវិញទិន្នន័យពីធុងសំរាម, ដ្រាយវ៍រឹង, កាតអង្គចងចាំ, ដ្រាយពន្លឺ, កាមេរ៉ាឌីជីថលនិងកាមេរ៉ា។
- ផ្ដល់ការគាំទ្រដល់ការងើបឡើងវិញទិន្នន័យសម្រាប់ការលុបរំពេច, ការធ្វើទ្រង់ទ្រាយ, អំពើពុករលួយដ្រាយរឹង, វាយប្រហារដោយមេរោគ, ប្រព័ន្ធគាំងនៅក្រោមស្ថានភាពខុសគ្នា។

ការងើបឡើងវិញឯកសារដែលបានលុប
ចៃដន្យលុបឯកសារសំខាន់ដោយគ្មានការបម្រុងទុកណាមួយនិងទទេ "Recycle Bin »? បានវិញឯកសារដែលបានលុបពីកុំព្យូទ័រ / កុំព្យូទ័រយួរដៃ / ម៉ាស៊ីនបម្រើនិងប្រព័ន្ធផ្សព្វផ្សាយឧបករណ៍ផ្ទុកផ្សេងទៀតយ៉ាងងាយស្រួលនិងយ៉ាងឆាប់រហ័ស។

ការងើបឡើងវិញភាគថាស
ការបាត់បង់ទិន្នន័យសម្រាប់ការធ្វើទ្រង់ទ្រាយភាគថាសលុបឬច្រឡំ? សង្គ្រោះទិន្នន័យរក្សាទុកនៅលើភាគថាសដែលត្រូវបានលុបឬធ្វើទ្រង់ទ្រាយ, និងសូម្បីតែមកពីភាគថាសបាត់ឬលាក់ទុក។

ការសង្គ្រោះដ្រាយវ៍រឹងដើម
ស្ដារទិន្នន័យមិនអាចចូលដំណើរការ, ដែលបានលាក់ឬប្រព្រឹត្តអំពើពុករលួយយ៉ាងខ្លាំងដែលជាធម្មតាត្រូវបានបង្កឡើងដោយការខូចខាតប្រព័ន្ធឯកសារថាសរឹងដើម, ភាគថាសដើមឬបាត់បង់ផ្នែកទន់ការងើបឡើងវិញភាគថាសទិន្នន័យជាមួយអ្នកមានអំណាចនេះ។
Wondershare ការងើបឡើងវិញទិន្នន័យ គឺសមត្ថភាពនៃការស្ដារឡើងវិញនូវលុបឯកសារ / បាត់បង់ឬភាគថាសដែលបានធ្វើទ្រង់ទ្រាយពីដ្រាយរឹង (ថាសរឹង HDD និង SSD), ដ្រាយរឹងខាងក្រៅ, Flash Drive របស់ USB, កាតអង្គចងចាំ, កាមេរ៉ាឌីជីថល, គ្រឿងអលង្ការ, iPod, iPhone, កម្មវិធីចាក់តន្ត្រីនិងប្រភេទជាច្រើននៃឧបករណ៍ចល័ត ( ក្រុមហ៊ុន Nokia, ទូរស័ព្ទ Blackberry និងទូរស័ព្ទជាមួយនឹងប្រព័ន្ធប្រតិបត្តិការ Android ចាស់ជាង ICS) ។ ខណៈពេលដែលការផ្តល់ជូននូវរបៀបការងើបឡើងវិញកម្រិតខ្ពស់ដូចជា ឆៅបានងើបឡើងវិញ ឬជ្រៅរបៀបវិភាគ, it`s ភាពងាយស្រួលណាស់ក្នុងការប្រើប្រាស់:
>> មគ្គុទ្ទេសសម្រាប់ទិន្នន័យការងើបឡើងវិញជាមួយនឹងកុំព្យូទ័រ Wondershare
ជួសជុលកុំព្យូទ័រ
- ជួសជុលកំហុសឯកសារ DLL +
-
- ជួសជុលកំហុស RunDLL
- កែសម្រួលឯកសារ DLL
- ជួសជុលការបាត់ឯកសារ DLL
- កំហុស DLL ដែលកំពុងផ្ទុក
- កំពុងផ្ទុកកំហុស Nvcpl.dll
- កំហុសក្នុងការផ្ទុក Newdev.dll
- ជួសជុល Mpr.dll
- បរាជ័យក្នុងការចាប់ផ្ដើម DLL
- កំហុស D3dx9.24.dll
- ជួសជុល Kernel32.dll
- កំហុសក្នុងការ Msvbvm60.dll
- ជួសជុលបាត់ខ្លួន Hal.dll
- ជួសជុល Hal.dll
- កំហុសក្នុងការ Mfc80u.dll
- កំហុសក្នុងការ Mscorwks.dll
- កំហុស Awt.dll
- កំហុស Shlwapi.dll
- ជួសជុលកំហុស asl.dll
- កំហុស Crypt32.dll
- កំហុស Faultrep.dll
- កំហុស Register.dll
- ជួសជុលបញ្ហាចាប់ផ្ដើម +
-
- ការបរាជ័យក្នុងការចាប់ផ្ដើមថាស
- បាត់ ini ចាប់ផ្ដើម
- ចាប់ផ្ដើមកុំព្យូទ័រទម្លាប់
- ជួសជុលអេក្រង់ខ្មៅនៅលើចាប់ផ្ដើម
- បង្កើត USB liveboot អាចចាប់ផ្ដើម
- ថាសចាប់ផ្ដើមម៉ាស៊ីន Vista
- បង្កើតស៊ីឌី liveboot អាចចាប់ផ្ដើម
- ជួសជុលអេក្រង់ខៀវនៅលើចាប់ផ្ដើម
- ការពារមេរោគវិស័យចាប់ផ្ដើមពី
- បញ្ហាចាប់ផ្ដើមកុំព្យូទ័រឡើងវិញម៉ាស៊ីន Vista
- XP ដែរចាប់ផ្ដើមនឹកគិត
- ម៉ាស៊ីន Vista ចាប់ផ្ដើមនឹកគិត
- ជួសជុលបញ្ហា Bootmgr +
- ប្រព័ន្ធកុំព្យូទ័រកំហុស + +
-
- Misiing ប្រព័ន្ធប្រតិបត្តិការ
- រកមិនឃើញប្រព័ន្ធជួសជុល
- ដង្កូវផ្ទុកកំហុស
- ជួសជុលកំហុសពេលរត់
- ប្រតិបត្តិការកំហុសប្រព័ន្ធផ្ទុក
- ជួសជុល crahses XP ដែរ
- ទាញយកឯកសារដែលបានបាត់បន្ទាប់ពីប្រព័ន្ធស្តារ
- ស្ដារឯកសារដែលបានប្រព្រឹត្តអំពើពុករលួយ
- ការផ្លាស់ប្តូរឯកសារប្រព័ន្ធ
- ការបង្កកម៉ាស៊ីន Vista
- កុំព្យូទ័របង្កកបន្ទាប់ពីការចាប់ផ្ដើម
- Ntfs.sys បាត់ខ្លួន / ខូច
- កំហុស Ntldr
- Ntldr បាត់ខ្លួន
- Ntldr ដែលបានបង្ហាប់
- ជួសជុលកំហុស MBR ទេ
- Ntdetect បរាជ័យកំហុស
- Ntoskrnl.exe បាត់
- ជួសជុល MBR ទេបាត់ខ្លួន
- ប្រព័ន្ធកុំព្យូទ័រកំហុស + +
- ប្រព័ន្ធកុំព្យូទ័រកំហុស + +







