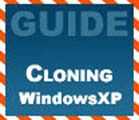ក្នុងអត្ថបទបន្ទាប់យើងនឹងរៀនទាំងអស់គឺមានអំពីឯកសារ Desktop.ini ។ គួរឱ្យភ្ញាក់ផ្អើល, អ្នកប្រើដែលមិនមានការយល់ដឹងអំពីបញ្ហាជាច្រើនដែលជាធម្មតាកើតឡើងបញ្ហាដែលអ្នកប្រើបង្អួចជាមួយនេះ។ ឯកសារដែលមិនមែនគ្រាន់តែនេះ, ប៉ុន្តែជាច្រើនទៀតមានវត្តមានអំពីការដែលអ្នកប្រើប្រាស់មានចំណេះដឹងអ្វីទាំងអស់ហើយនេះគឺដោយសារតែការខ្វះខាតនៃមុខងារឬរូបរាងនៃឯកសារទាំងនេះ។ ទាំងនេះគឺមិនមែនជាឯកសារដែលអ្នកនឹងមើលឃើញជារៀងរាល់ថ្ងៃនៅលើផ្ទៃតុឬកម្មវិធីរបស់អ្នក, ប៉ុន្តែនៅពេលដែលអ្នកធ្វើ, សម្រាកបានធានា, ពួកគេនឹងបណ្តាលអោយអ្នកមានបញ្ហាច្រើនដោយមិនអនុញ្ញាតឱ្យអ្នកបំពេញភារកិច្ចរបស់អ្នកបានយ៉ាងងាយស្រួល។ ដូច្នេះយើងជួយឱ្យអ្នកប្រើប្រាស់របស់យើងយល់អំពីឯកសារ Desktop.ini ក្នុងអត្ថបទដូចខាងក្រោម។
ផ្នែកទី 1: តើអ្វីទៅជាឯកសារ Desktop.ini នេះ?
សំណួរទីមួយយើងនឹងដោះស្រាយនៅក្នុងអត្ថបទនេះគឺជាអ្វីដែលគឺជាឯកសារ Desktop.ini ពិតជាទាំងអស់អំពី? នេះគឺដោយសារតែវាធ្វើឱ្យចំណុចមួយដើម្បីបន្តជាមួយនឹងការយល់ដឹងពីមេរោគឯកសារ Desktop.ini ដោយគ្មានមូលដ្ឋានចំណេះដឹងផ្តុំនៅជុំវិញវានោះទេ។ ដើម្បីចាប់ផ្តើមជាមួយនឹងការ, ឯកសារ desktop.ini ត្រូវបានបង្កើតដោយស្វ័យប្រវត្តិនៅក្នុងប្រព័ន្ធកុំព្យូទ័ររបស់យើង។ ស្រដៀងគ្នាទៅនឹងឯកសារដែលបាន thumbs.db នោះពួកគេត្រូវបានបង្កើតដោយស្វ័យប្រវត្តិនោះទេប៉ុន្តែមិនដូចពួកគេពួកគេមិនត្រូវបានលាក់ដោយលំនាំដើមហើយដូច្នេះអ្នកប្រើត្រូវតែអនុវត្តជម្រើស 'បង្ហាញឯកសារដែលលាក់' ដែលបានកើតឡើងនៅខាងក្រោម "ជម្រើសថត" នៅក្នុងគោលបំណងដើម្បី ការចូលដំណើរការឯកសារទាំងនេះ។ ទោះយ៉ាងណាបើឯកសារត្រូវបានយកចេញដោយសារតែហេតុផលមួយចំនួនវានឹងត្រូវបានបង្កើតដោយស្វ័យប្រវត្តិឡើងវិញនៅពេលដែលថតត្រូវបានបើកឡើងវិញ។
ដូច្នេះខាងមុខទៅនឹងសំណួរសំខាន់ដែលយើងត្រូវដោះស្រាយនៅក្នុងផ្នែកនេះ, អ្វីដែលពិតជាគឺជាឯកសារ desktop.ini ទាំងអស់អំពី? ដើម្បីចាប់ផ្តើមជាមួយនឹងការ, ឯកសារ desktop.ini យកទាក់ទងនឹងការកំណត់ការបង្ហាញពរបស់ថតមួយ។ នេះរួមបញ្ចូលទាំងពដែលពាក់ព័ន្ធទៅនឹងរូបតំណាងជាមួយពលេចឡើងដែលត្រូវបានបង្ហាញនៅលើអេក្រង់ពេលទស្សន៍ទ្រនិចត្រូវបានអូសទៅចំណុចនោះ។ ដូចគ្នានេះផងដែរវាអាចកែសម្រួលឯកសារ desktop.ini និងដើម្បីប្ដូរតាមបំណងថតបុគ្គល។ ឯកសារ desktop.ini អាចត្រូវបានរកឃើញនៅគ្រប់ថតនៃកុំព្យូទ័ររបស់អ្នកនៅពេលជម្រើសនេះដើម្បី "បង្ហាញឯកសារដែលលាក់" ត្រូវបានអនុវត្ត។ ប្រសិនបើអ្នកកំពុងសម្លឹងរកមើលការកាត់បន្ថយចំនួននៃឯកសារ desktop.ini ក្នុងកុំព្យូទ័ររបស់អ្នក, វិធីតែមួយគត់ដើម្បីធ្វើវាបានគឺដោយការកាត់បន្ថយចំនួននៃការថតនៅក្នុងប្រព័ន្ធ។
អ្នកប្រើប្រាស់តែងតែមានការភ្ញាក់ផ្អើលនៅពេលដែលពួកគេបានមើលឃើញឯកសារ desktop.ini ពីរនាក់ចេញពីកន្លែង។ ទោះជាយ៉ាងណា, វាគឺជាការពិតជាការធម្មតាសម្រាប់ឯកសារ desktop.ini ពីរត្រូវបានបង្កើតឡើង; នេះគឺដោយសារតែឯកសារមួយបំពេញបំណងជាគណនីអ្នកគ្រប់គ្រងខណៈពេលដែលឯកសារផ្សេងទៀតដែលបានបំពេញបំណងយ៉ាងសំខាន់ទៅគណនីអ្នកប្រើមូលដ្ឋាន។
ខ្ញុំបានពិនិត្យដូចគ្នាសម្រាប់កុំព្យូទ័ររបស់ខ្ញុំនិងបានរកឃើញទីតាំងឯកសារ desktop.ini ជាង 900 នាក់។ ទោះយ៉ាងណាមិនបារម្ភខ្ញុំមានឯកសារទាំងនេះកាន់កាប់ជាអ្នកមានទំហំតិចតួចណាស់។ ទោះជាយ៉ាងណា, កម្រ, មានឯកសារ desktop.ini គឺជាចំនួនដល់ទៅទំហំដែលនៅក្នុងពីរបីដោយសារតែ MBs ថតពួកគេមាននៅមានឯកសារជាច្រើនដែលបាន, ហើយដូច្នេះពួកគេត្រូវបានតម្រូវឱ្យអនុវត្តច្រើនពមួយ។ ដូច្នេះមិនអើពើនឹងឯកសារ desktop.ini នេះគឺមានជម្រើសមួយដូចជាពួកគេគ្មានការបង្កគ្រោះថ្នាក់ដែលទាក់ទង។ ទោះជាយ៉ាងណា, សម្រាប់ពួកអ្នកដែលបានរំខានដោយពួកគេហើយដែលមានបំណងចង់យកពួកវាចេញពីថាសរឹងរបស់ខ្លួន-, មានវិធីសាស្រ្តមួយចំនួនដើម្បីប្រាកដជាត្រូវបានអនុវត្តតាម។
ផ្នែកទី 2 តើធ្វើដូចម្តេចដើម្បីយកឯកសារ Desktop.Ini?
នៅផ្នែកខាងក្រោមនេះយើងនឹងដោះស្រាយនូវសំណួរពីរ។ ខណៈពេលដែលសំណួរទីមួយអាចជួយអ្នកកម្ចាត់ឯកសារ desktop.ini ជាលើកទីពីរជួយឱ្យអ្នកយល់ពីនីតិវិធីដែលអាចបញ្ជាក់ថាដើម្បីជាការមានប្រយោជន៍ប្រសិនបើឯកសារនេះត្រូវបានបង្កើតឡើងវិញជាថ្មីម្តងទៀតដោយស្វ័យប្រវត្តិ។
ខាងក្រោមនេះជាជំហានដើម្បីយកឯកសារ desktop.ini នេះគឺ:
ខណៈពេលដែលមានច្រើននៃឧបករណ៍ឥតគិតថ្លៃដែលជាឧបករណ៍ក្នុងការជួយអ្នកក្នុងការយកឯកសារទាំងនេះយើងបានណែនាំឱ្យដំណើរការនៃការលុបសាមញ្ញដែលអាចត្រូវបានធ្វើរួចដោយប្រើប្រអប់បញ្ចូលពាក្យបញ្ជានេះ។
1) ចាប់ផ្តើមដោយការប្រើប្រាស់គន្លឹះបង្អួច + អានការរួមបញ្ចូលគ្នា, ប្រភេទ "cmd" និងចាប់ផ្តើមជាមួយបង្អួចប្រអប់បញ្ចូលពាក្យបញ្ជា។
2) យកឯកសារពាក្យបញ្ជាពីប្រព័ន្ធ desktop.ini របស់អ្នកគឺ 'del / s បាន / មួយ desktop.ini';
ទោះជាយ៉ាងណា, អ្វីដែលអាចធ្វើបាននៅពេលដែលឯកសារដែលបាន desktop.ini កំពុងត្រូវបានបង្កើតសូម្បីតែបន្ទាប់ពីបន្តនីតិវិធីលុប។ ដើម្បីដោះស្រាយបញ្ហាដែលថា, នៅទីនេះគឺជាជំហាន:
1) ប៉ះរួមបញ្ចូលគ្នា Key + R រួចវាយ "regedit" ។ នេះអនុញ្ញាតឱ្យអ្នកដើម្បីចូលដំណើរការកម្មវិធីនិពន្ធបញ្ជីឈ្មោះនេះ។
2) នៅពេលដែលអ្នកផ្លាស់ទីទៅផ្នែកខាងឆ្វេង, រុករកទៅ HKEY_LOCAL_MACHINE ការ SOFTWARE Microsoft Windows Version- បច្ចុប្បន្ន> Policies_> កម្មវិធីរុករក;

3) បន្ទាប់មកអ្នកត្រូវបានទាមទារដើម្បីចុចខាងស្តាំលើកម្មវិធីរុករកថត, ពិនិត្យមើលថ្មី, ហើយចុចលើ DWORD ។

4) គ្រាន់តែប្ដូរឈ្មោះ DWORD ថ្មីដើម្បី DesktopIniCache;
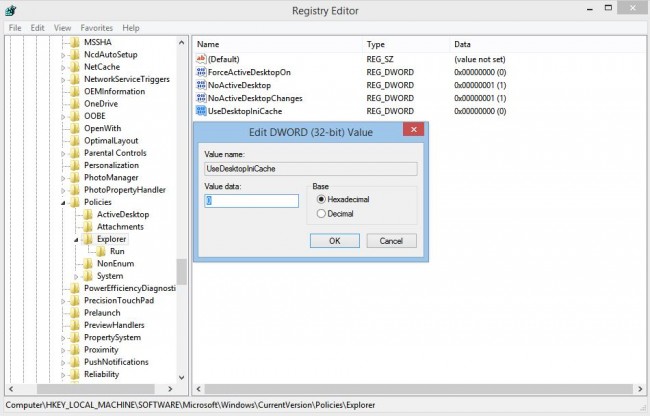
5) កំណត់តម្លៃសូន្យដោយចុចពីរដងនេះ;
ផ្នែកទី 3 តើធ្វើដូចម្តេចដើម្បីយកមេរោគ Desktop.ini ពីកុំព្យូទ័រ?
នៅផ្នែកខាងក្រោមនេះយើងនឹងរៀនពីរបៀបដើម្បីយកមេរោគ desktop.ini ពីប្រព័ន្ធកុំព្យូទ័រ។
1) ចាប់ផ្តើមជាមួយនឹងការចាប់ផ្ដើមកុំព្យូទ័ររបស់អ្នកនៅក្នុងរបៀបសុវត្ថិភាពរួមជាមួយនឹងជម្រើសបណ្តាញនេះ។ សម្រាប់អ្នកប្រើដែលធ្វើការនៅលើប្រព័ន្ធប្រតិបត្តិការ Windows 7 / XP / Vista, ប្រើប្រាស់ F8 ម្តងហើយម្តងទៀតអាចនឹងធ្វើការងារនេះ។ នៅពេលជម្រើសកម្រិតខ្ពស់អេក្រង់ចាប់ផ្ដើមបង្ហាញឡើង, អ្វីទាំងអស់ដែលអ្នកត្រូវធ្វើគឺជ្រើសរបៀបសុវត្ថិភាពជាមួយនឹងបណ្តាញនិងការទាញយកប្រយោជន៍ "បញ្ចូលដើម្បីបន្ត។
2) នៅក្នុងជំហាននេះយើងបានដោះស្រាយឯកសារដែលត្រូវបានបង្កើតឡើងដោយមេរោគ desktop.ini នេះ។ ដើម្បីចាប់ផ្តើមជាមួយនឹងការ, មួយត្រូវតែផ្លាស់ប្តូរការកំណត់ជម្រើសថតដើម្បីស្វែងរកឯកសារដែលលាក់និងការពារជាមេរោគ desktop.ini អាចបង្កើតឯកសារនៅក្នុងថតដែលបានលាក់នោះទេ។ ប៉ះប៊ូតុង 'ចាប់ផ្ដើម', និងទៅកាន់ផ្ទាំងការត្រួតពិនិត្យការចូលដំណើរការជារូបរាង, ផ្ទាល់ខ្លួន, ហើយបន្ទាប់មកចុចលើជម្រើសថត។ នៅក្រោមការកំណត់កម្រិតខ្ពស់ដែលមាននៅក្នុងប្រអប់ទិដ្ឋភាពនោះអ្នកអាចចុចលើ "បង្ហាញឯកសារដែលលាក់, ថត, ដ្រាយ, ហើយបន្ទាប់មកចុចលើយល់ព្រម។
3) លុបអង្គភាពបញ្ជីឈ្មោះដែលត្រូវបានបង្កើតឡើងដោយមេរោគ desktop.ini នេះ។ ការបញ្ចូល 'regedit "នៅក្នុងប្រអប់ស្វែងរកនិងបន្ទាប់មកចុចលើ Enter ។
4) បន្ទាប់មកអ្នកត្រូវបានទាមទារឱ្យចុចលើ 'បាទ' នៅពេលដែលបានសួរដោយ UAC នេះ។
5) នៅពេលដែលកម្មវិធីនិពន្ធបញ្ជីឈ្មោះរបស់វីនដូបើកអ្នកអាចស្វែងរកធាតុបញ្ជីឈ្មោះនិងការលុបពួកវាឆ្លងមេរោគ។ បញ្ចប់ដំណើរការនេះដោយចាប់ផ្ដើមកុំព្យូទ័ររបស់អ្នក។
នៅក្នុងអត្ថបទខាងលើនេះយើងបានរៀនយ៉ាងច្រើនអំពីឯកសារដែល desktop.ini, មុខងាររបស់ខ្លួននិងអ្វីដែលវាពិតជាមានន័យថាដើម្បីអវកាសថតរបស់អ្នក។ ខណៈពេលដែលអ្នកប្រើប្រាស់ធម្មតាលំអៀងទៅរកការមិនអើពើឯកសារនេះដោយគ្មានការពិចារណាច្រើនសម្រាប់បញ្ហាដែលមិនបានមើលឃើញទុកជាមុន, មានមួយចំនួនដែលចូលចិត្តទទួលបានកម្ចាត់វានៅខាងស្ដាំទៅឆ្ងាយ។ ប្រសិនបើអ្នកទទួលបានជោគជ័យណាមួយដោយប្រើវិធីសាស្រ្តខាងលើនេះ, អនុញ្ញាតឱ្យយើងដឹងអំពីវានៅក្នុងវេទិកានេះ។
បញ្ហាកុំព្យូទ័រ
- កុំព្យូទ័រគាំងបញ្ហា +
- កំហុសអេក្រង់ Win10 +
- ដោះស្រាយបញ្ហាកុំព្យូទ័រ +
-
- កុំព្យូទ័រទម្លាប់គេង
- នឹងមិនចាប់ផ្ដើមប្រព័ន្ធប្រតិបត្តិការផ្សេងគ្នាខណៈដែលកំពុងប្រើ?
- បើកការស្តារជម្រើស
- ដោះស្រាយ "បដិសេធការចូលកំហុស '
- កំហុសការចងចាំទាប
- ឯកសារ DLL ដែលបាត់ខ្លួន
- កុំព្យូទ័រនឹងមិនបិទ
- មិនបានរកឃើញកំហុស 15 ឯកសារ
- មិន Firewall ធ្វើការ
- មិនអាចចូលបច្ចុប្បន្នភាព BIOS
- កំដៅកុំព្យូទ័រ
- កំហុសក្នុងការកម្រិតសំឡេងចាប់ផ្ដើមអាន់ម៉ោន
- កំហុសក្នុងការ AMD បានរហ័សស្ទ្រីម
- "ភាពមិនច្បាស់ហ្វាខ្លាំងពេកបញ្ហា
- គន្លឹះមិនធ្វើការផ្លាស់ប្តូរ
- គ្មានសំឡេងនៅលើកុំព្យូទ័រ
- "របារភារកិច្ចបាត់" កំហុស
- កុំព្យូទ័រដំណើរការយឺត
- កុំព្យូទ័រចាប់ផ្តើមដោយស្វ័យប្រវត្តិ
- កុំព្យូទ័រនឹងមិនបើក
- ការប្រើប្រាស់ស៊ីភីយូខ្ពស់នៅក្នុង Windows
- មិនអាចភ្ជាប់ទៅនឹងប្រព័ន្ធ WiFi
- "ថាសរឹងវិស័យមិនល្អ"
- ថាសរឹងមិនត្រូវបានរកឃើញ?
- មិនអាចភ្ជាប់ទៅអ៊ីនធឺណិតនៅក្នុងប្រព័ន្ធប្រតិបត្តិការ Windows 10
- មិនអាចបញ្ចូលរបៀបសុវត្ថិភាពនៅក្នុង Windows 10