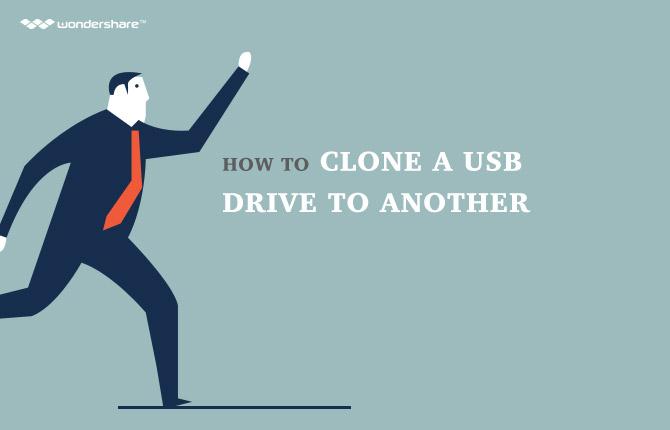មានពូជធំទូលាយនៃប្រព័ន្ធប្រតិបត្ដិការប្រព័ន្ធប្រតិបត្តិការរបស់ក្រុមហ៊ុន Microsoft ដែលមានគ្របដណ្តប់នោះទេប៉ុន្តែច្រើនជាង 70% នៃទីផ្សារប្រព័ន្ធប្រតិបត្តិការ។ Windows XP ដែរត្រូវបានបង្កើតឡើងជាផ្នែកមួយនៃប្រព័ន្ធកុំព្យូទ័រក្រុមគ្រួសារតៃវ៉ាន់មួយ។ XP ដែរបានចាប់ផ្តើមនៅថ្ងៃទី 24 សីហាឆ្នាំ 2001 ដោយមានជួរធំទូលាយនៃលក្ខណៈពិសេសថ្មីនិងមុខងារដូចជាការគាំទ្រ IPv4, ស្ថេរភាពបន្ថែមទៀត, ចំណុចប្រទាក់អ្នកប្រើប្រសើរឡើង, ធ្វើឱ្យប្រសើរឡើងមុខងារថតរូបដូចជា Windows រូបភាពនិងការមើលជាមុនទូរសារ, រូបភាពនិងកន្លែងផ្ទុករូបភាពតូចពង្រឹងកម្មវិធីរុករកក្នុង។ វាអាចរត់យ៉ាងរលូនលើម៉ាស៊ីនមួយជាមួយនឹង RAM ទំហំមេកាបៃ 128 ម្យ៉ាងវិញទៀតប្រព័ន្ធប្រតិបត្តិការ Windows 7 មាន RAM យ៉ាងហោចណាស់ដែលតម្រូវឱ្យមានសម្រាប់ការប្រព្រឹត្តទៅដោយរលូន 700MB ។
- វិធីសាស្រ្តទី 1: នំកែកឃឺពាក្យសម្ងាត់សម្រាប់ការប្រើ Windows XP ដែរ
- វិធីសាស្រ្តទី 2: XP ដែរដែលបានលាក់គណនីអ្នកគ្រប់គ្រង
- វិធីសាស្រ្ត 3: តាមរយៈរបៀបសុវត្ថិភាព
- វិធីសាស្រ្ត 4: ប្រើប្រព័ន្ធប្រតិបត្តិការ Windows XP ការ-ចាប់ផ្ដើមថាស
- វិធីសាស្រ្ត 5: ការប្រើ regedit
- វិធីសាស្រ្តទី 6: ជាថ្មីម្តងទៀតដោយប្រើ regedit
ប្រព័ន្ធប្រតិបត្តិការ Windows XP ត្រូវបានចេញផ្សាយនៅក្នុងការបោះពុម្ពសំខាន់ចំនួនពីរ, ទំព័រដើមបោះពុម្ពលើកវិជ្ជាជីវៈនិងការបោះពុម្ពលើក។ ពាក្យសម្ងាត់មូលដ្ឋានដើរតួជាគន្លឹះដែលបានបើកទ្វារនៃទិន្នន័យរសើបនិងពអ្នកប្រើ។ មនុស្សជាច្រើនបានកំណត់ពាក្យសម្ងាត់សម្រាប់កុំព្យូទ័ររបស់ពួកគេ។
សំ, កម្មវិធីគ្រប់គ្រងគណនីសន្តិសុខ, មានពាក្យសម្ងាត់ទាំងអស់នៃគណនីនៅក្នុងសំណុំបែបបទដែលបានអ៊ិនគ្រីប។ ឯកសារទាំងនេះមិនអាចត្រូវបានឌីគ្រីបដូចជាពួកគេមានការអ៊ិនគ្រីបវិធីមួយប៉ុន្តែពួកគេអាចត្រូវបានចូលដំណើរការក្រៅបណ្ដាញដូច្នេះជាដើម្បីកំណត់ពាក្យបញ្ជាដែលអ្នកប្រើសុទ្ធ passwords.The ត្រូវបានប្រើដើម្បីបន្ថែម, លុបនិងធ្វើឱ្យមានការផ្លាស់ប្តូរទៅកាន់គណនីអ្នកប្រើនៅលើកុំព្យូទ័រមួយ, ទាំងអស់ពីពាក្យបញ្ជា ជំរុញឱ្យហើយយើងនឹងប្រើពាក្យបញ្ជានេះដើម្បីផ្លាស់ប្តូរប្រព័ន្ធគណនីពាក្យសម្ងាត់។
ប៉ុន្តែតើមានអ្វីប្រសិនបើយើងគ្រាន់តែភ្លេចពាក្យសម្ងាត់? ដូច្នេះខាងក្រោមនេះគឺជាវិធីចាប់ផ្តើមពី 8 ដល់កម្រិតមួយដើម្បីងាយស្រួលក្នុងការបង្ក្រាបឬកំណត់ពាក្យសម្ងាត់អ្នកគ្រប់គ្រងប្រព័ន្ធប្រតិបត្តិការ Windows XP កម្រិតមធ្យម។
វិធីសាស្រ្តទី 1: នំកែកឃឺពាក្យសម្ងាត់សម្រាប់ការប្រើ Windows XP ដែរ
វាគឺជាការពិតជាការរំខានប្រសិនបើអ្នកបានភ្លេចពាក្យសម្ងាត់របស់អ្នកនិង Windows XP ដែលមិនអាចចូលបាន។ ប៉ុន្ដែមានប្រព័ន្ធប្រតិបត្តិការ Windows XP កម្មវិធីដែលនំកែកឃឺពាក្យសម្ងាត់ជាច្រើនដែលអាចប្រើក្នុងការដោះស្រាយបញ្ហានេះ។ នៅទីនេះយើងនឹងណែនាំ Wondershare LiveBoot ដើម្បីបំបែកពាក្យសម្ងាត់ប្រព័ន្ធប្រតិបត្តិការ Windows XP របស់អ្នក។
1. ទាញយកនិងដំឡើង Wondershare LiveBoot នៅលើកុំព្យូទ័រមួយផ្សេងទៀត។
2. បន្ទាប់ពីការរត់ Liveboot នៅលើកុំព្យូទ័ររបស់អ្នក, ចំណុចប្រទាក់កម្មវិធីនេះនឹងត្រូវបានបង្ហាញដូចខាងក្រោម។ បញ្ចូលស៊ីឌីរៀបចំឬដ្រាយ USB ចូលទៅក្នុងកុំព្យូទ័រនោះហើយធ្វើតាមការណែនាំដើម្បីដុត USB ដែលអាចចាប់ផ្ដើមបានឬស៊ីឌី។ ការដុតនេះនឹងចាប់ផ្តើមនៅការចុច 1 បន្ទាប់មក។ ប្រសិនបើអ្នកធ្វើអ្នកមិនមានកម្មវិធីដុតនៅលើកុំព្យូទ័ររបស់អ្នកទេអ្នកអាចជ្រើសដើម្បីដុតជាមួយដ្រាយ USB មួយដែលអាចត្រូវបានដុតដោយផ្ទាល់ជាមួយកម្មវិធីនេះ។

3. បន្ទាប់មកភ្ជាប់ថាសដែលអាចចាប់ផ្ដើមឬ USB ទៅកាន់កុំព្យូទ័រដែលមានពាក្យសម្ងាត់អ្នកគ្រប់គ្រងអ្នកភ្លេច។ រត់កុំព្យូទ័រនិងចុច F12 នៅក្នុងបង្អួចការចាប់ផ្តើមចូលទៅក្នុងម៉ឺនុយឧបករណ៍ចាប់ផ្ដើមនៅពេលដែលប្រព័ន្ធចាប់ផ្តើម។ បន្ទាប់មកជ្រើស USB ដែលដ្រាយស៊ីឌីរ៉ូមនិងប៉ះពាល់នៅលើ Enter ហើយអ្នកកំពុងតែទទួលបានតាមដានអេក្រង់ជាការ។ ជ្រើសដើម្បី "ចាប់ផ្ដើមពី LiveBoot" ហើយវានឹងនាំអ្នកច្រើននាទីដើម្បីផ្ទុកឯកសារប្រព័ន្ធប្រតិបត្តិការ Windows មុនពេលអ្នកទទួលចូលទៅក្នុងប្រព័ន្ធ។

4. បន្ទាប់ពីការចូលទៅក្នុងកុំព្យូទ័ររបស់អ្នកសូមចុចលើ "ពាក្យសម្ងាត់និងកូនសោឧបករណ៍រក" ម៉ឺនុយនៅលើ LiveBoot ដើម្បីទទួលយក "ពាក្យសម្ងាត់គ្រប់គ្រង Resetter", ដែលអនុញ្ញាតឱ្យអ្នកកំណត់ពាក្យសម្ងាត់ដែលអ្នកបានភ្លេចនៅទទេដូចជា។ អ្វីទាំងអស់ដែលអ្នកត្រូវធ្វើគឺដើម្បីអនុវត្តការចុចលើប៊ូតុងមួយក្នុងចំណោមបៃតង»គ្រប់គ្រងពាក្យសម្ងាត់ Resetter "។ បន្ទាប់មកអ្នកអាចផ្តាច់ថាសនិងចាប់ផ្ដើមកុំព្យូទ័រ។ អ្នកនឹងរកឃើញអ្នកអាចទទួលបានការចូលទៅក្នុងកុំព្យូទ័រនេះដោយផ្ទាល់ដោយមិនត្រូវបានសួររកពាក្យសម្ងាត់។

វិធីសាស្រ្តទី 2: XP ដែរដែលបានលាក់គណនីអ្នកគ្រប់គ្រង
1. ប្រព័ន្ធប្រតិបត្តិការ Windows XP បានភ្ជាប់មកជាមួយនឹងគណនីអ្នកគ្រប់គ្រងដែលបានលាក់ដែលអាចត្រូវបានចូលដំណើរការដោយអនុវត្តតាមវិធីដូច្នេះបានបាត់បង់ពាក្យសម្ងាត់របស់គណនីគ្រប់គ្រងផ្សេងទៀតអាចត្រូវបានផ្លាស់ប្តូរពីនេះគណនីអ្នកគ្រប់គ្រងលំនាំដើម។ នៅលើបន្ទះអេក្រង់ចូលប្រព័ន្ធប្រតិបត្តិការ Windows XP, ចុច បញ្ជា + ជំនួស + លោក Del ពីរដងបន្ទាប់ពីនោះបន្ទះចូលមួយនឹងលេចឡើង។ គ្រាន់តែបញ្ចូលឈ្មោះអ្នកប្រើជាអ្នកគ្រប់គ្រងនិងវាយបញ្ចូល។

2 ។ ខណៈពេលដែលអ្នកត្រូវបានចូលជាអ្នកគ្រប់គ្រងនិងអ្នកត្រូវការដើម្បីផ្លាស់ប្តូរពាក្យសម្ងាត់គណនីអ្នកប្រើដែលគ្រាន់តែចូលទៅកាន់ Run ហើយវាយ cmd ឥឡូវចូល របស់អ្នកប្រើសុទ្ធ និងបន្ទាប់មកចុចបញ្ចូល។ វានឹងបង្ហាញអ្នកប្រើទាំងអស់នៅលើម៉ាស៊ីននេះ។
3. ឥឡូវចូល របស់អ្នកប្រើសុទ្ធ [គណនី] *
ឧទាហរណ៍: អ្នកប្រើសុទ្ធខ្ពស់ *
វានឹងសួររកពាក្យសម្ងាត់ថ្មី, ហើយបន្ទាប់មកអ្នកអាចបញ្ចូលថ្មីមួយដែលជាបំណងរបស់អ្នក។ ពីការចូលបន្ទាប់អ្នកនឹងត្រូវបញ្ចូលពាក្យសម្ងាត់សម្រាប់គណនីរបស់នេះ។
វិធីសាស្រ្ត 3: តាមរយៈរបៀបសុវត្ថិភាព
ចាប់ផ្ដើមប្រព័ន្ធត្រូវចុច F8 សំខាន់ដើម្បីចាប់ផ្ដើមនៅក្នុងរបៀបសុវត្ថិភាពពីទីនោះចូលក្នុងគណនីគ្រប់គ្រងដោយគ្មានពាក្យសម្ងាត់។ នេះគឺជាវិធីងាយស្រួលនិងភាគច្រើនដំណើរការបើលំនាំដើមអ្នកគ្រប់គ្រងដែលបានលាក់មិនត្រូវបានផ្លាស់ប្តូរ។

វិធីសាស្រ្ត 4: ប្រើប្រព័ន្ធប្រតិបត្តិការ Windows XP ការ-ចាប់ផ្ដើមថាស
1. ជ្រើសចាប់ផ្ដើមពីស៊ីឌីជម្រើសពីម៉ឺនុយបច្ចុប្បន្នភាព BIOS និងការបញ្ចូលថាសដែលអាចចាប់ផ្ដើមបាន, គ្រាន់តែចុចគ្រាប់ចុចណាមួយនៅពេលដែលបានសួរដូច "ចុចគ្រាប់ចុចណាមួយដើម្បីចាប់ផ្ដើមពីស៊ីឌី" អនុវត្តតាមនិតិវិធីការដំឡើងនិងទទួលយកកិច្ចព្រមព្រៀងអាជ្ញាប័ណ្ណដោយគ្រាន់តែចុច Key F8 ។
2. គ្រាប់ចុចព្រួញដើម្បីជ្រើសប្រើ XP ដែរការដំឡើង (ប្រសិនបើអ្នកមានតែមួយ, វាគួរតែត្រូវបានជ្រើសរើសរួចទៅហើយ) និងចុច R ដើម្បីចាប់ផ្តើមដំណើរការជួសជុលនេះ។ បន្ទាប់ពីការបញ្ចប់ដោយជោគជ័យនៃបង្អួចជួសជុលនឹងចាប់ផ្តើមឡើងវិញហើយជាថ្មីម្តងទៀតនឹងបង្ហាញ "ចុចគ្រាប់ចុចណាមួយដើម្បីចាប់ផ្ដើមពីស៊ីឌី" ។
3. គ្រាន់តែមិនធ្វើអ្វីនោះទេហើយវានឹងចាប់ផ្ដើមដោយស្វ័យប្រវត្តិនៅពេលនេះនៅពេលដែលអ្នកឃើញរបារឧបករណ៍ដំឡើងនៅជ្រុងក្រោមខាងឆ្វេងទាប។ ចុច Shift + F10 នេះនឹងបើកកុងសូលឥឡូវនេះ។
4. ពាក្យបញ្ជាសរសេរ nusrmgr.cpl ។ ដើម្បីកែសម្រួលពាក្យសម្ងាត់ឬយកពួកវាអ្នកអាចវាយ ប្តូរ userpasswords2 នៅក្នុងកុងសូលដើម្បីបន្ថែមអ្នកប្រើថ្មីជាមួយពាក្យសម្ងាត់ណាមួយឡើយ។ ឥឡូវនេះចូលជាមួយនឹងលិខិតសម្គាល់ថ្មីបន្ទាប់ពីដំណើរការបញ្ចប់ដោយជោគជ័យជួសជុល។
វិធីសាស្រ្ត 5: ការប្រើ regedit
1. នៅពេលដែលអ្នកទទួលបានប្រភេទកុងសូល regedit ។
2. វានឹងបើកម៉ឺនុយបញ្ជីឈ្មោះឥឡូវរុករក HKEY_LOCAL_MACHINESOFTWAREMicrosoftWindows NTCurrentVersionWinlogonSpecialAccountsUserList ក្នុងកម្មវិធីនិពន្ធចុះបញ្ជី។
ជម្រើសចុចពីរដង 3.Now អ្នកគ្រប់គ្រងក្នុងបន្ទះខាងស្ដាំ។ ប៉ុន្តែប្រសិនបើវាមិនមែនជានៅទីនោះបន្ទាប់មកធ្វើការចុចកណ្ដុរខាងស្ដាំនៅក្នុងបន្ទះផ្នែកខាងស្តាំនិងជ្រើស DWORD ថ្មីហើយឈ្មោះវាជាអ្នកគ្រប់គ្រងនិងវាយបញ្ចូល។ បន្ទាប់មកធ្វើការចុចពីរដងលើជម្រើសដែលបានបង្កើតថ្មីនិងបញ្ចូលតម្លៃដល់ 1 និងចុចយល់ព្រម។
4. ឥឡូវនេះចាប់ផ្ដើមអ្នកនឹងឃើញបង្អួចមួយដែលអ្នកប្រើជាអ្នកគ្រប់គ្រងមួយការចូលដោយគ្មានពាក្យសម្ងាត់មួយថ្មីដែលធ្វើឱ្យវាដើម្បីផ្លាស់ប្តូរពាក្យសម្ងាត់នៃគណនីដែលបាត់នេះ។

វិធីសាស្រ្តទី 6: ជាថ្មីម្តងទៀតដោយប្រើ regedit
1. នៅពេលដែលអ្នកទទួលបានប្រភេទកុងសូល "regedit" (ពាក្យបញ្ជាសម្រាប់បើកចុះបញ្ជី) ហើយចុចបញ្ចូល។ ចាប់ពីពេលនេះយើងមានការប្រុងប្រយ័ត្នបន្ថែមទៀតដែលជាកំហុសមួយដែលអាចនឹងខូចប្រព័ន្ធប្រតិបត្តិការរបស់យើងនិងធ្វើឱ្យវាមិនអាចប្រើបាន។ នៅជ្រុងខាងឆ្វេងនៃកម្មវិធីនិពន្ធចុះបញ្ជីចុច "HKEY_LOCAL_MACHINE" បន្ទាប់មកនៅក្នុងម៉ឺនុយឯកសារចុចលើ "ផ្ទុក Hive" ។
2. ឥឡូវរកមើលផ្លូវខាងក្រោម: Windows OS ជំរុញ [គ]: windowssystem32configSAM
ចំណាំ : ឯកសារសំនេះឈរសម្រាប់ការគ្រប់គ្រងគណនីសន្ដិសុខដែលទទួលខុសត្រូវសម្រាប់ការគ្រប់គ្រងលិខិតសម្គាល់ទាំងអស់នៃគណនីប្រព័ន្ធដូច្នេះវាជាមូលដ្ឋានមានព័តមានដែលបានអ៊ិនគ្រីបអំពីឈ្មោះគណនីនិងពាក្យសម្ងាត់។
3. បន្ទាប់ពីផ្ទុកសំបុកវានឹងសួររកឈ្មោះមួយវាយអ្វីដែលអ្នកអាចចាំបាន។ ក្នុងករណីរបស់ខ្ញុំខ្ញុំនឹងឱ្យឈ្មោះ«ដំណាក់»។ ដូច្នេះឥឡូវនេះឯកសារដែលបានផ្ទុកចូលទៅក្នុងសំបញ្ជីឈ្មោះសម្រាប់កែសម្រួល។
4.Now ចូលទៅដូចខាងក្រោមនេះថត "estSAMDomainsAccountUsers HKEY_LOCAL_MACHINE" ។ ចុចលើ "000001F4" និងចេញពីបន្ទះចំហៀងខាងស្តាំចុចទ្វេដងលើធាតុ "ស្រី" ។
5. ការបង្អួចថ្មីនឹងបើកហើយអ្នកអាចកែសម្រួលធាតុ "ស្រី" ។ បន្ទាត់ដែលចាប់ផ្តើមជាមួយនឹង "0038" នេះគឺជាអ្វីដែលអ្នកចង់កែសម្រួល។ តម្លៃបន្ទាប់ទៅជា "0038" គឺ "11", ជំនួសវាជាមួយ "10" ។ ត្រូវប្រុងប្រយ័ត្នមិនឱ្យផ្លាស់ប្តូរអ្វីផ្សេងទៀត។ គ្រាន់តែចុចពីរដង "11" និងវាយ "10" បន្ទាប់មកចុចប៊ូតុងយល់ព្រម។ "11" គឺសម្រាប់ជនពិការនិង "10" សម្រាប់ការអនុញ្ញាត។
6. ត្រឡប់មកវិញនៅក្នុងកម្មវិធីនិពន្ធចុះបញ្ជី, ពីចំហៀងខាងឆ្វេងលើឈ្មោះចុចដែលអ្នកបានផ្ដល់ឱ្យទៅជាសំបុកអ្នកផ្ទុកមុនហើយចុច "មិនផ្ទុកសំបុក" ពីម៉ឺនុយឯកសារនេះចាប់ផ្ដើមកុំព្យូទ័ររបស់អ្នកហើយអ្នកត្រូវបានធ្វើរួច។ គណនីអ្នកគ្រប់គ្រងឥឡូវនេះត្រូវបានអនុញ្ញាត។
បញ្ហាកុំព្យូទ័រ
- កុំព្យូទ័រគាំងបញ្ហា +
- កំហុសអេក្រង់ Win10 +
- ដោះស្រាយបញ្ហាកុំព្យូទ័រ +
-
- កុំព្យូទ័រទម្លាប់គេង
- នឹងមិនចាប់ផ្ដើមប្រព័ន្ធប្រតិបត្តិការផ្សេងគ្នាខណៈដែលកំពុងប្រើ?
- បើកការស្តារជម្រើស
- ដោះស្រាយ "បដិសេធការចូលកំហុស '
- កំហុសការចងចាំទាប
- ឯកសារ DLL ដែលបាត់ខ្លួន
- កុំព្យូទ័រនឹងមិនបិទ
- មិនបានរកឃើញកំហុស 15 ឯកសារ
- មិន Firewall ធ្វើការ
- មិនអាចចូលបច្ចុប្បន្នភាព BIOS
- កំដៅកុំព្យូទ័រ
- កំហុសក្នុងការកម្រិតសំឡេងចាប់ផ្ដើមអាន់ម៉ោន
- កំហុសក្នុងការ AMD បានរហ័សស្ទ្រីម
- "ភាពមិនច្បាស់ហ្វាខ្លាំងពេកបញ្ហា
- គន្លឹះមិនធ្វើការផ្លាស់ប្តូរ
- គ្មានសំឡេងនៅលើកុំព្យូទ័រ
- "របារភារកិច្ចបាត់" កំហុស
- កុំព្យូទ័រដំណើរការយឺត
- កុំព្យូទ័រចាប់ផ្តើមដោយស្វ័យប្រវត្តិ
- កុំព្យូទ័រនឹងមិនបើក
- ការប្រើប្រាស់ស៊ីភីយូខ្ពស់នៅក្នុង Windows
- មិនអាចភ្ជាប់ទៅនឹងប្រព័ន្ធ WiFi
- "ថាសរឹងវិស័យមិនល្អ"
- ថាសរឹងមិនត្រូវបានរកឃើញ?
- មិនអាចភ្ជាប់ទៅអ៊ីនធឺណិតនៅក្នុងប្រព័ន្ធប្រតិបត្តិការ Windows 10
- មិនអាចបញ្ចូលរបៀបសុវត្ថិភាពនៅក្នុង Windows 10