Fondly, ne amintim cu toții CPU are mintea computerului din zilele noastre mai tineri. Cu toate acestea, ceea ce nu a învățat niciodată ca o expresie a fost că dacă procesorul a fost creierul la funcționarea calculatorului, hard disk-ul a fost corpul. Este imposibil ca mintea să fie utilă fără corp, iar acest lucru este ceea ce acest articol se referă. Ce se întâmplă dacă hard disk intern nu este detectat? Unii dintre voi s-ar putea reporni sistemul, în timp ce unii ar grijă să reinstalați software-ul. Aici, vom arunca o privire la factorii care se află în spatele scenariul în cazul în care nu este detectat pe hard disk.
Începeți cu determinarea că portul ATA sau SATA este setat pentru detectarea automată sau este activată. Dacă se constată că hard disk lor nu este detectat de sistem BIOS, următorii pași (nu în orice ordine), poate fi utilizat pentru a izola problema.
Drive not Enable in the BIOS:
To access the BIOS of your system, you should be aware of the settings of your device. Different systems have a different method of accessing the BIOS. Every system displays a brief message about entering the system setup soon after the power has been turned on. System Setup is often called the "˜System BIOS' or "˜CMOS Setup'.
If the hard disk is not detected, it could be because it is turned to off in the system setup. There are a few mother manufactures that tend to disable the unused ports in the BIOS by default. One has to enter the BIOS in order to verify their current status.
If a second hard disk is not detected after being connected, it could require to be enabled by turning it ON in the BIOS.
Accessing BIOS in Windows 10:
The latest versions of Windows come with a greater processing speed, and therefore pressing a key on boot cannot prove to be helpful. Therefore, you can't enter BIOS; we recommend you follow the given steps in order to access the BIOS if the hard disk is not detected.
1. Start with navigating to the settings. Click on the start menu icon can help you get there.
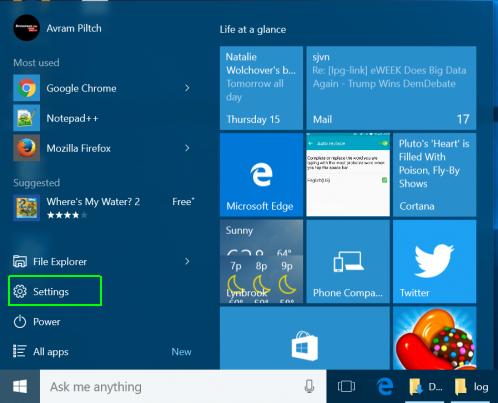
2. You then have to select Update and Security.
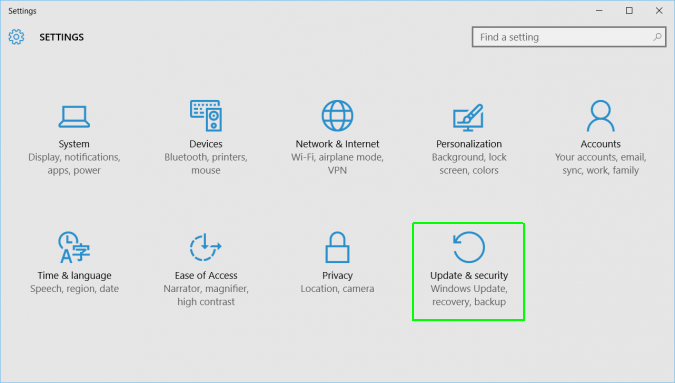
3. Move to "˜Recovery' from the left menu.
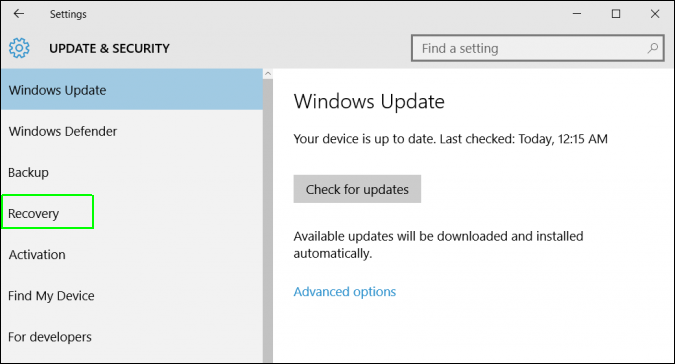
4. You then have to click on "˜Restart' under the advanced startup. This reboots your computer to a special menu.
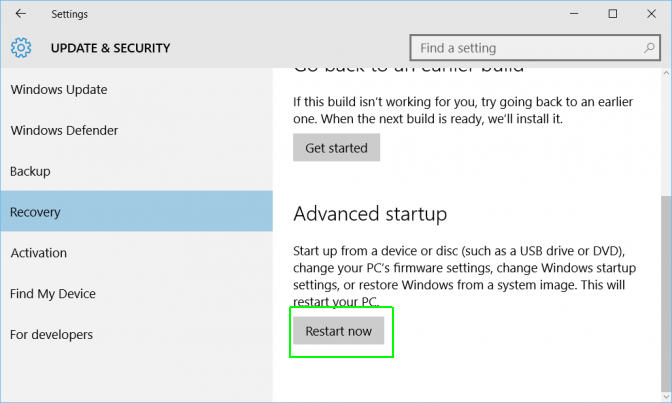
5. Choose troubleshoot.
6. Move to the advanced options.
7. Select UEFI Firmware settings and finally click on Restart.
Faulty Cables within the Motherboard:
There is a chance that the cables within the motherboard have become faulty and therefore your hard disk is not detected. You can start by inspecting the motherboard and hard disk connections for misaligned or bent pins. Please note that the folding, crimping, pinching, or creasing data cables are often responsible for the wires breaking inside the insulation. However, in the same scenario, the exterior of the cable would appear normal. If you are unsure about the condition of your data cable, we recommend that you replace it.
BIOS will ensure that the hard disk is not detected if the data cable is damaged or the connection is incorrect.
Often, there are certain ATA cables that can fall out their connection. One can check the condition of their SATA cables and ensure they are tightly connected to the SATA port connection.
If replacing the cable doesn't cause the problem to cease, the issue where hard disk is not detected lies elsewhere.
Hard disk is not detected as drive is not spinning up:
This can arise when the drive is not receiving enough power or an insufficient level of power to function, and hence doesn't spin up. You can check for this issue by performing the following steps:
- Power Off the computer
- Access the computer case and remove the data cable from the hard drive. This will ensure that any of the power saving commands that are being sent out is ceased.
- Turn back on the system, and check if the hard disk is spinning. One can feel a slight vibration upon touching the hard drive, and if the vibration is not there, the hard disk is not detected, or did not start.
If you cannot determine whether the drive is spinning or not while fixing the scenario where the hard disk is not detected, here are a few steps:
- Boot the computer and try to catch some noise.
- Power off the system.
- Disconnect the power cord from the system.
- Remove the power cable when the hard disk is not detected, or the hard disk you are trying to fix.
- Reconnect the power cord to the system itself.
- You then have to boot the system to check if the hard disk sound is audible.
- Reconnecting the hard disk should help you catch some noise.
- Switching power cables with a device like external CD or DVD in order to ensure that the cable is not faulty.
- Check the power supply on the computer. This helps you to determine if there is enough electrical power to operate the drives and devices that are being used within the system.
- You then have to connect your drive to a different system.
- Please ensure that you connect the drive in a SATA-USB enclosure if possible, and check if the scenario where hard disk is not detected is fixed.
If this doesn't fix the problem, you might have to get in touch with the manufacturer.
Conclusion:
The case where hard disk is not detected is a hardware issue and requires you to have an understanding of BIOS. While using Windows 10, accessibility of BIOS might seem difficult and for that very reason, I have attached the steps that one can follow to reach the BIOS when the hard disk is not detected. Windows 10 has been causing a few troubles for the hard disk owners and therefore, we have listed out a series of methods to get you going.

- Recover lost or deleted files, photos, audio, music, emails from any storage device effectively, safely and completely.
- Supports data recovery from recycle bin, hard drive, memory card, flash drive, digital camera and camcorders.
- Supports to recover data for sudden deletion, formatting, hard drive corruption, virus attack, system crash under different situations.
- Preview before recovery allows you to make a selective recovery.
- Supported OS: Windows 10/8/7/XP/Vista, Mac OS X (Mac OS X 10.6, 10.7 and 10.8, 10.9, 10.10 Yosemite, 10.10, 10.11 El Capitan, 10.12 Sierra) on iMac, MacBook, Mac Pro etc.
Probleme de calculator
- Computer Crash Probleme +
- Eroare ecran în Win10 +
- Rezolva Eliberarea Computer +
-
- obiceiul Computer Sleep
- Nu va începe în timp ce utilizați alt sistem de operare?
- Activați Restore
- Rezolva „Eroare de acces Respins“
- Eroare de memorie scăzută
- Fișiere lipsă DLL
- PC-ul nu se va închide
- Eroare 15 Fișierul nu a fost găsit
- Nu firewall de lucru
- Nu se poate intra în BIOS
- supraincalzire calculator
- Boot Unmountable Eroare Volum
- Eroare AMD Rapid Stream
- „Fan zgomot prea tare“ problemă
- Shift cheie nu funcționează
- Nici un sunet pe calculator
- „Taskbar Dispărut“ Eroare
- Calculator running lent
- Calculator repornește automat
- Calculatorul nu va porni
- Utilizarea procesorului de mare în Windows
- Nu se poate conecta la Wi-Fi
- ‘Hard Disk Bad Sector’
- Hard Disk is not Detected?
- Can’t connect to Internet in Windows 10
- Can’t Enter Safe Mode in Windows 10






