For many of us, getting work done on-the-go is the new definition of technology. Gone are the tedious days when one had to shut down their PC and then power it one, even when it was about performing simple calculation tasks. With multiple functionality and usage, the new age Operating Systems help the users run their computers in a manner they find easy. However, the ‘Sleep’ mode is not the only mode that is available on our system. Alongside, there are different modes to choose from, like ‘Hibernate’ which is very useful if one wishes to conserve their battery. However, in this article we discuss a scenario where the Computer won’t sleep, and what should be our further course of action in resolving that issue.
Before we work on a solution to cater the issue when the computer won’t sleep, we take a look on those numerous scenarios when putting the computer in the sleep mode turns out to be an intelligent choice.
While dealing with the ‘Computer Won’t Sleep’ issue, it is important to understand why you need it to work in the first place. For many that merely works as a substitute option to hibernate mode, or else, a shortcut to shutting their PC down.
Writing an important code, or working on an important presentation, and arises the need to move quickly? Well, as a professional you must look to use the sleep option as it keeps the PC running, though the PC is locked. Sleep mode is very useful for all those who wish to lock their PC for a few minutes. Therefore, if the ‘Computer Won’t sleep, one has to resort to other options like Hibernate or Shut Down which are not very convenient.
Save Battery, but keep the Process going!
Often, the ‘Sleep’ mode comes in handy when wants to work with tedious installation or incomplete downloading process. In such a scenario, the ‘Sleep’ option comes in pretty handy, as one can put the computer to work without having to worry about anything else. However, if a computer won’t sleep, it won’t be possible for the process to continue as hibernate and shut-down mode doesn’t support such functionality.
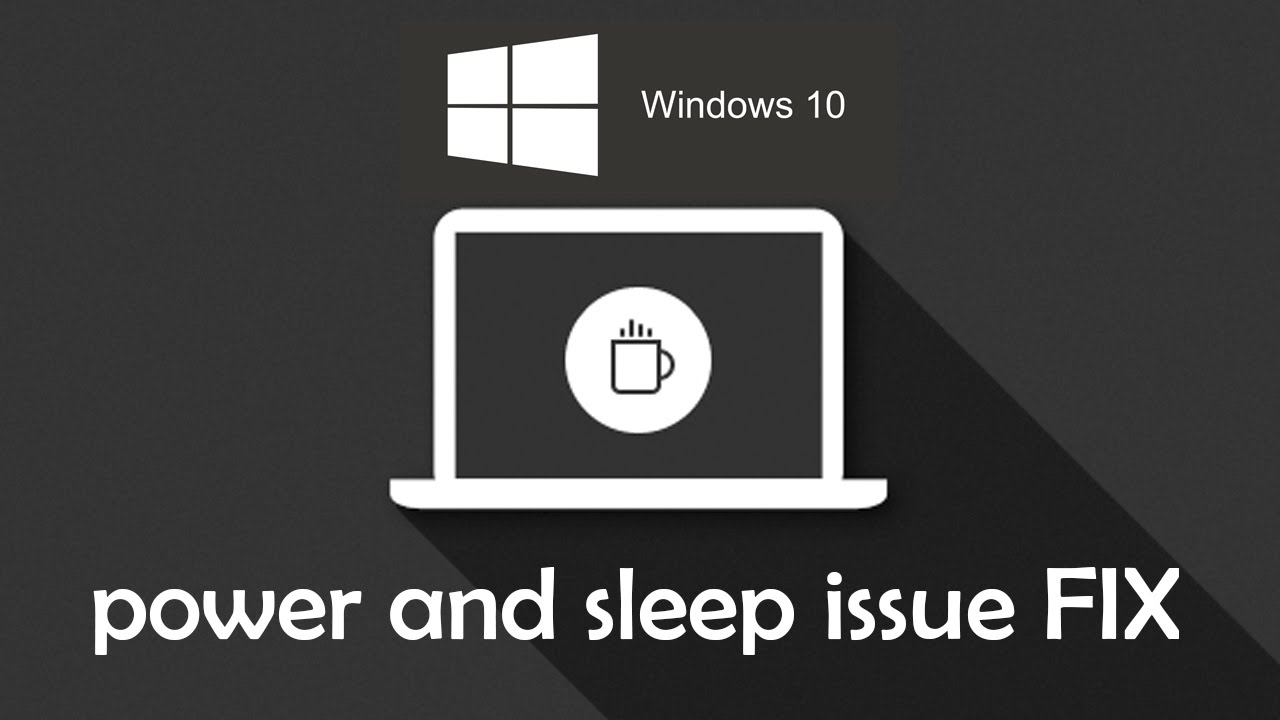
So, what to do when your computer won’t sleep? In the next section, we list out all the possible solutions to the problem.
Part 1: How to Fix Computer Won’t Sleep
For the users opting ‘Windows 10’, it can be a frustrating affair when the computer won’t sleep. Here, we list out the process that can get your system up and running.
- Go to the ‘Start’ button and go to ‘Settings’.
- You then have to select ‘System’.
- Move to the option of ‘Power & Sleep’.
- In this option, you would be required to ensure that the ‘Sleep’ setting is set to a desired value.
- If this doesn’t suffice, you would be required to peep into the option of ‘Additional Power Settings’. For the ones who do not have a technical understanding of the process, they can seek the help of a professional if their computer won’t sleep.
- Over here, next to the option that you have selected, you must go for the ‘Change Plan Settings’ which would help you to recover your settings when your computer won’t sleep.
-
Selected ‘Advanced Power Settings’ option to proceed further.
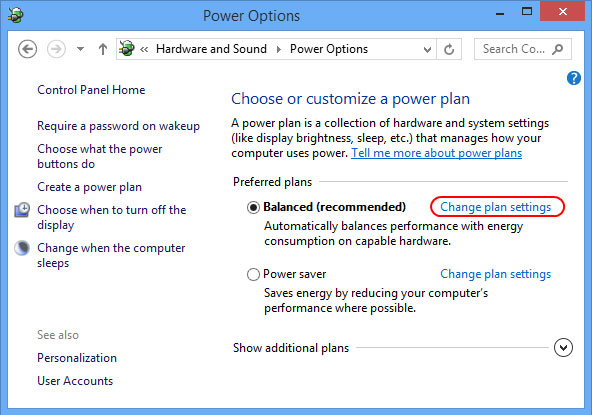
- Then follows the most crucial option. Here, to solve the issue when your computer won’t sleep, you would be required to go the ‘Power Option’ on the screen. Starting with expanding each setting. This is done so as to ensure that the settings are allowing your system to go into the sleep mode and are not one of the reasons due to which your computer won’t sleep.
-
Now, here we take up an instance where the settings under Multimedia Settings>When Sharing Media, was customized to ‘Prevent Idling to Sleep’. This was the reason in this instance that the computer won’t sleep. One had to change this to ‘Allow the Computer to Sleep’.
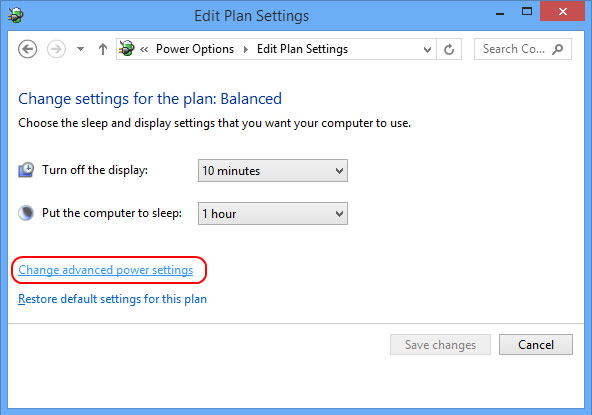
-
For the ones who still face issues and aren’t able to find the reason for which the computer won’t sleep, they can simply hit the ‘Restore Plan Defaults’ button. By default, the settings of Windows 10 allow the computer to ‘sleep’, and restoring the plan defaults removes the scenario where your computer won’t sleep.
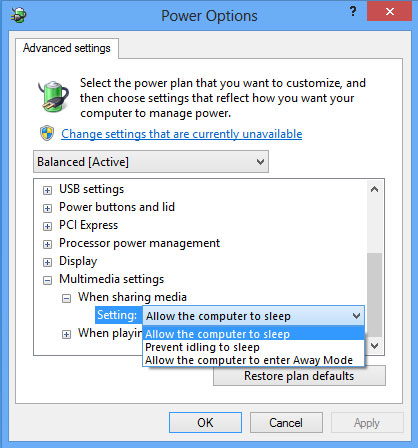
Part 2: The Best File Recovery Software for Computer
If the above procedure doesn’t work, you can try re-installing the Operating System. If computer won’t sleep, this is purely a software problem and has nothing to do with the hardware setup. For the ones who are unsure as to how to proceed with the restoring process, there is always the option to seek the help of a professional. Running an anti-virus program can also come in handy. However, if you happen to lose your data in the process due to a virus, you can always opt for Wondershare Data Recovery.

- Recover lost or deleted files, photos, audio, music, emails from any storage device effectively, safely and completely.
- Supports data recovery from recycle bin, hard drive, memory card, flash drive, digital camera and camcorders.
- Supports to recover data for sudden deletion, formatting, hard drive corruption, virus attack, system crash under different situations.
- Preview before recovery allows you to make a selective recovery.
- Supported OS: Windows 10/8/7/XP/Vista, Mac OS X (Mac OS X 10.6, 10.7 and 10.8, 10.9, 10.10 Yosemite, 10.10, 10.11 El Capitan, 10.12 Sierra) on iMac, MacBook, Mac Pro etc.
Do leave us in the comment section your experience when your computer won’t sleep.
Cause of Computer Won’t Sleep
Often, we get a question where users are confused as to why their computer won’t sleep. We list out few of the possible reasons.
- The computer settings aren’t customized properly.
- There is lack of charge, which might mean that your computer hibernates automatically instead of remaining on sleeping mode.
- There can be issues with the battery mode you have selected. There are some battery modes which do not allow the functioning of the ‘Sleep’ mode, thus resulting in a scenario where your computer won’t sleep.
- This can also be attributed to a virus that might be infecting your system. Viruses can change the default settings of your computer, thus resulting in all these problems.
- Make sure your browser is not running any unwanted extensions which might be causing the problem which results in computer won’t sleep.
Probleme de calculator
- Computer Crash Probleme +
- Eroare ecran în Win10 +
- Rezolva Eliberarea Computer +
-
- obiceiul Computer Sleep
- Nu va începe în timp ce utilizați alt sistem de operare?
- Activați Restore
- Rezolva „Eroare de acces Respins“
- Eroare de memorie scăzută
- Fișiere lipsă DLL
- PC-ul nu se va închide
- Eroare 15 Fișierul nu a fost găsit
- Nu firewall de lucru
- Nu se poate intra în BIOS
- supraincalzire calculator
- Boot Unmountable Eroare Volum
- Eroare AMD Rapid Stream
- „Fan zgomot prea tare“ problemă
- Shift cheie nu funcționează
- Nici un sunet pe calculator
- „Taskbar Dispărut“ Eroare
- Calculator running lent
- Calculator repornește automat
- Calculatorul nu va porni
- Utilizarea procesorului de mare în Windows
- Nu se poate conecta la Wi-Fi
- ‘Hard Disk Bad Sector’
- Hard Disk is not Detected?
- Can’t connect to Internet in Windows 10
- Can’t Enter Safe Mode in Windows 10






