În următorul articol, vom discuta despre eroarea Boot Volume Unmountable, precum și alte informații relevante, care pot dovedi a fi utile în rezolvarea erorii.
Ce este Unmountable eroare Volumul de încărcare?
Începem prin a obține o idee despre ceea ce este exact Unmountable Error Boot Volum. De asemenea, stiu ca am spus STOP: 0x000000ED, ambele sunt același ecran albastru de eroare moarte așa cum apare această eroare atunci când hard disk-ul are o problemă. Motivele pentru această eroare poate fi atribuită din cauza unui număr de lucruri. Acest lucru ar putea fi din cauza instalării Windows sau upgrade, sau pentru că ați făcut unele modificări în hardware-ul computerului. Acesta poate fi, de asemenea, deoarece sistemul de operare a depasit vârsta sa și, prin urmare, este popping sus această eroare. Prin urmare, puteți urma instrucțiunile date în continuare în articol pentru a remedia eroarea de eroare Volum Unmountable Boot.
În cazuri majore, eroarea este generată din cauza unui hard disk corupt al tău. Am discutat o serie de motive care pot cauza corupției de hard disk. Suitele de securitate terțe părți pot cauza corupției hardware, care poate ajunge la această eroare. De multe ori, hard disk nu se poate încărca volumul de încărcare pe Windows.
Mai jos, vom discuta motivele care pot duce la această eroare:
Cauza Unmountable Error Boot Volum:
Boot Volum Deteriorat:
Pentru cei care primesc ecranul de mai jos la pornire fereastra lor, ei pot folosi comanda CMD pentru a repara volumul de disc de boot greu . Tot ce este nevoie de o CMD să tastați comanda în linia de comandă, iar aceasta include „~CMD Run de Windows Disc“.
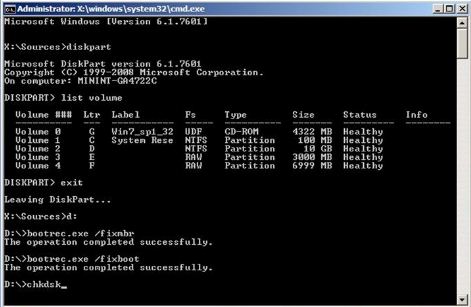
Trebuie doar să urmați comenzile date și să le introduceți în fereastra de comandă.
Comandă 1 # Diskpart
Command 2 # volum Listă
Comandă 3 # Ieșire
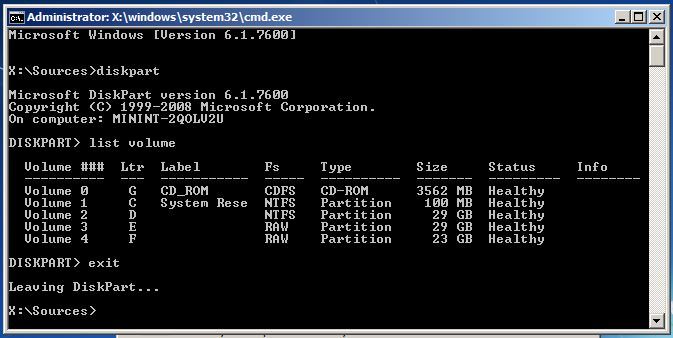
Comenzile enumerate mai sus vă ajută să aflați Windows Disc Scrisoarea care va necesita tratament. Acest lucru este esențial pentru a înțelege o parte din ferestrele noastre Drive Letter, care necesită procesul de depanare.
Comandă 4 # D: (Tu ești pentru Windows Drive Letter)
Comandă 5 # Bootrec / fixmbr
Comandă 6 # Bootrec / fixboot
Comandă 7 # Bootrec / RebuildBcd
Comandă 7 # Chkdsk / f (Încercați chkdsk / f / r Dacă "chkdsk / f" ?? comanda nu va funcționa)
Comandă 8 # Y
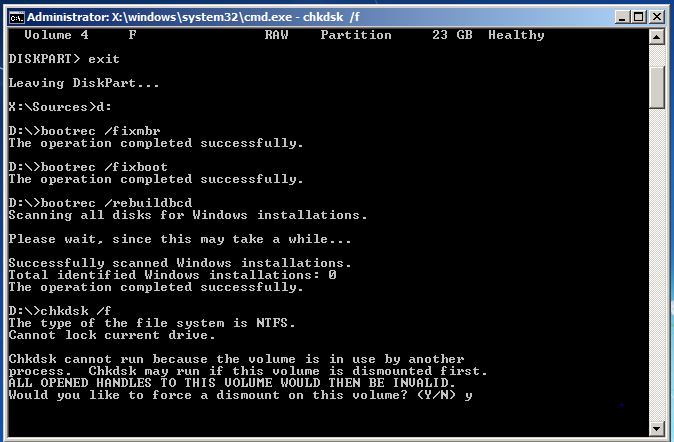
Reporniți computerul pentru a termina procesul.
Fix Corrupted Fișiere în Windows:
Rularea comenzii SFC de a face cu fișiere corupte:
Procesul trebuie să fie efectuată de la fereastra Prompt Administrator de comandă. Dacă utilizați Windows 10, puteți pur și simplu faceți clic dreapta pe butonul Start, selectați „~Command Prompt (Admin)“, iar dacă utilizați o altă versiune de Windows, puteți accesa prin căutarea meniul Start pentru Command Prompt , faceți clic dreapta pe ea și selectați opțiunea „~Run ca administrator“.
Atunci trebuie să tastați următoarea comandă în fereastra de comandă și apăsați Enter. Acest lucru ar ajuta să rulați o scanare completă a sistemului: sfc / scannow
Puteți lăsa apoi fereastra de comandă deschisă până când comanda se încheie executarea ei. Acest lucru poate dura un timp, în funcție de starea sistemului. În cazul în care nici o eroare este detectată de comanda, veți vedea un mesaj care ar spune, „protecția resurselor Windows nu a găsit nici o încălcare de integritate“ ??.
Cu toate acestea, dacă vedeți un mesaj alternativ care ar putea citi, „protecția resurselor pentru Windows găsite fișiere corupte, dar nu a putut să stabilească unele dintre ele“ ??, va trebui să efectueze repornirea în modul de siguranță înainte de a face orice altceva. Pentru cei care folosesc Windows 10, accesarea Safe Mode ar putea fi dificil ca bootarea are loc într-o cantitate foarte scurt de timp, dar se poate face ținând apăsată tasta Shift în timp ce faceți clic pe opțiunea de repornire, care le va permite accesul opțiunile avansate de boot meniu. Pentru variantele anterioare de Windows, trebuie să dețină în sus tasta F8 în timp ce are loc procesul de boot. Apoi trebuie să rulați comanda de mai sus, în modul de siguranță.
Rularea comenzii DISM la Fix SFC Probleme:
Pentru cei care folosesc Windows 10, imaginea de implementare și service instrument de gestionare poate ajuta să rezolvați magazin corupția componentă care nu permite comanda SFC de buna execuție. Executarea această comandă nu este atât de dificilă, și se poate face prin intermediul urmând etapele date.
- Pentru a rula această comandă, trebuie să vă deschideți Command Prompt ca administrator. Următoarea comandă trebuie să fie introdus în urma prin apăsarea „tasta ~Enter“. DISM va verifica dacă magazinul componente pentru Windows pentru corupție și instantaneu repara orice problemă care este detectată.
DISM / Online / Cleanup-Image / RestoreHealth - Trebuie apoi să permită comanda să se termine executarea înainte de a închide fereastra de comandă. Acest lucru poate dura în timp, aproape 10 minute, chiar și în cazuri rare. Nu vă alarmați dacă bara de progres nu încalcă limita de 20% pentru o lungă în timp, deoarece este foarte normal.
- În cazul în care comanda DISM sa schimbat nimic, va trebui să reporniți computerul după aceea. Acest lucru vă va permite să rulați din nou comanda SFC și, astfel, înlocuiți fișierele corupte cu versiunile lor dreapta.
- Vă rugăm să rețineți că în variantele pentru Windows 7 și versiunile anterioare, facilitatea de DISM nu este disponibilă. Utilizatorii ar trebui să descărcați și să executați „Actualizare ~System Readiness Tool“ de pe site-ul oficial al Microsoft și scanați sistemul lor pentru fișiere corupte într-o încercare de a le repara.
- Modificarea setărilor BIOS pentru a rezolva Unmountable Error Boot Volum:
Acest truc a rezolvat cu succes 90% din problemele legate de Unmountable Error Boot Volum. Această eroare apare între ferestre de instalare. Prin efectuarea de modificări în setarea BIOS, puteți depăși eroarea de volum Boot Unmountable.
- Deschideți setarea BIOS-ul computerului.
- Căutați modul SATA sau SATA de configurare.
- Modificați setările pentru IDE.
- Salvați setările și reporniți computerul.
Pentru comoditatea cititorilor, vom enumera, de asemenea, etapele care sunt esențiale în înțelegerea accesarea BIOS-ului pe Windows 10:
- Începeți cu navigarea la setările. Dați clic pe pictograma meniului de start poate ajuta să ajungi acolo.
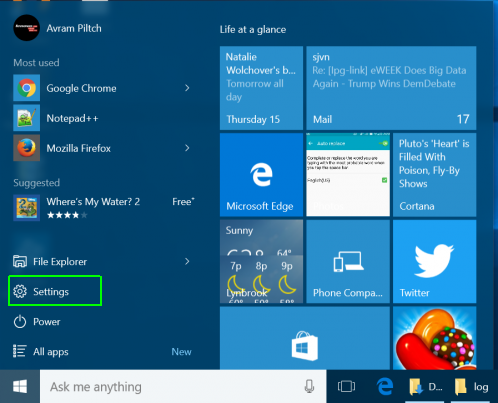
- Apoi trebuie să selectați Actualizare și de securitate.
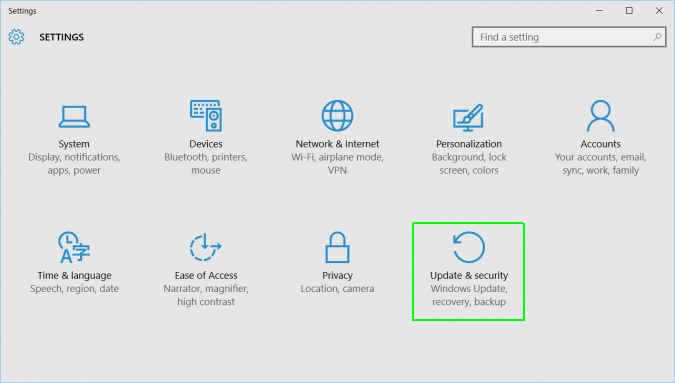
- Mutați în „~Recovery“ din meniul din stânga.
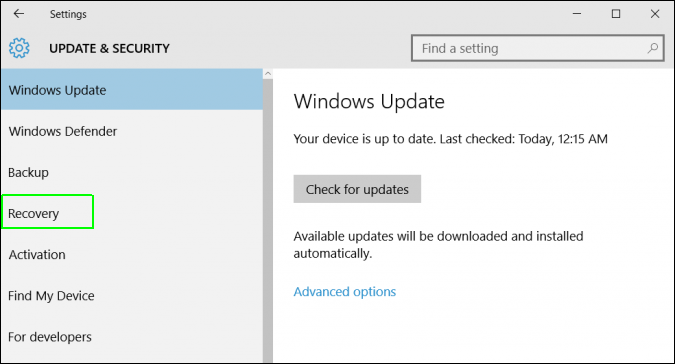
- Apoi trebuie să faceți clic pe „~Restart“ sub avansate de pornire. Acest repornește computerul la un meniu special.
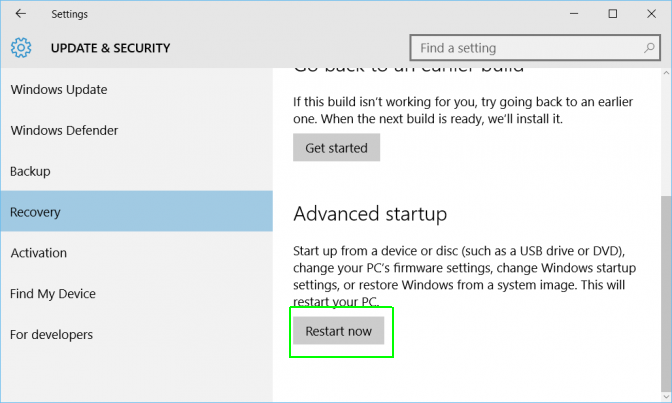
- Selectați Troubleshoot.
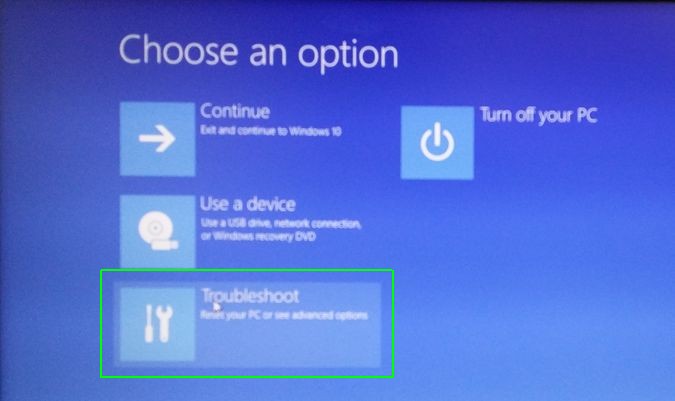
- Mută la opțiunile avansate.
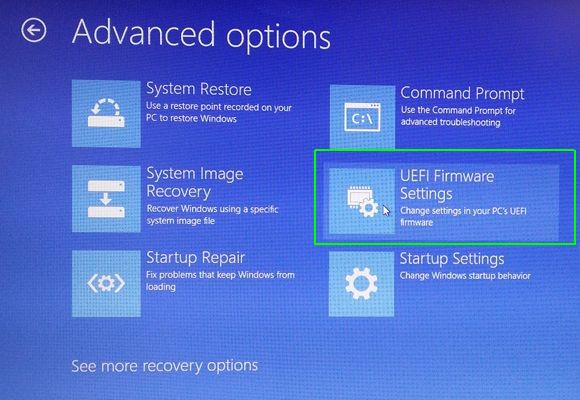
- Selectați setările UEFI firmware și în cele din urmă faceți clic pe Repornire.
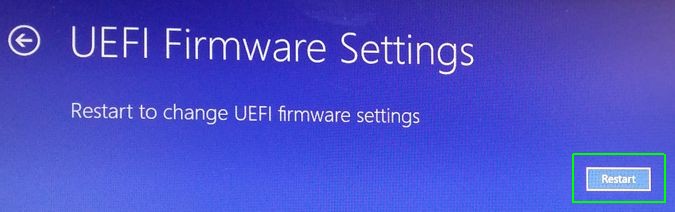
Probleme de calculator
- Computer Crash Probleme +
- Eroare ecran în Win10 +
- Rezolva Eliberarea Computer +
-
- obiceiul Computer Sleep
- Nu va începe în timp ce utilizați alt sistem de operare?
- Activați Restore
- Rezolva „Eroare de acces Respins“
- Eroare de memorie scăzută
- Fișiere lipsă DLL
- PC-ul nu se va închide
- Eroare 15 Fișierul nu a fost găsit
- Nu firewall de lucru
- Nu se poate intra în BIOS
- supraincalzire calculator
- Boot Unmountable Eroare Volum
- Eroare AMD Rapid Stream
- „Fan zgomot prea tare“ problemă
- Shift cheie nu funcționează
- Nici un sunet pe calculator
- „Taskbar Dispărut“ Eroare
- Calculator running lent
- Calculator repornește automat
- Calculatorul nu va porni
- Utilizarea procesorului de mare în Windows
- Nu se poate conecta la Wi-Fi
- ‘Hard Disk Bad Sector’
- Hard Disk is not Detected?
- Can’t connect to Internet in Windows 10
- Can’t Enter Safe Mode in Windows 10







