System File Checker este responsabil și construit în Windows în scopul dvs. de scanare fișierele de sistem Windows pentru problema corupției. În același timp, se poate arata, de asemenea, în alte erori, iar în cazul în care un fișier a fost modificat, acesta poate înlocui automat fișierul cu versiunea corectă pentru a ajuta utilizatorul.
Cu toate acestea, în cazul în care comanda SFC nu funcționează, se poate opta pentru serviciile de comandă DISM pe Windows 10 sau Windows 8, care pot ajuta la repararea imaginii care stau la baza sistemului Windows. Cu toate acestea, pentru variantele care includ Windows 7 sau mai devreme, Microsoft oferă o descărcabil „~System instrument Update Readiness“ în loc.
Când trebuie să Comandamentele fi rulat pentru a face față cu fișiere corupte?
Următoarea întrebare importantă care se pune este atunci când trebuie să folosim aceste comenzi. Zona în primul rând pentru a rula această comandă este în timp ce depanarea un sistem Windows defect. Dacă sunteți obtinerea de eroare ecran albastru, cu care se confruntă probleme cu aplicațiile dvs. crashing, sau nu sunt în măsură să acceseze funcțiile oferite de ferestre, comanda SFC ar putea dovedi a fi util. Cu toate acestea, în cazul în care comanda SFC nu este capabil de a repara orice fișiere, de funcționare ar putea ajuta la a se asigura că nu există fișiere de sistem corupt și de depanare a sistemului poate fi continuat cu alte metode.
În cazurile obișnuite, executarea comenzii DISM nu este necesară. Cu toate acestea, în cazul în care unul este în imposibilitatea de a obține rezultatele prin comanda SFC, sau nu poate înlocui fișierul deteriorat cu cel corect, este doar o comandă DISM care poate ajuta. Alături, System Update Readiness Tool poate rezolva problema de bază cu sistemul dvs. Windows și, de asemenea, să se asigure că System File Checker funcționează în mod corespunzător.
Rularea comenzii SFC de a face cu fișiere corupte:
Procesul trebuie să fie efectuată de la fereastra Prompt Administrator de comandă. Dacă utilizați Windows 10, puteți pur și simplu faceți clic dreapta pe butonul Start, selectați „~Command Prompt (Admin)“, iar dacă utilizați o altă versiune de Windows, puteți accesa prin căutarea meniul Start pentru Command Prompt , faceți clic dreapta pe ea și selectați opțiunea „~Run ca administrator“.
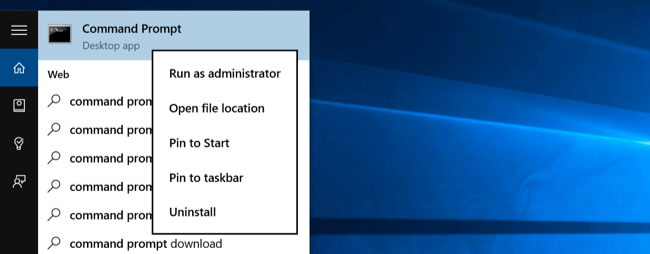
Atunci trebuie să tastați următoarea comandă în fereastra de comandă și apăsați Enter. Acest lucru ar ajuta să rulați o scanare completă a sistemului: sfc / scannow
Puteți lăsa apoi fereastra de comandă deschisă până când comanda se încheie executarea ei. Acest lucru poate dura un timp, în funcție de starea sistemului. În cazul în care nici o eroare este detectată de comanda, veți vedea un mesaj care ar spune, „protecția resurselor Windows nu a găsit nici o încălcare de integritate“ ??.
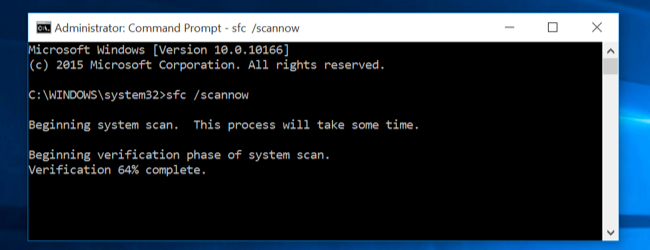
Cu toate acestea, dacă vedeți un mesaj alternativ care ar putea citi, „protecția resurselor pentru Windows găsite fișiere corupte, dar nu a putut să stabilească unele dintre ele“ ??, va trebui să efectueze repornirea în modul de siguranță înainte de a face orice altceva. Pentru cei care folosesc Windows 10, accesarea Safe Mode ar putea fi dificil ca bootarea are loc într-o cantitate foarte scurt de timp, dar se poate face ținând apăsată tasta Shift în timp ce faceți clic pe opțiunea de repornire, care le va permite accesul opțiunile avansate de boot meniu. Pentru variantele anterioare de Windows, trebuie să dețină în sus tasta F8 în timp ce are loc procesul de boot. Apoi trebuie să rulați comanda de mai sus, în modul de siguranță.
Rularea comenzii DISM la Fix SFC Probleme:
Pentru cei care folosesc Windows 10, imaginea de implementare și service instrument de gestionare poate ajuta să rezolvați magazin corupția componentă care nu permite comanda SFC de buna execuție. Executarea această comandă nu este atât de dificilă, și se poate face prin intermediul urmând etapele date.
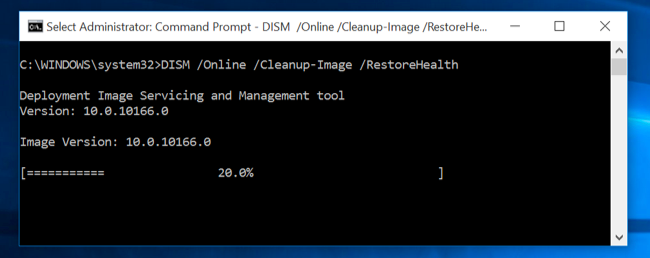
- Pentru a rula această comandă, trebuie să vă deschideți Command Prompt ca administrator. Următoarea comandă trebuie să fie introdus în urma prin apăsarea „tasta ~Enter“. DISM va verifica dacă magazinul componente pentru Windows pentru corupție și instantaneu repara orice problemă care este detectată.
DISM / Online / Cleanup-Image / RestoreHealth - Trebuie apoi să permită comanda să se termine executarea înainte de a închide fereastra de comandă. Acest lucru poate dura în timp, aproape 10 minute, chiar și în cazuri rare. Nu vă alarmați dacă bara de progres nu încalcă limita de 20% pentru o lungă în timp, deoarece este foarte normal.
- În cazul în care comanda DISM sa schimbat nimic, va trebui să reporniți computerul după aceea. Acest lucru vă va permite să rulați din nou comanda SFC și, astfel, înlocuiți fișierele corupte cu versiunile lor dreapta.
- Vă rugăm să rețineți că în variantele pentru Windows 7 și versiunile anterioare, facilitatea de DISM nu este disponibilă. Utilizatorii ar trebui să descărcați și să executați „Actualizare ~System Readiness Tool“ de pe site-ul oficial al Microsoft și scanați sistemul lor pentru fișiere corupte într-o încercare de a le repara.
Dacă sunteți îngrijorat de fișier corupt a afecta alte fișiere critice de pe computer, puteți efectua pur și simplu sistemul de restaurare.
Activarea Restabilire sistem în Windows 10:
Pot exista cazuri în care ați dezactivat accidental sistemul de opțiuni de restaurare. În pașii următori, vom discuta modul de a permite sistemului opțiunea de restaurare în Windows 10 și de a ajuta a face cu fișiere corupte.
- Faceți clic dreapta pe Start și deschide meniul WinX. Acest lucru se face pentru a verifica dacă System Restore este activat sau nu. Trebuie să faceți clic pe „~System“ pentru a accesa applet-ul de sistem al panoului de control.
- Sistemul de protecție ar apărea în panoul din stânga. Proprietăți sistem va deschide la clic pe ea. Setările de protecție ar apărea sub fila Protecție.
- Următorul pas în rezolvarea problemei „~system restabili“ nu este de lucru implică asigurarea faptului că protecția este setat la „~On“ pentru unitatea de sistem.
- În cazul în care nu este setat, selectați unitatea de sistem sau unitatea C și faceți clic pe butonul Configurare. Acest lucru ar conduce la următoarea fereastră pentru a deschide.
- Apoi trebuie să „~Turn privind protecția sistemului“ și selectați „~Apply“.
- Acest lucru ar trebui să activați opțiunea System Restore pe Windows 10.
Concluzie:
Începând cu SFC, DISM, și în cele din urmă System Restore, se poate găsi o soluție pentru a repara fișiere corupte care ar putea fi prezente în dispozitivul lor. Fișierele corupte ar trebui să fie tratate cât mai curând posibil, altfel ei pot provoca mai mult rău pe hard disk. Cu toate acestea, în cazul în care datele dvs. a fost pierdut din cauza fișiere corupte, puteți utiliza Wondershare de recuperare de date software - ului pentru ao recupera.

- Recuperarea fișierelor pierdute sau șterse, fotografii, audio, muzică, e-mailuri de pe orice dispozitiv de stocare în mod eficient, în condiții de siguranță și complet.
- Sprijină recuperarea de date de la coșul de gunoi, hard disk, card de memorie, o unitate flash, aparat de fotografiat digital și camere video.
- Sprijină pentru a recupera date pentru ștergere bruscă, formatare, unitate de corupție greu, atac de virus, accident de sistem în situații diferite.
- Previzualizare înainte de recuperare vă permite să efectuați o recuperare selectivă.
- Sisteme de operare acceptate: Windows 10/8/7 / XP / Vista, Mac OS X (Mac OS X 10.6, 10.7 și 10.8, 10.9, 10.10 Yosemite, 10.10, 10.11 El Capitan, 10.12 Sierra) pe iMac, MacBook, Mac Pro etc.
Probleme de calculator
- Computer Crash Probleme +
- Eroare ecran în Win10 +
- Rezolva Eliberarea Computer +
-
- obiceiul Computer Sleep
- Nu va începe în timp ce utilizați alt sistem de operare?
- Activați Restore
- Rezolva „Eroare de acces Respins“
- Eroare de memorie scăzută
- Fișiere lipsă DLL
- PC-ul nu se va închide
- Eroare 15 Fișierul nu a fost găsit
- Nu firewall de lucru
- Nu se poate intra în BIOS
- supraincalzire calculator
- Boot Unmountable Eroare Volum
- Eroare AMD Rapid Stream
- „Fan zgomot prea tare“ problemă
- Shift cheie nu funcționează
- Nici un sunet pe calculator
- „Taskbar Dispărut“ Eroare
- Calculator running lent
- Calculator repornește automat
- Calculatorul nu va porni
- Utilizarea procesorului de mare în Windows
- Nu se poate conecta la Wi-Fi
- ‘Hard Disk Bad Sector’
- Hard Disk is not Detected?
- Can’t connect to Internet in Windows 10
- Can’t Enter Safe Mode in Windows 10






