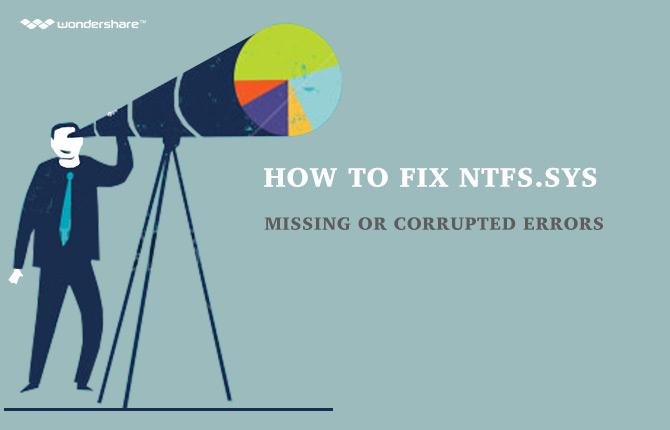Pentru Windows 10 de upgrade nu a fost o afacere fericit cu cei mai mulți utilizatori. În timp ce problemele legate de actualizarea Windows 10 variază de la nici un sunet de calculator la dispariția bara de activități și pe desktop, există, de asemenea, rapoarte de eroare „~Hard Disk Bad sectorul“ după instalarea Windows 10. În timp ce problema a fost vizibilă pe destul de multe forumuri, se întreabă ce ar putea fi motivul din spatele erorii „disc ~hard sectorul rău“ după instalarea Windows 10. Mulți utilizatori au să downgrade la variantele anterioare de Windows pentru a se salva de probleme utilizând Windows 10 cu persistente de eroare „disc ~hard sectorul rău“.
- Partea 1: Cum la spre Fix Hard disk sectoarele de rău în Windows 10
- Partea 2: Prezentare generală a hard disk bad sectors
- Part 3: How to Recover Data from Bad Hard Disk Sector

Part 1: How to Fix Hard Disk Bad Sectors in Windows 10
It’s good to note that most Windows 10 users face a hard disk bad sector error. This happens soon after they install their Windows software. Some downgrade their system software to Windows 8 or an earlier version for fear of facing the Windows 10 bad sector error. From today onwards you should not fear using Windows 10, as the following steps can help you scan and correct your hard drive’s bad sector errors. To fix bad sector in Windows 10 or Windows 8, carry out the following steps:
Step 1: Click Search on the upper right side corner of your Windows screen. If using your touch screen digital gadget, swipe in from the right corner of the screen and touch Search.
Step 2: Click This PC and right-click the drive to chooes Properties.
Step 3: Choose the Tools tab and go to Check beneath Error checking. This may request you to enter admin login details..
Step 4: Evaluate the scan results via the Error Checking scan result. Go to click Scan Drive.
Step 5: Decide when to repair the file system. Go to Restart your computer to repair file system errors. Click on Schedule on next restart. This will prompt a repair session the next time you boot your Windows 10 or Windows 8 computer. Click Restart to begin the process.
Step 6: Give the Windows time to scan and repair your hard disk sectors. Don’t interrupt this process by working on another task on your PC.
Part 2: Overview of Hard Drive Bad Sectors
1. What is a Bad Sector?
Before we address the issue of "˜Hard Disk Bad Sector', it is important for us to understand what really constitutes the bad sector or what it really means. Basically, a bad sector on a hard drive is simply a minor sector including the storage space, and if it happens to be defective, it won't respond to read or write requests, which can cause serious loss to your data.
Bad sectors aren't restricted to magnetic hard drives, but also include modern solid-state drives. Bad sectors mainly result from two factors, one, from physical damage that cannot be undone, and the other from software errors, which can be repaired using troubleshooting techniques.
2. Understanding the different type of Bad Sectors:
If you are facing the issue of "˜Hard Disk bad sector', it can be a frustrating affair as finding solutions can be difficult or improbable. Therefore, we begin by understanding what the types of bad sectors are, and how they impact your hard disk.
- Physical or Hard- Bad Sector: This is the cluster that has been damaged physically. It is possible that the hard drive's head may have touched the part of a hard drive and damaged it completely. It is also possible that some dust might have settled on the sector, and caused the damage. In the case of a solid-state drive, its flash memory cell may have been getting old, or there would have been the presence of wear and tear, thus causing the entire sector to become physically damaged. This is the type of bad sector that has no hope to be repaired.
- Logical- or Soft- Bad Sector: This is one of the bad sectors that is not physically damaged, and yet, doesn't work properly. The Windows may have attempted to read the data on the hard disk from this sector and that could have resulted in an error-correcting code (ECC), as it didn't match the contents of the sector, thus suggesting some error. The error can be repaired by overwriting the drive with zeros or through a low level format. One can also solve the error of "˜hard disk bad sector' by using the Window Desk Check Tool to repair these sectors.
3. Causes of Bad Sectors
We understand the causes behind different type of errors in "˜hard disk bad sector'.
Physical Bad Sector:
- The shipping may have been faulty with the bad sectors. The manufacturing and production techniques employed today aren't flaw-free, and there is room for error. Therefore, solid-state drives tend to ship with a few defective blocks. Marked as defective, they are remapped to some of the solid-state drive's extra memory cells.
- Natural wear can also result in the physical damage as discussed above as they are re-written quite a number of times. They'll be remapped to the solid-state drive's extra or "˜overprovisioned' memory, and when the solid-state drive runs out of memory, the capacity of the driver shall begin to drop.
- Traditional magnetic hard drive can see bad sectors due to manufacturing error, natural wear, dropping and poor handling, which results in the hard drive's head to touch the platter and does damage some of the sectors. Air entering through the otherwise sealed area or setting of dust are contributing factors in the damage.
Soft Bad-Sectors:
- They are caused by software issues, like sudden shutting down of the PC, or the hard drive being disconnected in the middle of the writing to the sector.
- Mismatch in the error-correction code is also one of the reasons for this error.
- Viruses and Malware.
Part 3: How to Recover Data from Bad Hard Disk Sector
Loss of data is common while facing the issue of "˜hard disk bad sector', and therefore, we recommend you use Wondershare Data Recovery Software to recover your crucial data.

- Recover lost or deleted files, photos, audio, music, emails from any storage device effectively, safely and completely.
- Supports data recovery from recycle bin, hard drive, memory card, flash drive, digital camera and camcorders.
- Supports to recover data for sudden deletion, formatting, hard drive corruption, virus attack, system crash under different situations.
- Preview before recovery allows you to make a selective recovery.
- Supported OS: Windows 10/8/7/XP/Vista, Mac OS X (Mac OS X 10.6, 10.7 and 10.8, 10.9, 10.10 Yosemite, 10.10, 10.11 El Capitan, 10.12 Sierra) on iMac, MacBook, Mac Pro etc.
You can restore data by conducting the Repair process. This involves the installation of data recovery software. Wondershare Data Recovery software has been in use for quite a while and offers users the opportunity to restore their crucial data. Here, we take a look at how it's done.
Step 1 Select the file type you want to recover. You can go to select the option "All File Types" to start.

Step 2 Select the path where your file lost from, click "Start" to scanning lost data.

Step 3 You can go to deep scan if quick scan can't get your lost files. The deep scan will deeply search more files, but it will take more time.

Step 4 Preview and check the desired files and click in order to recover your data.

Erori de hard-disk
- Erori de hard - disk +
-
- Fix Sectoare Bad
- Fix Nerespectarea hard disk
- I / O eroare de dispozitiv
- Fix Erori Hard Disk
- Fișierul sau directorul este corupt
- Windows a fost în imposibilitatea de a finaliza formatul
- Pentru Windows a detectat un hard disk Problemă
- Găsiți Lipsește USB Drive
- Eroare hard disk neformatat
- Unitate de hard disk 0 octet Eroare spațiu
- repara nealocată hard disc extern
- Parametrul este incorect
- Hard Disk Sector Bad
- DIY Fix Hard Drive
- Ștergeți Hard Drive
- hard disk extern nu a fost detectat
- Hard disk de boot a castigat `t
- accident de hard disk

![Windows XP Keeps Rebooting[Solved]](../images/reImg/camera.png)