Sistem de operare Windows, în special cele mai recente variante ale acestui sistem de operare impun restricții foarte sever cu privire la locații la nivel de sistem, foldere și fișiere. Acest lucru este deosebit de util atunci când unul are pentru a alunga utilizatorii dintr-o rețea sau orice alți utilizatori invitați pe PC-ul local, și este o opțiune eficientă de securitate pentru a restricționa accesul utilizatorilor neautorizați. Acest lucru previne, de asemenea, viruși, programe malware și alte surse externe dăunătoare să aibă acces la foldere critice și fișiere. Deci, în cazul în care se produce problema „Access Denied Error“?
It is a common knowledge that whenever any virus interferes in the functioning of the system, the foremost attacks are carried out against the security vulnerabilities. However, the recent versions of Windows, especially Windows 8 and Windows 10 have been equipped with an enhanced and thriving Advanced Security Settings, thus keeping the novice users away from the complete access of system locations.
However, what if you, on your system are faced with the ‘Access Denied Error’ message or situation? It is not unusual to see this error while working on the recent variants of Windows. However, if you are faced with this error, working on your system can become difficult, and therefore, it is important to cure the ‘Access Denied Error’ situation. In the given article, we see how one can regain the rightful ownership of their files and folders from the ‘Access Denied Error’ situation.
There are two methods to go about finding a solution to the ‘Access Denied Error’ situation. However, for the ease of amateur users, we shall only consider the one carried out through Graphical User Interface. The command prompt method can be reserved for the ones that are either professionally sound or have a strong technical background while dealing with Windows. For normal users, we do not advise the command prompt method, and hence won’t list it here.
How to Overcome the ‘Access Denied Error’ Situation:
This is a long process that would involve several steps, and therefore, we request you to follow the screenshots patiently and overcome the ‘Access Denied Error’ situation.
1. To start with, you must move to the location where the system file that requires modification is residing. However, you will be faced with the ‘Access Denied Error’ situation as the latest variants of Windows deny all type of write access to the system file. The screen will have ‘File Access Denied’ dialog box when you attempt to modify, delete, or rename the file.
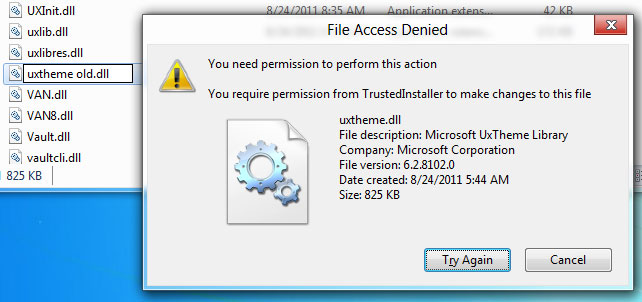
2. You would be required to have the administrative privileges in order to change the file access permissions, as it won’t be possible for the standard user account holders are not allowed to change the ownership of system files. You are to right-click the file whose access permissions are required to be changed, and follow it by selecting ‘Properties’. Move to the ‘Security tab’, select ‘Administrators’ (<your user account name>/Administrators) from ‘Permissions’ box if you wish to view the current file access permissions.
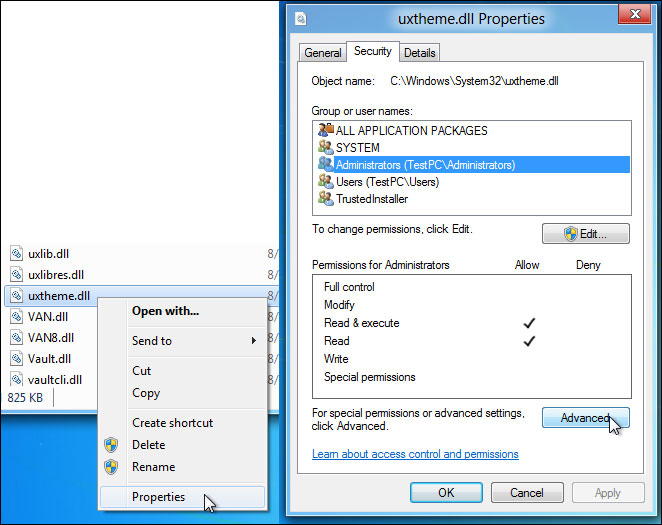
3. According to the default settings, only users from the ‘Administrator’ group can read and execute the files. However, they do not have permission to modify and write to file. If you wish to gain full write access, click on ‘Advanced’, which can be found underneath the permissions box.
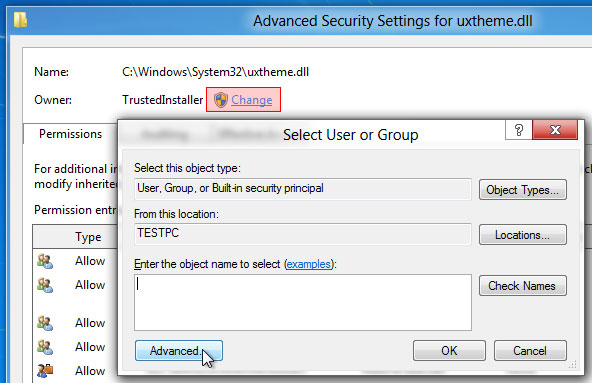
4. ‘Advanced Security Settings’ dialog of file would open up, showing all the permission entries. This would contain the Owner’s name, etc and comes along the option the change the file access permissions of the given user. Change the owner by clicking ‘Change’, which will open ‘Select User or Group’ dialog to help you select a new owner of the file. Use the ‘Advanced’ option to select the user from the list. You can do this by clicking on ‘Advanced’ button.

5. When you come into the ‘Advanced’ mode, you can access all the available users by clicking on ‘Find Now’. This shows users and system objects in the list at the bottom, allowing you to select the user or group you wish to give the ownership to. For example you are willing to give full write and access permission to user who is in the ‘Administrators’ group, you should select ‘Administrators’ and hit Ok. This is a crucial step in overcoming the ‘Access Denied Error’ situation. More users can be added by adding ‘Users’ group from the list.
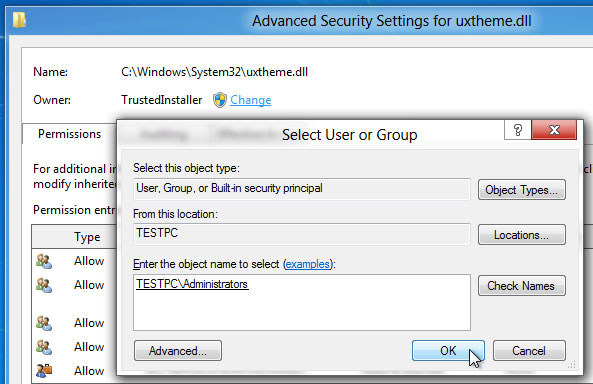
6. Click on ‘Ok’ to close the ‘Select User or Group’ window after you have added the ‘Administrators’ group.
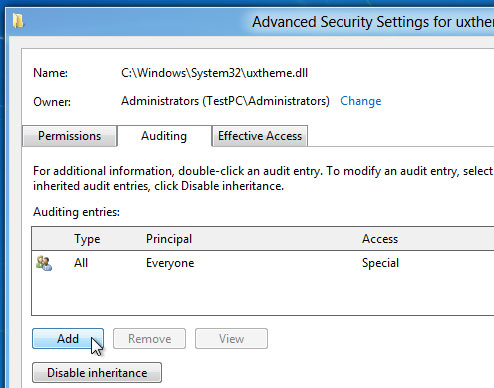
7. The ownership of the file would be changed upon clicking. Now, to overcome the situation of ‘Access Denied Error’, you would have to add a specific ‘Auditing entry for Administrators’ group to modify the file permissions (read, execute, write, and modify). Click on ‘Add’ after heading over to the ‘Auditing tab’.

8. ‘Select User or Group’ dialog would be opened, which allows you to add a user object for inserting into auditing entries list. Name of the user can be added manually or by clicking on ‘Advanced’, you can select the user from the list.
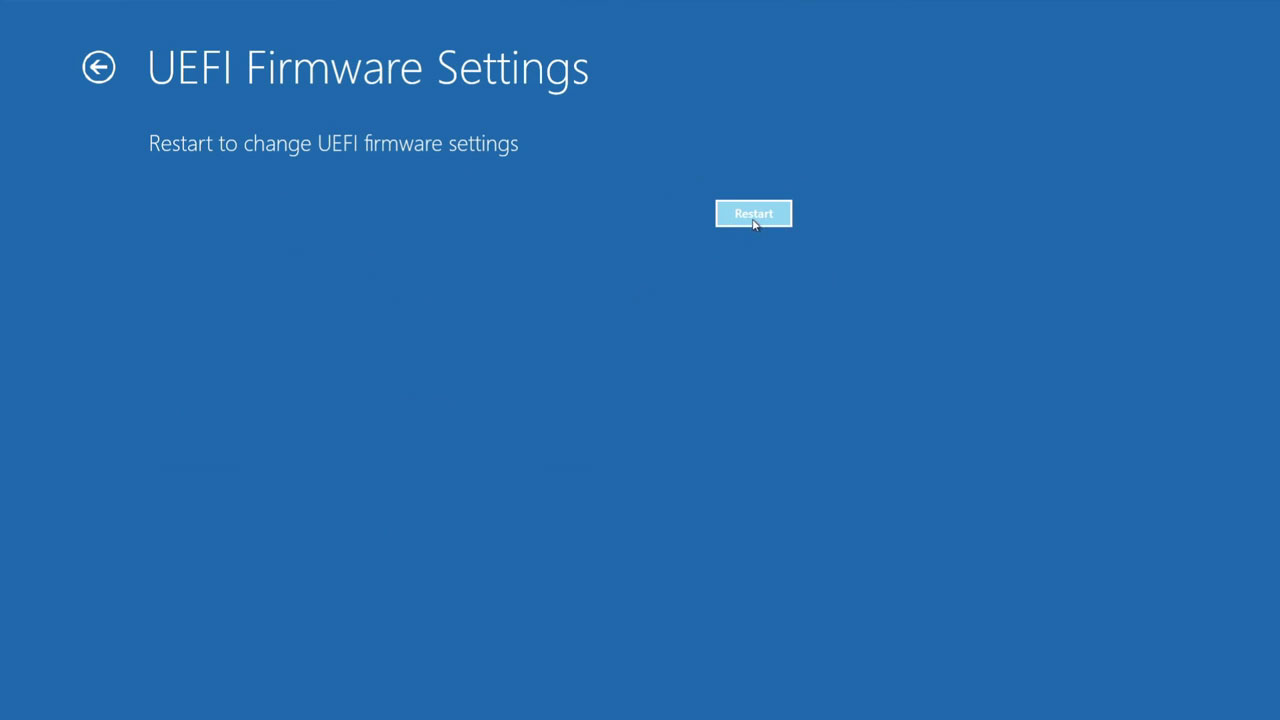
9. After you are done adding the ‘Administrator’ to auditing entries, to specify the file permissions, it opens an ‘Auditing Entry’ dialog. One can click ‘Show Advanced Permissions’ to view and enable all the file-related access permissions including traverse folder/execute file, read attributes, read extended attributes, creates files/writes data, write attributes, delete, read permissions, change permissions, take ownership and more. You can select ‘Success’ from ‘Type’ drop-down menu, and enable ‘Full Control’ and hit Ok.
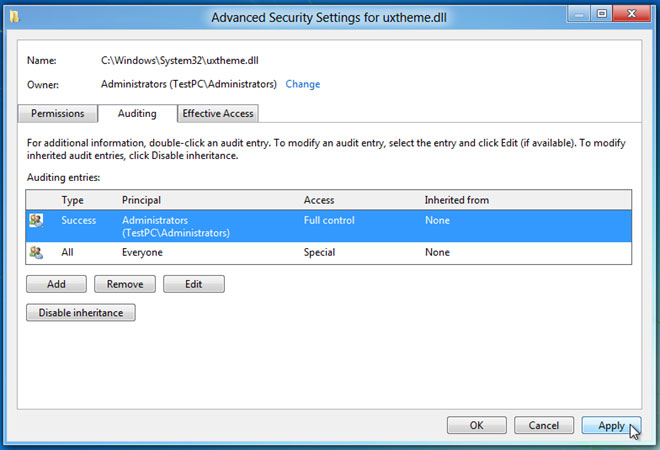
10. This defines the file permissions for the given user. To overcome ‘Access Denied Error’ situation, you should click on ‘Apply’ followed by ‘Ok’ to make changes to file access permissions.

11. After you click to make the file access permissions, Windows Security dialog appears, which further confirms the changes made to file security and permission settings. Click ‘Ok’ and then move from the ‘Advanced Security Settings’ and file Properties dialog.
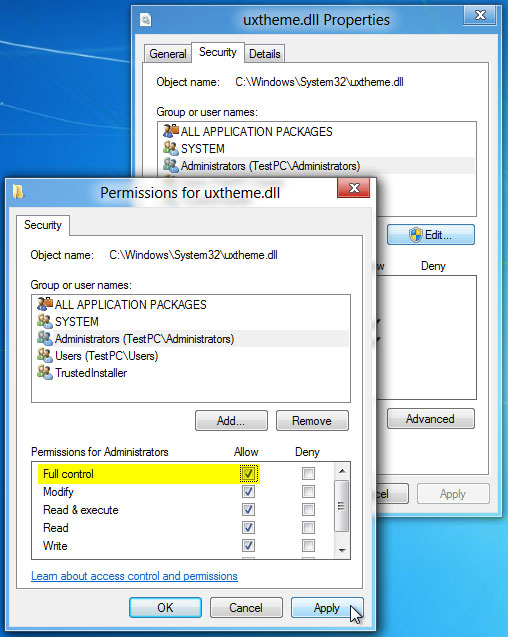
12. The last steps include opening the file Properties dialog, heading over to the security tab and clicking on ‘Edit’. Now, it allows you to change the file access permissions for the ones who belong to the ‘Administrators’ group. You can now select the user from the list, and under the Allow filed, check ‘Full control’ checkbox to gain full file access permissions.
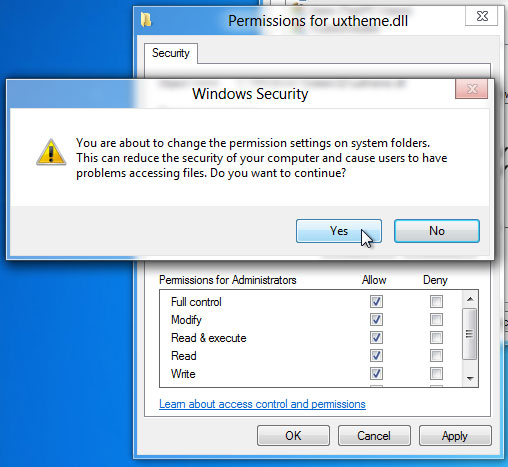
13. A dialog box would pop-up on the screen confirming the action. Click on ‘Yes’ and gain full file access control for the given file.
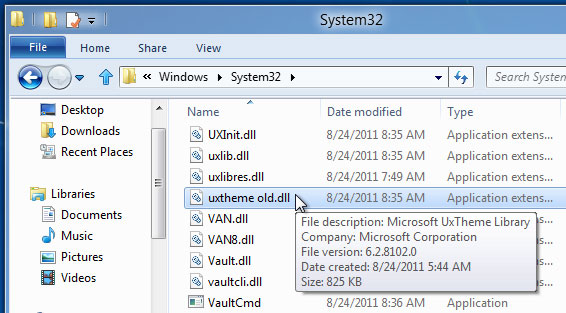
As we see from the above steps, getting solution to the ‘Access Denied Error’ situation is not possible. After you have retained the ownership of the file, you can make changes according to your needs to the file.

- Recover files in 550+ formats from any storage device quickly, safely and completely.
- 3 Recovery Modes to help you recover lost files under different situations
- Supports data recovery from recycle bin, hard drive, memory card, flash drive, digital camera and camcorders
- Preview before recovery allows you to make a selective recovery
- Supported OS: Windows 10/8/7/XP/Vista, Mac OS X (Mac OS X 10.6, 10.7 and 10.8, 10.9, 10.10 Yosemite,El Capitan,Sierra) on iMac, MacBook, Mac Pro etc.
Probleme de calculator
- Computer Crash Probleme +
- Eroare ecran în Win10 +
- Rezolva Eliberarea Computer +
-
- obiceiul Computer Sleep
- Nu va începe în timp ce utilizați alt sistem de operare?
- Activați Restore
- Rezolva „Eroare de acces Respins“
- Eroare de memorie scăzută
- Fișiere lipsă DLL
- PC-ul nu se va închide
- Eroare 15 Fișierul nu a fost găsit
- Nu firewall de lucru
- Nu se poate intra în BIOS
- supraincalzire calculator
- Boot Unmountable Eroare Volum
- Eroare AMD Rapid Stream
- „Fan zgomot prea tare“ problemă
- Shift cheie nu funcționează
- Nici un sunet pe calculator
- „Taskbar Dispărut“ Eroare
- Calculator running lent
- Calculator repornește automat
- Calculatorul nu va porni
- Utilizarea procesorului de mare în Windows
- Nu se poate conecta la Wi-Fi
- ‘Hard Disk Bad Sector’
- Hard Disk is not Detected?
- Can’t connect to Internet in Windows 10
- Can’t Enter Safe Mode in Windows 10






