- Cum de a stabili ecranul albastru la pornire
- Recupera pierdute de date cauzate de ecran albastru la pornire
Dacă ați experimentat ecran albastru atunci când porniți computerul, veți ști că aceasta înseamnă, de obicei, există ceva serios greșit în sistemul dumneavoastră. Ecranul albastru la pornire poate fi cauzată de mai multe motive, cum ar fi hardware-ul instalat ați creat un conflict, un virus dat peste cap registru, sau poate un driver este corupt. Aici, acest articol este de gând să meargă prin câțiva pași pe care le puteți lua pentru a depana această BlueScreen la boot.
1 Cum de a stabili ecranul albastru la pornire
Boot în modul de siguranță
The easiest way is to boot your computer in safe mode, if you can't boot it normally. Press F8 when you start the computer and go to the Control Panel, clicking on System, and then Device Manager. Go through each device category and scan all of the devices for the telltale yellow accent icon that indicates there’s a device conflict. If this doesn't help, run a whole scan for the system.
Boot with a bootable CD/USB drive
If the whole system scan is also a dead end, you can fix this blue screen on boot with a professional tool, such as Wondershare LiveBoot Boot CD/USB, which provides you with a purely clean system environment and allows you to troubleshoot the blue screen in minutes, not as so complicated as you think.
Purchase the program, and you'll get a register code and a download link. Then download and install it on a good-working computer. Then follow the steps below to create your own bootable CD or USB drive and fix your blue screen on boot in 3 steps.
Step 1: 1 click to create a bootable CD/USB drive
First of all, prepare a blank CD or USB drive, plug it into the computer and run the Wondershare LiveBoot 2012. In the wizard interface as follow, choose a proper bootable CD/USB creating guide and click the green burning button. You can get a bootable CD/ USB drive in a few seconds.
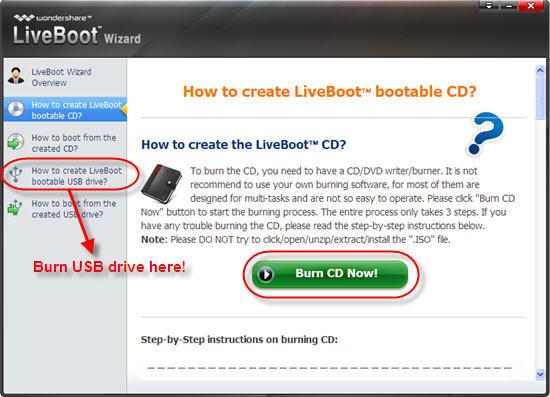
Step 2: Boot your computer with the bootable CD/USB
Now you're at the second step. Turn to the computer which presents you a blue screen on boot. Insert the bootable CD/ USB drive into the computer and restart it. When the Windows flag turns, press F12 immediately to go to the Boot Device Menu. Then select "Onboard or USB CD-ROM Drive". After a while, you'll get an option as follow. Click "Boot from LiveBoot" to get into your computer.

Step 3: Fix the blue screen on boot
The bootable CD/ USB drive leads you to get into a pre-installed system, under which you can work as normal. Well, the first thing is to fix the blue screen on boot. This is what we need to do now. Run the Wondershare LiveBoot 2012, and move to the "Windows Recovery", choose "Loading Crash Solution". Here is a complete solution for your blue screen error. Follow the method displayed below and take measure to fix the blue screen on boot right now.

When the problem fixed, take out of the LiveBoot CD/ USB drive, and restart your computer as normal. Then you'll find that you can boot your computer successfully as normal.
2Recover Lost Data Caused by Blue Screen on Boot
When Windows blue screen on boot issue can not be fixed, often comes along with data lost from your hard drive.Computer hard drive data can not be inaccessible.Hence to recover your lost data back you might need a hard drive data recovery software which can easil recover lost data caused by Windows blue screen on boot.

- Recover lost or deleted files, photos, audio, music, emails from any storage device effectively, safely and completely.
- Supports data recovery from recycle bin, hard drive, memory card, flash drive, digital camera and camcorders.
- Supports to recover data for sudden deletion, formatting, hard drive corruption, virus attack, system crash under different situations.
- Preview before recovery allows you to make a selective recovery.
- Supported OS: Windows 10/8/7/XP/Vista, Mac OS X (Mac OS X 10.6, 10.7 and 10.8, 10.9, 10.10 Yosemite, 10.10, 10.11 El Capitan, 10.12 Sierra) on iMac, MacBook, Mac Pro etc.
Wondershare Data Recovery is capable of restoring deleted/lost files or formatted partition from hard drive (HDD and SSD), external hard drive, usb flash drive, memory card, digital camera, camcorder, iPod, Music Player and many kinds of mobile devices (Nokia, Blackberry phones and Phones with older Android OS than ICS). While offering the advanced recovery modes like Raw Recovery or Deep Scan Mode, it`s pretty easy to use:
Fix Computer
- Fix dll File Error +
-
- Fix Error Rundll
- Editați fișiere DLL
- Fix Fișiere lipsă DLL
- Eroare dll Se încarcă
- Nvcpl.Dll Eroare la încărcare
- Eroare la încărcarea Newdev.dll
- Fix Mpr.dll
- Dll inițializarea a eșuat
- eroare D3dx9.24.dll
- Fix Kernel32.dll
- Eroare Msvbvm60.dll
- Fix Hal.dll lipsă
- repararea Hal.dll
- Eroare Mfc80u.dll
- Eroare Mscorwks.dll
- eroare Awt.dll
- eroare Shlwapi.dll
- Fix eroare asl.dll
- eroare Crypt32.dll
- eroare Faultrep.dll
- eroare Register.dll
- Fix problemă de pornire +
-
- Eroare la incărcărea diskului
- Boot lipsă ini
- obiceiul de încărcare a computerului
- Fix ecran negru la pornire
- Creați liveboot USB bootabil
- disc de boot Vista
- Creați CD-liveboot bootabil
- Fix ecran albastru la pornire
- Protejați sectorul de încărcare de viruși
- Vista problema repornire
- XP obiceiul de boot
- Vista obiceiul de boot
- Fix problema Bootmgr +
- Computer System Error+
-
- Misiing operating system
- Fix system not found
- Grub loading error
- Fix runtime error
- Operating system loading error
- Fix XP crahses
- Retrieve lost files after system restore
- Restoring corrupt files
- Change file system
- Vista freezes
- Computer freezes after startup
- Ntfs.sys missing/corrupted
- Ntldr error
- Ntldr missing
- Ntldr compressed
- Fix MBR error
- Ntdetect failed error
- Ntoskrnl.exe Missing
- Fix MBR missing
- Computer System Error+
- Computer System Error+






