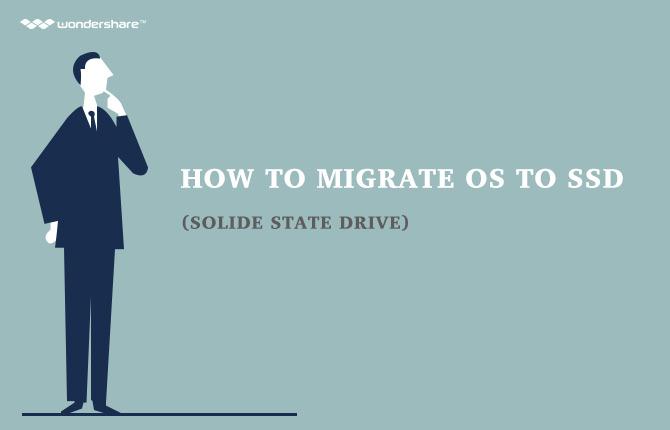În următorul articol, vom ajuta utilizatorii noștri care sunt în căutarea de a face o bună utilizare a comenzii Scandisk în sistemul de operare Windows. Înainte de a trece la specificul subiectului, trebuie să dezvolte o înțelegere precisă a modului în care funcționează sistemul de operare Windows. Nu-ți face griji, nu vom săpa în elementele de bază ale sistemului de operare Windows, ci pur și simplu să învețe despre comenzile care fac atât de special. Ca utilizator de Windows, am găsit Comenzi OS pentru a fi destul de ajutor în vremuri de criză. În timp ce unii dintre utilizatorii pot simți sceptici și sfârșesc prin a compara sistemul de operare Windows cu Mac sau Linux, nu se poate nega faptul că Windows a creat o interfață destul de impresionant cu comenzi încorporate pentru utilizatorii săi. Următorul articol se ocupă cu o astfel de funcționalitate utilă, care se întâmplă să fie Comandamentul Scandisk.
- Partea 1 Care este comanda Scandisk din Windows
- Partea 2 Avantajele utilizării comenzii Scandisk
- Partea 3 Cum să rulați comanda Scandisk din Windows
Partea 1 Care este comanda Scandisk în sistemul de operare Windows?
Microsoft Scandisk comandă este, în esență, un utilitar de diagnostic care a fost inclus în MS-DOS și Windows 9X. În timp ce strălucirea ei constă în faptul că acesta poate verifica erori de sistem de fișiere de pe unitatea de disc, este esențial să se știe că această comandă a venit ca un succesor avansat la CHKDSK. Comanda a fost introdusă pentru prima dată în MS-DOS 6.2.
Scandisk umbrit predecesorul său (CHKDSK), din cauza mai interfata user-friendly a venit cu, mai multe opțiuni de configurare, și cel mai important, funcționalitatea care a fost critic pentru a detecta și, în unele cazuri, chiar și recupera erorile fizice pe disc. Acest lucru a fost de ajutor pentru utilizatorii din acele vremuri în care înlocuiește și îmbunătățit funcționalitatea limitată, care a fost altfel oferit de MS-DOS Recuperare Utility. comandă Scandisk ar putea, de asemenea, gestiona pentru a repara fișiere reticulate, ceva ce nu era posibil cu CHKDSK, apelând astfel la mai mulți utilizatori.
De la debutul Windows 95, comanda Scandisk, de asemenea, a venit cu un Graphical User Interface de îmbinare, împreună cu interfața cu utilizatorul bazată pe text, care era pus la dispoziția utilizatorilor care lucrează în modul DOS single-tasking.

Alături, este important să rețineți că Scandisk nu se poate verifica angrenajele NTFS disc, și, prin urmare, nu a fost pus la dispoziție pentru computerele care rulează versiunile NT de Windows și, în schimb, utilizatorii sunt furnizate comanda chkdsk pentru a se conforma. Această comandă este relativ nouă, și nu trebuie confundat cu mai devreme CHKDSK Command MS-DOS.
Partea 2 Avantajele utilizării comenzii Scandisk:
În secțiunea următoare, ne uităm beneficiile utilizării comenzii Scandisk:
1) Pentru a începe cu, ea recunoaște toate versiunile de alocare vechi File Table (FAT) System. Acestea includ FAT-12, FAT-16 și-FAT 32;
2) De asemenea, vine cu funcționalitatea de a recunoaște volumele „comprimate“;
3) poate ajuta utilizatorii repara în mod automat fișierele reticulate și clustere pierdute;
4) De asemenea, ajută să se recunoască nume de fișiere lungi;
5) Comanda Scandisk poate rula cu ușurință pe partiții de disc, care sunt marcate ca fiind „murdar“, printr-o închidere necorespunzătoare a sistemului de operare;
6) Comanda Scandisk poate ajuta utilizatorii să efectueze o scanare completă a hard disk-uri și dischete, în scopul de a verifica pentru daune;
7) Comanda Scandisk poate fi rulat din linia de comandă, aceasta permițând astfel să fie prin pornirea de pe o dischetă, care îmbunătățește funcționalitatea acestuia;
8) Comanda Scandisk vine cu o interfață grafică pentru utilizator, care oferă o interfață mai intuitivă și un control mai ușor, acționând astfel ca o alternativă mai ușor de scanare opțiuni.
Partea 3 Cum să rulați comanda Scandisk în diferite versiuni de Windows?
În secțiunea următoare, ne uităm cum să executați comanda Scandisk în diferite versiuni de Windows.
Pentru Microsoft Windows XP, 2000, Vista și 7 Utilizatori:
Vă recomandăm următoarele etape atunci când doriți să rulați comanda Scandisk în variantele enumerate mai sus de Windows:
a) Faceți dublu clic pe My Computer;
b) Evidențiați un hard disc local. Acest lucru se poate face printr-un singur click pe ea;
c) Faceți clic dreapta pe unitatea locală ați subliniat în etapa de mai sus;
d) Vi se cere acum să faceți clic pe Properties;
e) Faceți clic pe fila „Instrumente“ și faceți clic pe Verificare acum pentru a scana unitatea pentru erori.
f) Calculatorul este acum necesar să fie repornit pentru a rula comanda Scandisk fara a fi intrerupt.
Microsoft Windows 3.x și MS-DOS Utilizatori:
Înainte de a pune la îndoială dragostea noastră pentru variantele primitiv pentru Windows, este important să rețineți că, chiar și astăzi; unii utilizatori foarte avansați preferă MS-DOS atunci când vine vorba de asigurarea succesului programelor și aplicațiile lor. Deci, pentru a ajuta la segmentul nostru de utilizator, vom enumera etapele pe care le pot ajuta cu Comanda Scandisk.
Scandisk a fost introdus cu MS-DOS 6.2, și a fost aici de atunci. Pentru cei care rulează MS-DOS 6.2 sau 6.22, aici sunt pașii pentru a rula Scandisk;
a) Pentru utilizatorii de Windows 3.x, verificați fișiere și apoi Exit pentru a ajunge la MS-DOS;
b) În MS-DOS, utilizatorii trebuie să tastați, CDDOS și apăsați pe Enter;
c) In C: DOS> Type Scandisk și apăsați pe Enter. Acest lucru va permite comanda Scandisk pe computer.
Importanța comenzii Scandisk nu poate fi exclusă în orice variantă de ferestre, în special în cazul în care utilizatorii sunt în căutarea pentru flexibilitatea de a verifica drive-urile lor și hard-discuri locale pentru erori și probleme. Pentru cei care nu sunt siguri cu privire la modul de a rula comanda Scandisk pe sistemele lor, le-am enumerat toate etapele posibile cu instrucțiuni simple. Dacă aveți unele tehnici alternative pentru aceleași sau utilizate pe a metodologiilor enumerate mai sus, vă împărtășesc experiența cu noi în forumuri.
Probleme de calculator
- Computer Crash Probleme +
- Eroare ecran în Win10 +
- Rezolva Eliberarea Computer +
-
- obiceiul Computer Sleep
- Nu va începe în timp ce utilizați alt sistem de operare?
- Activați Restore
- Rezolva „Eroare de acces Respins“
- Eroare de memorie scăzută
- Fișiere lipsă DLL
- PC-ul nu se va închide
- Eroare 15 Fișierul nu a fost găsit
- Nu firewall de lucru
- Nu se poate intra în BIOS
- supraincalzire calculator
- Boot Unmountable Eroare Volum
- Eroare AMD Rapid Stream
- „Fan zgomot prea tare“ problemă
- Shift cheie nu funcționează
- Nici un sunet pe calculator
- „Taskbar Dispărut“ Eroare
- Calculator running lent
- Calculator repornește automat
- Calculatorul nu va porni
- Utilizarea procesorului de mare în Windows
- Nu se poate conecta la Wi-Fi
- ‘Hard Disk Bad Sector’
- Hard Disk is not Detected?
- Can’t connect to Internet in Windows 10
- Can’t Enter Safe Mode in Windows 10