Наивно, всички си спомняме CPU има съзнанието на компютъра, от по-младите ни дни. Все пак, това, което ние никога не научих като фраза беше, че ако процесора е мозъка за функционирането на компютъра, на твърдия диск е тялото. Невъзможно е за ума, за да бъде полезен, без тялото, и това е, което тази статия се занимава с. Какво става, ако вътрешен твърд диск не е открит? Някои от вас може просто рестартирайте системата, а някои ще се грижи да преинсталирате софтуера. Ето, ние да разгледаме факторите, които стоят зад сценария, където твърд диск не е открит.
Започнете с определяне, че ATA или SATA порт е настроен за автоматично откриване, или е разрешен. Ако някой открие, че им твърд диск не се открива от BIOS на системата, следващите стъпки (не в някакъв определен ред), могат да се използват за изолиране на проблема.
Устройството не е Enable в BIOS:
За достъп до BIOS на вашата система, трябва да сте наясно с настройките на вашето устройство. Различните системи имат различен начин на достъп до BIOS. Всяка система показва кратко съобщение за въвеждане на настройката на системата скоро след като уредът е бил включен. System Setup често е наричан "~System BIOS" или "~CMOS Setup".
Ако твърдият диск не се открива, че може да бъде, защото се обърна към изключване в настройката на системата. Има няколко майка произвежда, че са склонни да изключите неизползваните портове в BIOS по подразбиране. Човек трябва да влезете в BIOS за да се провери текущото им състояние.
Ако на втори твърд диск не се открива след като е бил свързан, той може да изиска да се активират, като го включите в BIOS.
Достъп до BIOS в Windows 10:
Най-новите версии на Windows са с по-голяма скорост на обработка, и следователно натискане на клавиш на зареждане не може да се окажат полезни. Следователно, вие не може да влезе BIOS; ние ви препоръчваме да следвате тези стъпки, за да получите достъп до BIOS, ако твърдият диск не е открит.
1. Започнете с навигацията на настройките. Кликнете върху иконата на старт меню може да ви помогне да получите там.
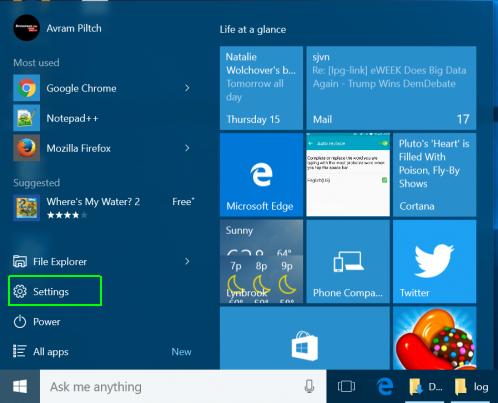
2. След това трябва да изберете Актуализация и сигурност.
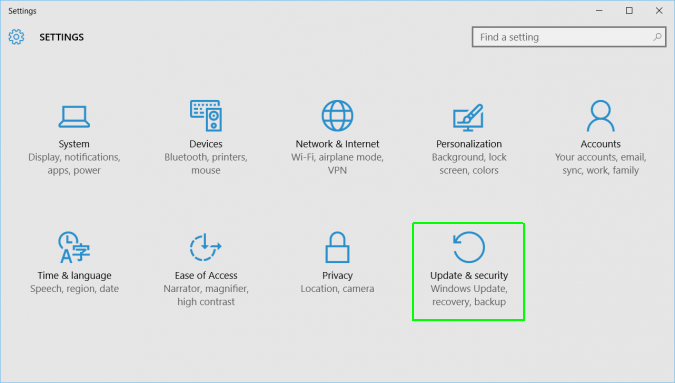
3. Преместете се на "~Recovery" от менюто в ляво.
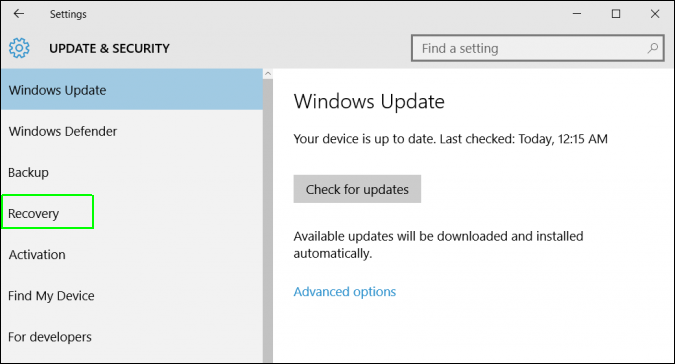
4. След това можете да кликнете върху "~Restart" под разширено стартиране. Това рестартира компютъра си на специално меню.
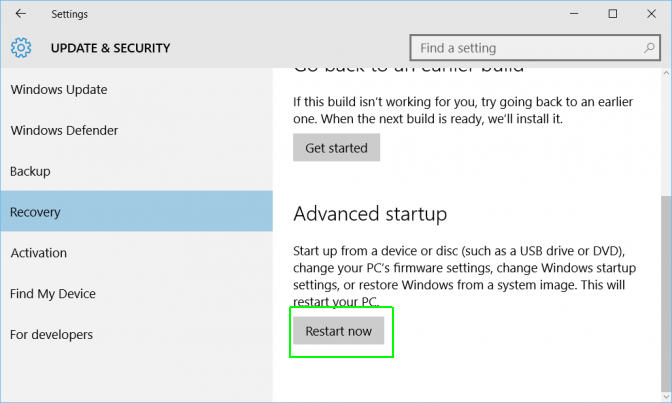
5. Изберете отстраняване на неизправности.
6. Преместване в разширените опции.
7. Изберете Настройки на UEFI фърмуер и накрая щракнете върху Рестартиране.
Повредените кабели в рамките на дънната платка:
Има вероятност, че кабелите в рамките на дънната платка са станали дефектни и затова вашия твърд диск не е открит. Можете да започнете, като проверка на дънната платка и връзките на твърдия диск за разместени или огънати щифтчета. Моля, имайте предвид, че сгъването кримпване притискащи, или намачкване кабели за данни често са отговорни за проводниците чупене вътре изолацията. Въпреки това, в един и същ сценарий, от външната страна на кабела изглежда нормално. Ако не сте сигурни за състоянието на вашия кабел за данни, ние ви препоръчваме да го замени.
BIOS ще гарантира, че твърдият диск не се открива, ако кабела за данни е повреден или връзката е неправилно.
Често има някои ATA кабели, които могат да изпаднат тяхната връзка. Човек може да провери състоянието на техните SATA кабели и гарантира, че те са тясно свързани с порт SATA връзка.
Ако подмяна на кабела не причинява проблема да престанат, въпросът къде твърд диск не е открит крие другаде.
Твърд диск не се разпознава като устройство не се върти нагоре:
Това може да възникне, когато устройството не получава достатъчно мощност или недостатъчно ниво на властта да функционира, и по този начин не се върти. Можете да проверите за този проблем, като изпълните следните стъпки:
- Изключване на захранването на компютъра
- Достъп до компютърната кутия и извадете кабела за данни от твърдия диск. Това ще гарантира, че всяка една от командите за спестяване на енергия, които се изпращат от е престанала.
- Обърнете гръб на системата, и проверете дали твърдият диск се върти. Човек може да се чувства по-лека вибрация при докосване на твърдия диск, а ако вибрацията не е там, твърдият диск не е открит, или не е започнал.
Ако не можете да определите дали устройството се върти или не, докато определяне на сценарий, при който на твърдия диск не е открит, ето няколко стъпки:
- Пуснете компютъра и се опитват да хванат малко шум.
- Изключване на системата.
- Изключете захранващия кабел от системата.
- Извадете захранващия кабел, когато на твърдия диск не е открит, или твърдият диск, който се опитвате да се определи.
- Включете отново захранващия кабел към самата система.
- След това трябва да се стартира системата за да проверите дали звукът на твърдия диск се чува.
- Повторно свързване на твърдия диск трябва да ви помогне да хване някакъв шум.
- Преминаване захранващи кабели с устройство, подобно на външен CD или DVD, за да се гарантира, че кабелът не е повреден.
- Проверете захранването на компютъра. Това ви помага да да се определи дали има достатъчно електрическа енергия за работа на дискове и устройства, които се използват в рамките на системата.
- След това можете да се свържете вашето устройство към друга система.
- Моля, уверете се, че сте свързали устройството в SATA-USB заграждение, ако е възможно, и да се провери дали сценарий, при който на твърдия диск не е открит е фиксирано.
Ако това не реши проблема, може да се наложи да се свържете с производителя.
Заключение:
В случаите, когато на твърдия диск не е открит е хардуерен проблем и изисква от вас да има разбиране на BIOS. Докато използвате Windows 10, достъпност на BIOS може да изглежда трудно и поради тази причина, аз съм прикрепен стъпките, които може да следвате, за да стигнат до BIOS, когато твърдият диск не е открит. Windows 10 е причинява няколко проблема за собствениците на твърдия диск и следователно, ние сме изброили по серия от методи, за да тръгна.

- Възстановяване на загубени или изтрити файлове, снимки, аудио, музика, имейли от всяко устройство за съхранение на ефективно, безопасно и напълно.
- Поддържа възстановяване на данни от кошчето, твърд диск, карта с памет, флаш устройство, цифров фотоапарат и видеокамери.
- Поддържа за възстановяване на данни за внезапна изтриване, форматиране, твърд диск с корупцията, вирусна атака, срив на системата при различни ситуации.
- Преглед преди възстановяване ви позволява да направите селективен възстановяване.
- Поддържани операционни системи: Windows 10/8/7 / XP / Vista, Mac OS X (Mac OS X 10.6, 10.7 и 10.8, 10.9, 10.10 Йосемити, 10.10, 10.11 Ел Капитан, 10.12 Sierra) на IMAC, MacBook, Mac Pro и т.н.
Компютърни проблеми
- Компютърна Crash Проблеми +
- Екран Грешка в Win10 +
- Решете Издаване на компютърни +
-
- Компютърна няма Sleep
- няма да започне, докато използвате различен OS?
- Активиране Възстановяване Вариант
- Решете "Отказан достъп Грешка"
- Ниска грешка памет
- Липсващи DLL файлове
- PC не ще се изключи
- Грешка 15 Файлът не е намерен
- не Firewall работа
- Не може да се влиза BIOS
- Компютърна от прегряване
- Unmountable Boot Volume Грешка
- AMD Бързо поточно Грешка
- "Fan Noise твърде Loud" въпрос
- Shift ключ не работи
- Няма звук на компютър
- "Задача Изчезнал" Грешка
- Компютър, работещ под бавно
- Компютърът се рестартира автоматично
- Компютър не се включва
- Високо натоварване на процесора в Windows
- Не може да се свърже с WiFi
- "Hard Disk Bad Сектор"
- Твърд диск не е открит?
- Не може да се свърже с Интернет в Windows 10
- не може да влезе в безопасен режим на Windows 10






