Документация на системата за проверка е отговорен и вграден в Windows с цел да сканира вашата Windows системни файлове за издаване на корупцията. В същото време, той може да погледне в други грешки, а в случай на файл е бил променен, той може автоматично да замени файла с правилната версия, за да се помогне на потребителя.
Въпреки това, ако командата SFC не работи, може да се откажете за услугите на уволнения командването на Windows 10 или Windows 8, който може да помогне в ремонта на основата на Windows система изображението. Въпреки това, за вариантите, които включват Windows 7 или по-рано, Microsoft предлага за изтегляне "~System Актуализация Readiness Tool" вместо това.
Кога трябва да се изпълняват командите, за да се справят с повредени файлове?
Следващият важен въпрос, който възниква е, когато ние трябва да използваме тези команди. Най-важното района да стартирате тази команда е време за отстраняване на неизправности дефектен система Windows. Ако получавате грешка синия екран, срещайки проблеми с вашите приложения трясък, или не са в състояние да получите достъп до функциите, предлагани от прозореца, за да бъде полезен на командата SFC може да се окаже. Въпреки това, ако командата SFC не е в състояние да поправи всички файлове, работа може да помогне да се гарантира, че няма повредени системни файлове и отстраняване на неизправности на системата може да се продължи с други методи.
В обичайните случаи, изпълнението на командата уволнения, не е необходимо. Въпреки това, ако един не е в състояние да получите резултатите чрез командата SFC, или не може да замени повреден файл с правилен, това е само команда уволнения, които могат да помогнат. Наред с тях се System Update Readiness Tool може да се определи с основния проблем с вашата система Windows, а също така гарантира, че проверка на системните файлове да се провежда правилно.
Стартиране на SFC командване да се справят с повредени файлове:
Процесът трябва да бъде извършена от прозореца на администратор Command. Ако използвате Windows 10, можете просто да кликнете с десния бутон върху бутона Старт, изберете "~Command Prompt (Admin)", а ако използвате друга версия на Windows, можете да получите достъп до него чрез търсене в Старт менюто за Command Prompt щракнете с десния бутон върху него и изберете опцията "~Run като администратор".
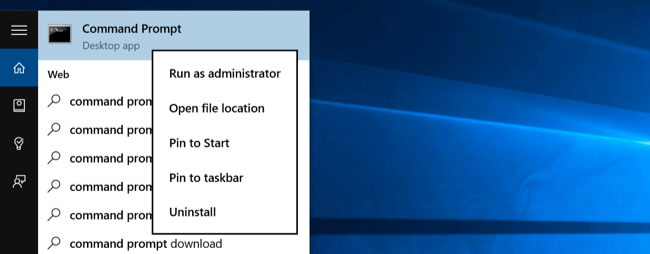
След това трябва да въведете следната команда в прозореца на командния ред и натиснете Enter. Това ще ви помогне да използвате пълна сканиране на системата: SFC / SCANNOW
След това можете да оставите прозореца на командния ред отворен до командата завършва неговото изпълнение. Това може да отнеме известно време в зависимост от състоянието на системата. Ако не се открие грешка от командата, ще видите съобщение, което ще кажа, "Windows за защита на ресурсите не намери нарушения на целостта" ??.
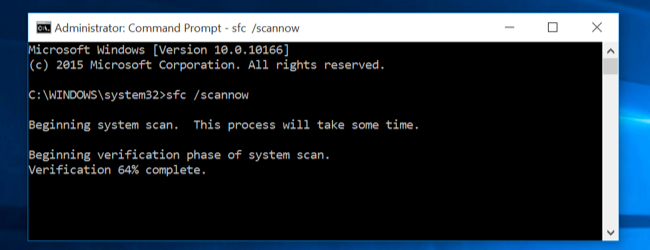
Въпреки това, ако сте въвели алтернативен съобщение, което може да се чете: "Windows за защита на ресурсите намери повредени файлове, но не успя да поправи някои от тях" ??, трябва да се извърши рестартиране в безопасен режим, преди да правиш нещо друго. За тези, които използват Windows 10, достъп до безопасен режим може да се окаже трудно, тъй като обувка се провежда в един много кратък период от време, но това може да бъде направено като държите натиснат клавиша Shift, докато кликвате на опцията за рестарт, което ще им позволи да имат достъп с разширени опции за стартиране менюто. За по-ранните варианти на Windows, трябва да се побере клавиша F8, докато обувка става. След това можете да стартирате командата по-горе в безопасен режим.
Стартиране на уволнения командване да се определи SFC Проблеми:
За тези, които използват Windows 10, изображението на внедряване и обслужване на инструмент за управление може да ви помогне да разрешите корупцията магазин компонент, който не позволява на командата SFC от правилното изпълнение. Изпълнение на тази команда не е толкова трудно, и може да бъде направено чрез следвате тези стъпки.
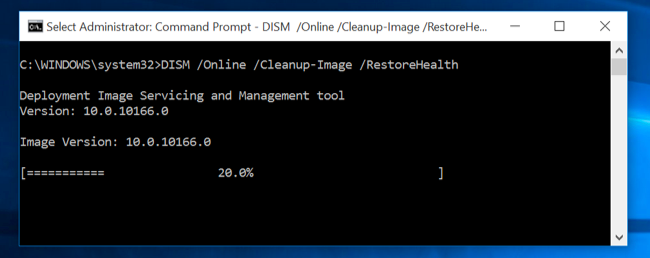
- За да изпълните тази команда, трябва да отворите командния ред като администратор. Следващата команда се пише след като натиснете "Ключът ~Enter". Уволнения, ще провери дали компонент магазина на Windows за корупция и веднага се оправи проблем, който се открива.
Уволнения / Online / Cleanup-изображение / RestoreHealth - След това трябва да се даде възможност на команда, за да приключи изготвянето преди затварянето на прозореца на командния ред. Това може да отнеме известно време, в близост до 10-та минута, дори в редки случаи. Не се притеснявайте, ако вашият прогрес бар не нарушава ограничението от 20% за дълго време, тъй като е много нормално.
- В случай, че командата уволнения, се е променило нещо, вие ще трябва да рестартирате компютъра си след това. Това ще ви позволи да изпълните командата SFC отново и по този начин се заменят повредени файлове с десните си версии.
- Моля, имайте предвид, че на вариантите на Windows 7 и по-ранни версии, съоръжението на уволнения не е налична. Потребителите ще трябва да изтеглите и стартирате "~System Актуализация Readiness Tool" от официалния сайт на Microsoft и да сканирате системата си за повредени файлове в опит да ги поправи.
Ако се притеснявате за повреден файл навреди на други важни файлове на вашия компютър, можете просто да извърши възстановяване на системата.
Разрешаването на System Restore в Windows 10:
Не може да има случаи, когато случайно сте изключили системата опция се възстанови. В следващите стъпки, ние ще обсъдим как да се даде възможност на системата за възстановяване на опция в Windows 10 и подпомагане на борбата с повредени файлове.
- Кликнете с десния бутон върху Start и отворете менюто WinX. Това се прави, за да се провери дали за възстановяване на системата е активирана, или не. Вие трябва да кликнете върху "~System", за да получите достъп до системата аплет на контролния панел.
- Защита на системата ще се появи в левия панел. Свойства на системата ще се отворят след като кликнете върху него. Настройки за защита ще се появят в раздела Защита.
- Следващата стъпка при решаването на въпроса за "~system възстановяване" не работи изисква инфраструктурата защита е настроен на "~On" за система за задвижване.
- Ако това не е включено, изберете задвижваща система или C диск и кликнете върху бутона Configure. Това ще доведе до следния прозорец, за да се отвори.
- След това трябва да "~Turn на защитата на системата" и изберете "~Apply".
- Това би трябвало да даде възможност за възстановяване на системата вариант на Windows 10.
Заключение:
Започвайки с SFC, уволнения, и в крайна сметка за възстановяване на системата, може да се намери решение за ремонт на повредени файлове , които биха могли да присъстват в устройството им. На повредени файлове трябва да бъдат лекувани възможно най-рано, в противен случай те могат да причинят повече вреда на вашия твърд диск. Все пак, ако ви данни са загубени в резултат на повредени файлове, можете да използвате Wondershare възстановяване на данни софтуер, за да го възстанови.

- Възстановяване на загубени или изтрити файлове, снимки, аудио, музика, имейли от всяко устройство за съхранение на ефективно, безопасно и напълно.
- Поддържа възстановяване на данни от кошчето, твърд диск, карта с памет, флаш устройство, цифров фотоапарат и видеокамери.
- Поддържа за възстановяване на данни за внезапна изтриване, форматиране, твърд диск с корупцията, вирусна атака, срив на системата при различни ситуации.
- Преглед преди възстановяване ви позволява да направите селективен възстановяване.
- Поддържани операционни системи: Windows 10/8/7 / XP / Vista, Mac OS X (Mac OS X 10.6, 10.7 и 10.8, 10.9, 10.10 Йосемити, 10.10, 10.11 Ел Капитан, 10.12 Sierra) на IMAC, MacBook, Mac Pro и т.н.
Компютърни проблеми
- Компютърна Crash Проблеми +
- Екран Грешка в Win10 +
- Решете Издаване на компютърни +
-
- Компютърна няма Sleep
- няма да започне, докато използвате различен OS?
- Активиране Възстановяване Вариант
- Решете "Отказан достъп Грешка"
- Ниска грешка памет
- Липсващи DLL файлове
- PC не ще се изключи
- Грешка 15 Файлът не е намерен
- не Firewall работа
- Не може да се влиза BIOS
- Компютърна от прегряване
- Unmountable Boot Volume Грешка
- AMD Бързо поточно Грешка
- "Fan Noise твърде Loud" въпрос
- Shift ключ не работи
- Няма звук на компютър
- "Задача Изчезнал" Грешка
- Компютър, работещ под бавно
- Компютърът се рестартира автоматично
- Компютър не се включва
- Високо натоварване на процесора в Windows
- Не може да се свърже с WiFi
- "Hard Disk Bad Сектор"
- Твърд диск не е открит?
- Не може да се свърже с Интернет в Windows 10
- не може да влезе в безопасен режим на Windows 10






