- Външен оглед, когато на компютъра не се включва
- Как да възстановяване на изгубени данни, причинени от компютърни Issue
В даден портала, ние сме обхванати широк кръг от теми, които включват техники за отстраняване на неизправности с Windows 10, BIOS и CMOS настройки, син екран и черно грешка на екрана, и много повече. Идеята набира разбиране за отстраняване на проблеми е да се подготви да се справят с бъговете, които пристигат в системата. В дадената статия, ние ще научим повече за проблема, когато на компютъра не се включва и какво може да се направи, за да разреши проблема. Много хора се опитват стандартни методи за отстраняване на неизправности, без да осъзнават, че те могат допълнително да навреди на системата. Препоръчваме ви да следвате този урок, за да се достигне до разбирането на това, което се изисква, ако някой иска да се реши грешката, когато компютърът ви няма да се включи.
Външен оглед, когато на компютъра не се включва:
Нека се опитаме основните стъпки, може да се използва, когато компютърът не се включва. Не е нужно, за да включите компютъра си все още, но просто следвайте дадената процедура.
- Проверете за основния захранващ кабел, а ако тя е прикрепена към стената.
- Проверете за основния захранващ кабел, за да бъде прикрепен към захранването.
- Проверете 115 / 230V превключвател, който идва от захранването, а ако е в правилната позиция.
- Премахнете всички външни кабели, които свързват компютъра си. Те включват вашата клавиатура, мишка, принтер, цифров фотоапарат и други периферни устройства. Само видеомонитор трябва да се съхранява приложен. Ето защо, само кабелите, които остават са този свързан с монитора и захранващия кабел.
- Уверете се, че видео монитора е включен. Ако индикаторът е включен или мига, тя работи, и ако не е, трябва да се провери за свързването на захранващия кабел.
- След това трябва да проверите настройките за яркост и контраст, които са вградени в видеомонитора. Уверете се, че те са настроени правилно, тъй като компютърът не се включва, ако не са зададени правилно.
Първи Нещата да разгледа, когато на компютъра няма да започне:
Ето няколко точки, които трябва да вземат предвид, ако компютърът ви не се стартира. Това са основните неща, където би трябвало да започнат процеса на отстраняване на проблеми, когато Windows не се стартира. Така че, нека да ги обсъдим един по един.
- Беше нов хардуер шофьор наскоро инсталирана? Това може да бъде една от основните причини за вашата операционна система да се засегнат.
- Свързване на нов хардуерен компонент може да доведе до въпроса къде Windows не се стартира. Това е така, защото опциите за зареждане в промяната на настройката и на хардуера може да се търсят операционна система от USB сте се свързали.
- Знаете ли, фалшифицира вашия хардуер предизвиква някои въпроси? Това би могло да се превърне в случайно изваждане на определена жица, която е причина за проблема, когато компютърът не се стартира. Ето защо, всичко това трябва да се разглежда.
В допълнение, когато компютърът не се стартира, не забравяйте да проверите на кабела на монитора и се гарантира, че компютърът е включен. Това е стъпка аматьор, но това трябва да бъде направено.
Компютър няма да започне, защото няма устройство за първоначално зареждане:
За тези, които получават по-горе съобщение чрез черен екран, стъпките са изброени по-долу. Посланието, когато компютъра няма да започне да се каже, "~no устройство за първоначално зареждане" или "съобщение за грешка ~disk". Това означава, че компютърът не е в състояние да зареди твърдия диск на Windows се инсталира на този начин на Windows не се стартира.
- Отиди до компютъра ви BIOS (Basic Input Output System) или екран за настройка UEFI фърмуер. Трябва да се провери настройката на зареждане, като се гарантира, че багажника е настроен на твърдия си диск.
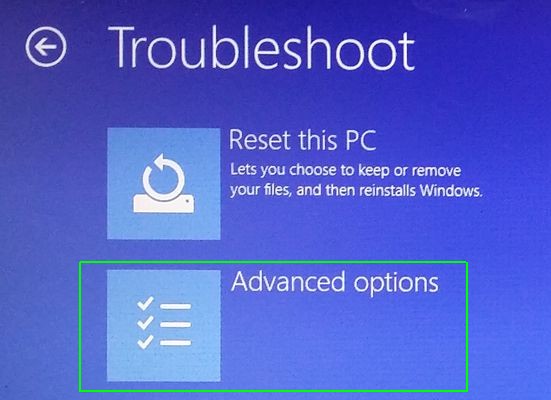
- Ако на твърдия диск не излезе в списъка, е възможно, че на твърдия диск се провали и не може да се използва за Windows.
- Изпълнете Startup Repair Експлоатация (автоматично стартира в Windows 10). Това се прави с цел да се направи Windows стартиращ отново. Често, Windows няма да се стартира, защото някои грешки може да са презаписани сектора за начално зареждане на Windows диск. Това се прави, за да поправи този конкретен сектор.
Windows 10 идва заедно с помощника на стартово ремонт, който ви спестява неприятности на управление на евентуални команди. Нека да се премине към следващата стъпка.
Windows не се стартира и трясък през Boot:
Какво става, ако Windows не стартира заради срива в средата на процеса на стартиране? Това би могло да се дължи на грешка в софтуера или хардуера.
- Ако това е софтуерен проблем, можете да го поправите, като изпълнението на операция по стартиране ремонт. Ако не е възможно да го направите от менюто за зареждане, можете да вмъкнете инсталационния диск на Windows или някоя диск за възстановяване.
- Следващата стъпка е да преинсталирате Windows. За тези, които използват Windows 10, това може да означава връщане към Windows 8.1. Ако грешката продължава дори и след инсталацията, може да има проблем с хардуера.
Как да възстановяване на изгубени данни, причинени от компютърни Issue
Ако компютърът не се включва, вие рискувате да загубите важни данни. При такъв сценарий, може да има външно зареждане на устройството чрез USB, и след това възстановяване на данни с помощта на Wondershare Data Recovery .

- Възстановяване на загубени или изтрити файлове, снимки, аудио, музика, имейли от всяко устройство за съхранение на ефективно, безопасно и напълно.
- Поддържа възстановяване на данни от кошчето, твърд диск, карта с памет, флаш устройство, цифров фотоапарат и видеокамери.
- Поддържа за възстановяване на данни за внезапна изтриване, форматиране, твърд диск с корупцията, вирусна атака, срив на системата при различни ситуации.
- Преглед преди възстановяване ви позволява да направите селективен възстановяване.
- Поддържани операционни системи: Windows 10/8/7 / XP / Vista, Mac OS X (Mac OS X 10.6, 10.7 и 10.8, 10.9, 10.10 Йосемити, 10.10, 10.11 Ел Капитан, 10.12 Sierra) на IMAC, MacBook, Mac Pro и т.н.
Лесни стъпки за възстановяване на изгубени данни с Wondershare Data Recovery
Можете да възстановите данни чрез провеждане на ремонт твърд диск процес. Това включва инсталирането на софтуер за възстановяване на данни . Софтуер Wondershare Data Recovery е бил използван в продължение на доста време, и предлага на потребителите възможност да възстанови своите ключови данни. Ето, ние да разгледаме как се прави.
Стартиране Wondershare възстановяване на данни, и следвайте прости стъпки, за да извършите изгубена за възстановяване на файлове .
Стъпка 1 Изберете типовете файлове, или да изберете опция "Всички типове файлове" на клик възстановите загубени файл обратно.

Стъпка 2 Уверете се, че вашите загубени файлове, където записват преди и натиснете бутона "Старт", за да сканирате загубени файлове.

Стъпка 3 Можете да отидете дълбоко сканиране, ако бързо сканиране не можете да получите вашите загубени файлове. Дълбокият сканирането дълбоко търси в компютъра, но това ще отнеме повече време.

Стъпка 4 Преглед и проверка на желаните файлове и кликнете, за да се възстанови вашите данни.

Заключение:
Въпросът, когато компютърът не се включва може да бъде и двете, хардуер и софтуер емисия. Ако проблемът продължава да бъде с вашия хардуер, може да се наложи да се обадя за замяна, но ако проблемът не е в софтуера си, можете да се откажете за прозорци преинсталиране, тъй като е бил обсъждан в статията по-горе.
Компютърни проблеми
- Компютърна Crash Проблеми +
- Екран Грешка в Win10 +
- Решете Издаване на компютърни +
-
- Компютърна няма Sleep
- няма да започне, докато използвате различен OS?
- Активиране Възстановяване Вариант
- Решете "Отказан достъп Грешка"
- Ниска грешка памет
- Липсващи DLL файлове
- PC не ще се изключи
- Грешка 15 Файлът не е намерен
- не Firewall работа
- Не може да се влиза BIOS
- Компютърна от прегряване
- Unmountable Boot Volume Грешка
- AMD Бързо поточно Грешка
- "Fan Noise твърде Loud" въпрос
- Shift ключ не работи
- Няма звук на компютър
- "Задача Изчезнал" Грешка
- Компютър, работещ под бавно
- Компютърът се рестартира автоматично
- Компютър не се включва
- Високо натоварване на процесора в Windows
- Не може да се свърже с WiFi
- "Hard Disk Bad Сектор"
- Твърд диск не е открит?
- Не може да се свърже с Интернет в Windows 10
- не може да влезе в безопасен режим на Windows 10






