За тези, които са изправени пред проблем с компютъра си работи бавно след надстройване на Windows 10, тази статия предлага множество методи за преодоляване на проблема. Да започнем с това, което трябва да се разбере какво се причинява проблема на компютър, работещ под бавно. Ще обсъдим редица техники за отстраняване на неизправности в дадена статия, за да се преодолее тази грешка. Моля, не, че често срещани причини за компютър работи бавно, понякога не са достатъчни, за да се справят с проблема, а един се изискват по-технически подход за преодоляване на грешката на компютър, работещ под бавно.
Намиране на ресурсите за източване програми:
Има някои програми, които биха могли да бъдат изключително с помощта на вашите ресурси. За да намерите такива програми, трябва да се отправят към диспечера на задачите. Щракнете с десния бутон върху лентата на задачите, изберете "~Task Мениджър" и натиснете комбинацията от Ctrl + Shift + Escape за достъп до нея. В най-новата версия на Windows, трябва новият мениджър на задачите, предлагащ обновен интерфейс, който цветови кодове на приложения, които се вливат ресурси. Кликнете върху процесора, паметта и Disk заглавията да се знае кои приложения е причината за компютъра работи бавно. End Task или принуди близо до преустановяване на прилагането.
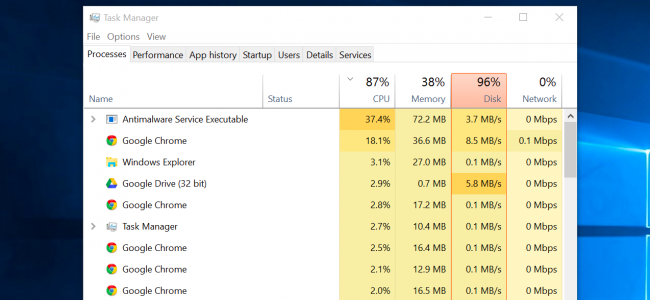
Затворете System Tray програми, когато на компютъра, работещ под бавно:
Има приложения, които работят в системния трей, или зоната за известия. Това са тези, които се стартират при стартиране, и продължи да работи във фонов режим в продължение на значителен период от време, но остават скрити зад иконата със стрелка в долния десен ъгъл на екрана. Можете да кликнете върху иконата със стрелка, която попада в близост до системния трей и щракнете с десния бутон върху приложенията, които не желаят се работи във фонов режим. Просто ги затворят, за да освободите вашите важни ресурси. Често тези приложения са една от основните причини за вашия компютър работи бавно.
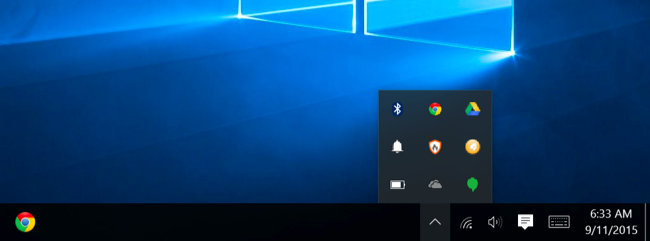
Изключване на стартиране на програми:
Windows 10 идва с много време за зареждане, но какво ще стане ако ние ви казах, че може да го направи още по-добре? Windows сега предлагат ново стартиране мениджър в диспечера на задачите, които може да използвате, за да управляват своите програми за стартиране. Вие трябва да кликнете с десния бутон върху лентата на задачите и изберете "~Task Мениджър" или използвайте комбинацията от "~Ctrl + Shift + Escape", за да го стартирате. След това можете да се премести върху раздела стартиране и деактивирайте стартиране приложенията, които не се нуждаят от тичане. Windows ще играе важна роля ви води през целия процес. Въпросът за компютър работи бавно може да се фиксира с помощта на този метод, както добре.
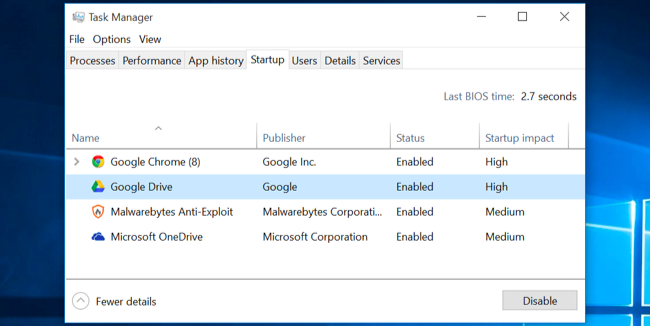
Намаляване на протичане анимации:
Windows има тенденция да тече много анимации, всяка от които може да доведе до вашия компютър да се забавя, и по тази причина е препоръчително да деактивирате тези анимации. Човек може да натиснете клавиша Windows + X или кликнете с десния бутон върху бутона Старт и изберете "~System". След това преместете над към "~Advanced Системни настройки" на левия панел и изберете "бутон ~Settings" в раздела изпълнение. След това трябва да изберете опцията "~Adjust за най-добри резултати при визуални ефекти, за да деактивирате всички анимации, или изберете" ~Custom "и премахване на индивидуалните анимации не се интересуват от използването му.
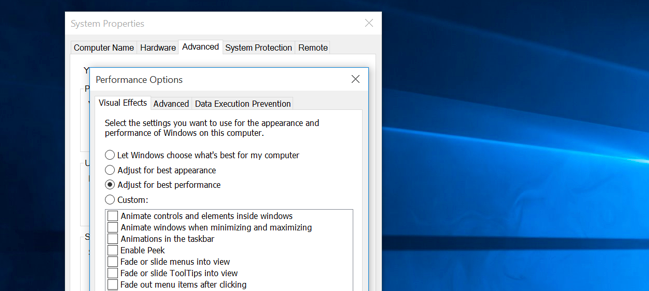
Намалете своите уеб браузър:
Браузърът ви има тенденция да се използва от много пространство, като по този начин причинява проблема на компютър работи бавно, поради редица разширения, които работят във фонов режим. Моля, имайте предвид, че може да не сте инсталирали тези разширения ръчно или дори може да не е наясно с тяхното съществуване. Те идват заедно софтуерни пакети и са склонни да се хранят с пространството вътре в RAM. Просто отидете в настройките на браузъра си от горния десен ъгъл, Настройки> разширения и да деактивира или изтрие разширенията, които не се нуждаят. Това ще подобри сърфирането.
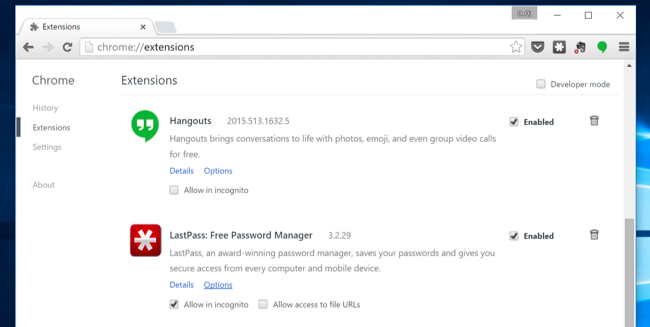
Вземете RAM ъпгрейд:
Това е още един достъпен за потребителите, които искат да се преодолее проблема с малка грешка на паметта опция. Всяка система е с максимален капацитет за RAM пристанища. За тези, които използват 2GB RAM, те могат да се проверява за друго пристанище, за да инсталирате RAM ръчно, и така нататък, тъй като това няма да реши проблема с недостиг на памет успешно. Разликата се вижда на момента, в който се инсталира RAM. Инсталиране, рестартирате и да тръгваме. След като бъде направено, това всъщност може да се елиминира проблема с работата си с компютъра работи бавно, тъй като предлага допълнително пространство за вашите приложения, за да бъдат обработени, а също и с по-голяма скорост.
Проверка за Memory утечка:
Възможно е, че един от вашите програми не е освобождаване на паметта тя е използвала след приключването му. Това може да принуди устройството да работи бавно. Можете да проверите за програмата, която се използва най-паметта, като изпълните следните стъпки:
- Отворете диспечера на задачите с десния бутон на мишката върху лентата на задачите и щракнете върху "Task Manager ~Start".
- Изберете раздела "~Processes.
- Ако търсите да сортирате програми от тяхната памет, изберете "~'Memory (Private работна Set).
Преглед на събитията може да дойде по-удобно, ако някой иска да провери за програмни грешки и друга подходяща информация за отстраняване на неизправности.
- Open преглед на събитията, като кликнете върху "~Start" бутон, следвайте го нагоре, като кликнете върху "~Control Panel", "~System и сигурност", а след това "~Administrative Инструменти", а след това кликнете два пъти върху "~Event Viewer". може да се появи подкана за въвеждане на администраторска парола или потвърждение, и можете да го въведете тук.
- "~Applications и лъжа Service Дневници" на левия панел и може да се използва за проверка на събития за грешки. Двойно кликване върху някоя от тях ще разкрие описанието. Можете да отидете онлайн, за да се търси връзка.
Заключение:
Вашият компютър работи бавно може да бъде причина за голямо разочарование и тревога. Докато ние се подчертава само няколко причини, които стоят зад този общ проблем, има редица причини, които водят до компютър работи бавно. Някои от тях са повредени файлове и програми, вируси и зловреден софтуер, както и апартаменти за сигурност на трети страни, които могат да навредят на компютъра ви. А лош сектор на твърдия диск може да доведе до вашия компютър работи бавно. Ето защо, ако сте били изправени пред един от тези проблеми, опитайте се да ги поправи, използвайки техники за отстраняване на неизправности по-горе, или в противен случай да потърси помощта на специалист. В крайна сметка, възможност за Windows повторна инсталация е винаги на разположение за потребителите.

- Възстановяване на загубени или изтрити файлове, снимки, аудио, музика, имейли от всяко устройство за съхранение на ефективно, безопасно и напълно.
- Поддържа възстановяване на данни от кошчето, твърд диск, карта с памет, флаш устройство, цифров фотоапарат и видеокамери.
- Поддържа за възстановяване на данни за внезапна изтриване, форматиране, твърд диск с корупцията, вирусна атака, срив на системата при различни ситуации.
- Преглед преди възстановяване ви позволява да направите селективен възстановяване.
- Поддържани операционни системи: Windows 10/8/7 / XP / Vista, Mac OS X (Mac OS X 10.6, 10.7 и 10.8, 10.9, 10.10 Йосемити, 10.10, 10.11 Ел Капитан, 10.12 Sierra) на IMAC, MacBook, Mac Pro и т.н.
Компютърни проблеми
- Компютърна Crash Проблеми +
- Екран Грешка в Win10 +
- Решете Издаване на компютърни +
-
- Компютърна няма Sleep
- няма да започне, докато използвате различен OS?
- Активиране Възстановяване Вариант
- Решете "Отказан достъп Грешка"
- Ниска грешка памет
- Липсващи DLL файлове
- PC не ще се изключи
- Грешка 15 Файлът не е намерен
- не Firewall работа
- Не може да се влиза BIOS
- Компютърна от прегряване
- Unmountable Boot Volume Грешка
- AMD Бързо поточно Грешка
- "Fan Noise твърде Loud" въпрос
- Shift ключ не работи
- Няма звук на компютър
- "Задача Изчезнал" Грешка
- Компютър, работещ под бавно
- Компютърът се рестартира автоматично
- Компютър не се включва
- Високо натоварване на процесора в Windows
- Не може да се свърже с WiFi
- "Hard Disk Bad Сектор"
- Твърд диск не е открит?
- Не може да се свърже с Интернет в Windows 10
- не може да влезе в безопасен режим на Windows 10






