Компютърен срив може да бъде травматична преживяване за потребителите, ако те не са в състояние да се разбере причината за отлагането на тяхната операционна система. Компютърен срив може да възпрепятства работата си, редактиране и промяна на критичните файлове, а също и да доведе до загуба на данни, чието възстановяване, като се използват Wondershare Data Recovery Software е обсъдено по-нататък в статията. Преди да отнеме до действията, които са необходими, за да се извърши по време на възстановяването компютър катастрофа, се вгледаме в причините, които предизвикват необходимостта от възстановяване на компютър катастрофата на първо място. Моля, имайте предвид, че тези грешки се случват обикновено, а са резултат от ежедневната употреба и съдържащи нищо много тревожен в повечето случаи.
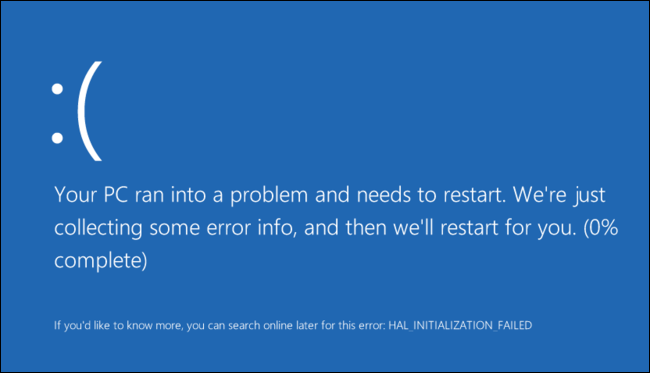
Какви са причините за необходимостта от компютърни Crash Recovery?
Тук са изброени някои от основните причини, поради които играят решаваща роля, когато става въпрос да се разбие вашия компютър. Когато извършвате възстановяване на компютър катастрофата, идеята трябва да бъде да се разбере защо се случват тези грешки и да ги поправи използват дадените техники за отстраняване на неизправности.
Някои от посочените причини за компютър катастрофата са:
- Остарели или несъвместими драйвери
- Развален програма и файлове.
- Virus и друг злонамерен софтуер
- Недостатъчна RAM пространство и други въпроси, свързани с виртуалната памет
В обръщението си към каузата на компютър катастрофа по време на изпълнение на компютъра възстановяване катастрофа:
В следващия раздел, ние ще разгледаме методи, които могат да се окажат полезни, когато трябва да се справим с причините довели до катастрофата в нашия компютър.
Справяне с Повредени файлове и програми:
Процесът трябва да бъде извършена от прозореца на администратор Command. Ако използвате Windows 10, можете просто да кликнете с десния бутон върху бутона Старт, изберете "~Command Prompt (Admin)", а ако използвате друга версия на Windows, можете да получите достъп до него чрез търсене в Старт менюто за Command Prompt щракнете с десния бутон върху него и изберете опцията "~Run като администратор".
След това трябва да въведете следната команда в прозореца на командния ред и натиснете Enter. Това ще ви помогне да използвате пълна сканиране на системата: SFC / SCANNOW
След това можете да оставите прозореца на командния ред отворен до командата завършва неговото изпълнение. Това може да отнеме известно време в зависимост от състоянието на системата. Ако не се открие грешка от командата, ще видите съобщение, което ще кажа, "Windows за защита на ресурсите не намери нарушения на целостта" ??. Това трябва да завърши процеса на компютър катастрофата възстановяване с Windows 10.
Въпреки това, ако сте въвели алтернативен съобщение, което може да се чете: "Windows за защита на ресурсите намери повредени файлове, но не успя да поправи някои от тях" ??, трябва да се извърши рестартиране в безопасен режим, преди да правиш нещо друго. За тези, които използват Windows 10, достъп до безопасен режим може да се окаже трудно, тъй като обувка се провежда в един много кратък период от време, но това може да бъде направено като държите натиснат клавиша Shift, докато кликвате на опцията за рестарт, което ще им позволи да имат достъп с разширени опции за стартиране менюто. За по-ранните варианти на Windows, трябва да се побере клавиша F8, докато обувка става. След това можете да стартирате командата по-горе в безопасен режим.
Недостатъчна RAM пространство:
Това е основната стъпка към преодоляване на ниската грешката памет по време на възстановяването компютър катастрофа. По подразбиране, Windows ще направи опит да се увеличи размера на вашия файл за виртуална памет, когато тя е по-малка от паметта. Въпреки това, можете също така да ръчно да го увеличи до максимален размер, който се определя от RAM, че сте инсталирали. Моля, имайте предвид, че увеличаването на размера на файла за виртуална памет само решава проблема временно, а ако се разчита за дълго може да предизвика до забавяне на програмите. Това е така, защото компютърът е програмиран да обработва информация от вашия RAM-бързо, отколкото го прави от файла за виртуална памет. Ето защо, се прибягва до увеличаване на файла за виртуална памет само като временно решение за малка грешка на паметта.

Вземете RAM ъпгрейд:
Това е още един достъпен за потребителите, които искат да изпълнява ефикасно компютър възстановяване катастрофа опция. Всяка система е с максимален капацитет за RAM пристанища. За тези, които използват 2GB RAM, те могат да се проверява за друго пристанище, за да инсталирате RAM ръчно, и така нататък, тъй като това няма да реши проблема с недостиг на памет успешно. Разликата се вижда на момента, в който се инсталира RAM. Инсталиране, рестартирате и се върви с възстановяването си компютър катастрофа.
Моля, имайте предвид, че има множество други аспекти, които могат да се извършват по време на приема на задачата за възстановяване на компютъра катастрофа. Въпреки това, има случаи, когато щяха да загубят данни по време на процеса на възстановяване на компютъра катастрофа. В следващия раздел ни казва как да се справят с него.
Wondershare възстановяване на данни за компютърни Crash Recovery
Ето, нека да е да погледнем как работи Wondershare Data Recovery:
Можете да възстановите данни чрез провеждане на процеса на ремонт, след възстановяването на компютъра катастрофа. Това включва инсталирането на софтуер за възстановяване на данни. Wondershare за възстановяване на данни софтуер е бил използван в продължение на доста време, и предлага на потребителите възможност да възстанови своите ключови данни. Ето, ние да разгледаме как се прави.

- Възстановяване на загубени или изтрити файлове, снимки, аудио, музика, имейли от всяко устройство за съхранение на ефективно, безопасно и напълно.
- Поддържа възстановяване на данни от кошчето, твърд диск, карта с памет, флаш устройство, цифров фотоапарат и видеокамери.
- Поддържа за възстановяване на данни за внезапна изтриване, форматиране, твърд диск с корупцията, вирусна атака, срив на системата при различни ситуации.
- Преглед преди възстановяване ви позволява да направите селективен възстановяване.
- Поддържани операционни системи: Windows 10/8/7 / XP / Vista, Mac OS X (Mac OS X 10.6, 10.7 и 10.8, 10.9, 10.10 Йосемити, 10.10, 10.11 Ел Капитан, 10.12 Sierra) на IMAC, MacBook, Mac Pro и т.н.
Изтеглете и инсталирайте софтуер Wondershare възстановяване на данни на вашия компютър. Следвайте следващото решение за извършване на загубена за възстановяване на файлове.
Стъпка 1 Изберете типовете загубил файла, който искате да се възстанови, можете да кликнете върху "Всички тип файл", за да започне.

Стъпка 2 Chooes изгубения пътя на файла, когато сте загубили вашите файлове, които можете да изберете "Всички Computer", за да стартирате сканирането

Отиди на дълбоко сканиране на твърдия диск на компютъра, ако бързо сканиране не можете да намерите вашите загубени файлове, но това ще отнеме повече време, отколкото бързо сканиране.

Стъпка 3 Преглед и проверка на желаните файлове и кликнете, за да възстановите загубени файлове.

Моля, имайте предвид, че този програмен продукт, може да бъде инструмент за да докаже, когато става въпрос за възстановяване на данните по време на катастрофата компютър възстанови процес.
Заключение:
Компютърна процеса на възстановяване катастрофа щеше да се наложи да извършите редица действия, преди проблемът е бил открит. Все пак, ако не може да открие проблема, е необходимо, за да се извърши решения с цел откриване на проблема. Компютърни възстановяване катастрофа може да се направи като потърсят съдействието на професионален, или просто като следвате изброените по-горе стъпки.
Можете да се обърнете към редица статии в сайта, където можем да обсъдят Computer възстановяване катастрофа в Windows 10.
Компютърни проблеми
- Компютърна Crash Проблеми +
- Екран Грешка в Win10 +
- Решете Издаване на компютърни +
-
- Компютърна няма Sleep
- няма да започне, докато използвате различен OS?
- Активиране Възстановяване Вариант
- Решете "Отказан достъп Грешка"
- Ниска грешка памет
- Липсващи DLL файлове
- PC не ще се изключи
- Грешка 15 Файлът не е намерен
- не Firewall работа
- Не може да се влиза BIOS
- Компютърна от прегряване
- Unmountable Boot Volume Грешка
- AMD Бързо поточно Грешка
- "Fan Noise твърде Loud" въпрос
- Shift ключ не работи
- Няма звук на компютър
- "Задача Изчезнал" Грешка
- Компютър, работещ под бавно
- Компютърът се рестартира автоматично
- Компютър не се включва
- Високо натоварване на процесора в Windows
- Не може да се свърже с WiFi
- "Hard Disk Bad Сектор"
- Твърд диск не е открит?
- Не може да се свърже с Интернет в Windows 10
- не може да влезе в безопасен режим на Windows 10






