Windows операционна система, по-специално последните варианти на тази операционна система налагат много строги ограничения върху цялата система места, папки и файлове. Това е особено полезно, когато човек трябва да се предпази от потребителите в мрежа, или всякакви други гости потребители на локалния компютър, и е ефективен вариант за сигурност, за да се ограничи неупълномощени потребители. Това също така предотвратява вируси, злонамерен софтуер и други вредни външни източници да получат достъп до критични папки и файлове. Така че, когато се появява въпросът за "Отказан достъп Грешка"?
Това е общоизвестно, че всеки път, когато всеки вирус се намесва във функционирането на системата, най-важните нападенията са извършени срещу уязвимости на сигурността. Въпреки това, най-новите версии на Windows, особено на Windows 8 и Windows 10 са оборудвани с подобрени и процъфтяващи Разширени настройки за сигурност, като по този начин запазване на начинаещите потребители далеч от пълния достъп на места в системата.
Въпреки това, какво ще стане ако, на вашата система са изправени пред съобщението или ситуация "Отказан достъп Грешка"? Не е необичайно да видите тази грешка, докато работи върху последните варианти на Windows. Въпреки това, ако сте изправени пред тази грешка, работа на вашата система може да стане трудно и поради това, че е важно да се излекува ситуацията "Отказан достъп Грешка". В дадената статия, ще видим как може да си възвърне полагащото собствеността на файловете и папките си от ситуацията "Отказан достъп Грешка".
Има два начина да отида за намиране на решение на ситуацията "Отказан достъп Грешка". Въпреки това, за лекотата на любители ще се спрем само на този извършва чрез графичен потребителски интерфейс. Методът на командния ред могат да бъдат запазени за тези, които са или професионално звучат или имат силен технически опит, докато се занимават с Windows. За обикновените потребители, ние не препоръчваме метода на командния ред, и по този начин няма да го записваме тук.
Как да се справят със ситуацията "Отказан достъп Грешка":
Това е дълъг процес, който ще включва няколко стъпки, и по тази причина, ние ви молим да следвате скрийншота търпеливо и се справят със ситуацията "Отказан достъп Грешка".
1. За да започнете с, трябва да отидете на мястото, където на файловата система, което изисква модифициране пребивава. Въпреки това, ще бъдат изправени пред ситуацията "Отказан достъп Грешка" и най-новите варианти на Windows отричат всички видове достъп за писане документация на системата. На екрана ще има 'File Отказан достъп "диалогов прозорец, когато се опитате да промените, изтриете или преименувате файла.
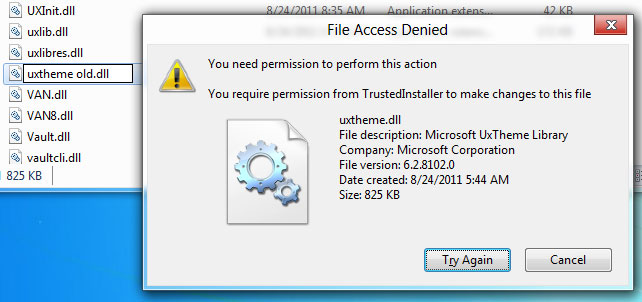
2. Можете да се изисква да имат административни привилегии, за да променят разрешенията за достъп на файловете, тъй като той няма да бъде възможно за стандартни притежателите на потребителски акаунти нямат право да променя собствеността на системни файлове. Вие сте да щракнете с десния бутон, чийто достъп разрешения са необходими, за да бъде променен файла и го следват, като изберете 'Properties'. Преместване в раздела "Сигурност" изберете "Администратори" (<името на вашия потребителски акаунт> / Администраторите) от кутия "Разрешения", ако желаете да видите текущите разрешения за достъп до файловете.
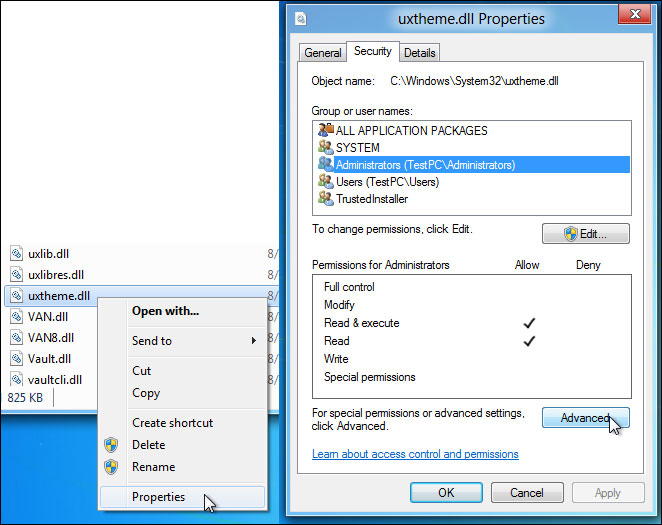
3. В съответствие с настройките по подразбиране, само потребители от групата "Администратор" могат да четат и изпълняват файловете. Въпреки това, те не разполагат с разрешение за промяна и запис във файла. Ако желаете да получите пълен достъп за писане, кликнете върху "Advanced", която може да се намери под полето за разрешения.
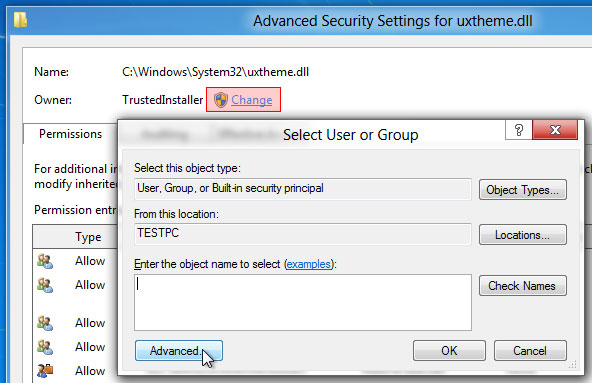
4. диалогов на файл "Разширени настройки за сигурност" ще се отвори, което показва всички записи за достъп. Това ще съдържа името на собственика и т.н. и се предлага заедно с опцията за промяна на правата за достъп до файла на даден потребител. Промяна на собственика, като кликнете върху "Промяна", който ще се отвори "Избор на потребител или група" диалоговия да ви помогне да изберете нов собственик на файла. Използвайте Разширени възможност да изберете потребителя от списъка. Можете да направите това, като кликнете върху "Advanced" бутон.

5. Когато влезете в режим на "Advanced", можете да получите достъп до всички налични потребителите, като кликнете върху "Вижте сега". Това показва, потребители и системни обекти в списъка на дъното, което ви позволява да изберете потребителя или група, която искате да се даде правото на собственост да. Например вие сте готови да дадат пълен запис и разрешение за достъп до потребител, който е в групата "Администратори", трябва да изберете "Администратори" и натиснете ОК. Това е много важна стъпка за преодоляване на ситуацията "Отказан достъп Грешка". Повече потребители могат да се добавят чрез добавяне на група "потребителите" от списъка.
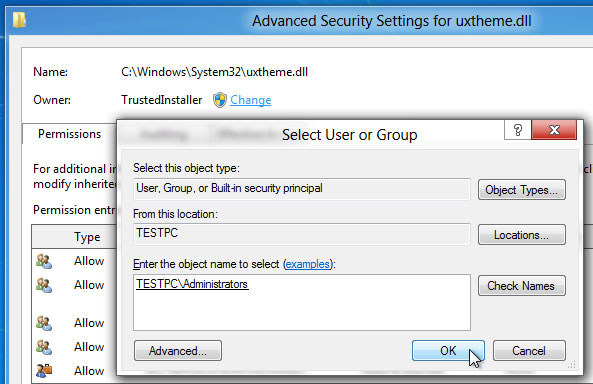
6. Кликнете върху "ОК", за да се затвори "Избор на потребител или група" прозорец, след като сте добавили групата "Администратори".
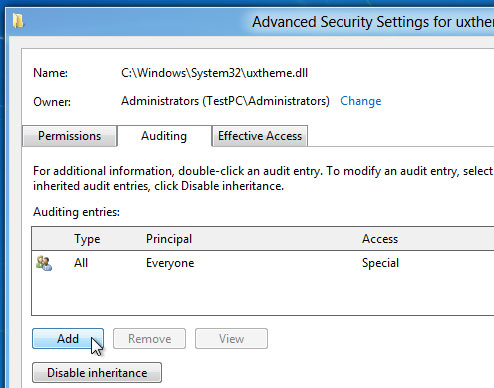
7. собствеността на файла ще бъде променен при щракване. Сега, за да се справят със ситуацията на "Отказан достъп Грешка", вие ще трябва да се добави специфичен "влизане одит за администратори" група за модифициране на разрешенията на файла (чете, изпълнява, пише и променя). Натиснете върху "Добави", след като позиция към раздела "одит".

8. "Избор на потребител или група" диалоговия ще бъдат отворени, която ви позволява да добавите потребител обект за вмъкване в списък записи за одит. Име на потребителя може да се добавя ръчно или чрез натискане на бутона "Advanced", можете да изберете потребителя от списъка.
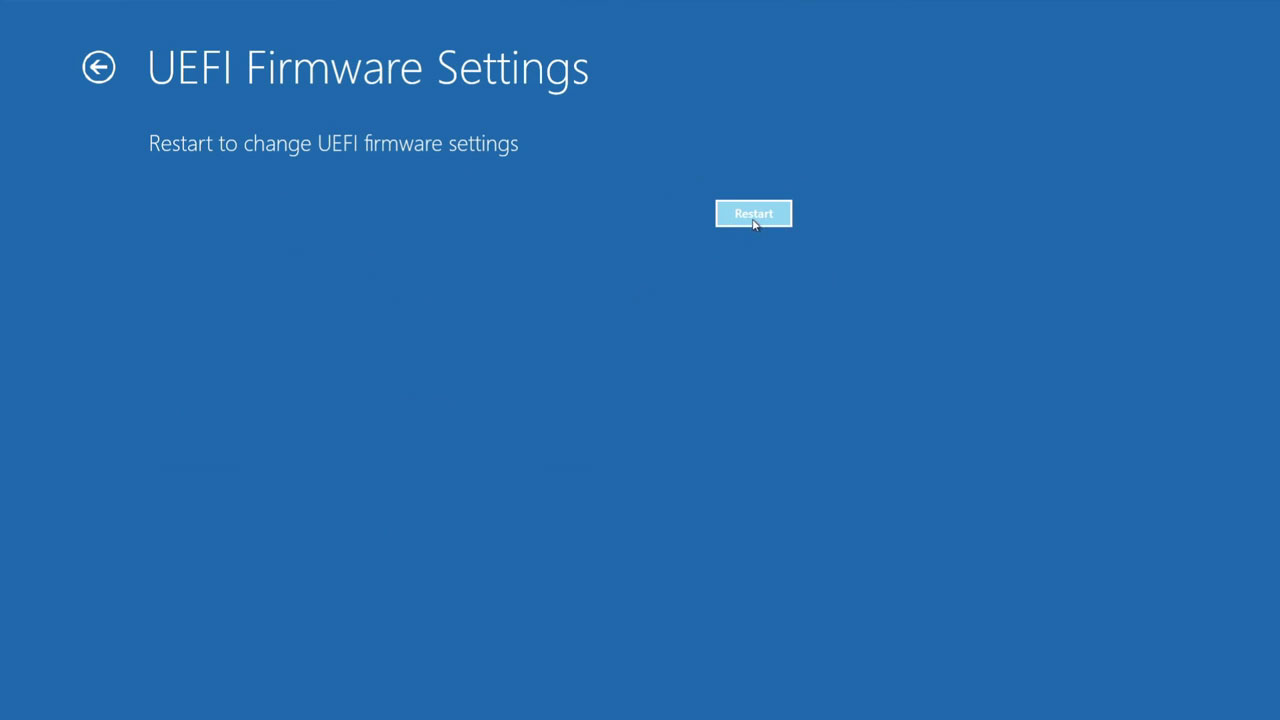
9. След като сте готови с добавянето на "Администратор" към записи за одит, да се уточни на разрешенията на файла, то се отваря диалогов прозорец за "одит Влизане". Човек може да кликнете върху "Покажи Разширени разрешения", за да видите и да даде възможност на всички, свързани с файловете разрешения за достъп, включително траверс папка / изпълни файл, чете атрибути, прочетете разширени атрибути, създава файлове / пише данни, пише атрибути, изтриване, права за четене, промяна на разрешенията, отнеме собствеността и др. Можете да изберете "Успех" от падащото меню "Тип", и се даде възможност на "Пълен контрол" и натиснете ОК.
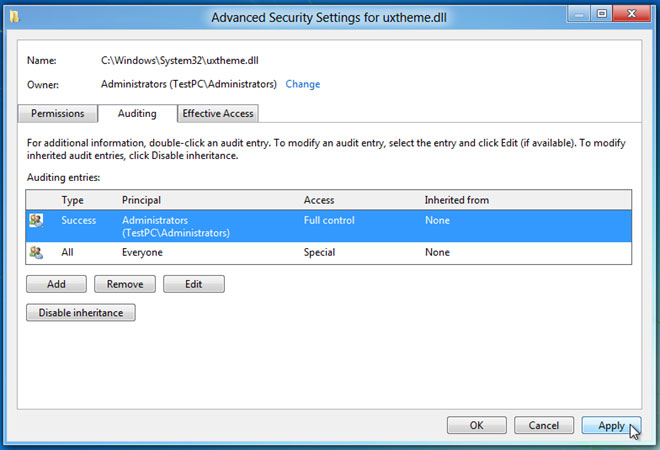
10. Това определя правата за достъп до файловете за даден потребител. За да се преодолее ситуацията "Отказан достъп Грешка", вие трябва да кликнете върху "Прилагане", последван от "ОК", за да се направят промени, за да подаде разрешения за достъп.

11. След като кликнете, за да разрешенията за достъп до файловете, се появява диалогов прозорец на Windows Security, което допълнително потвърждава направените промени да подаде настройките за сигурност и разрешение. Кликнете върху "ОК", и след това да се премине от "Разширени настройки за сигурност" и подаде диалоговия имоти.
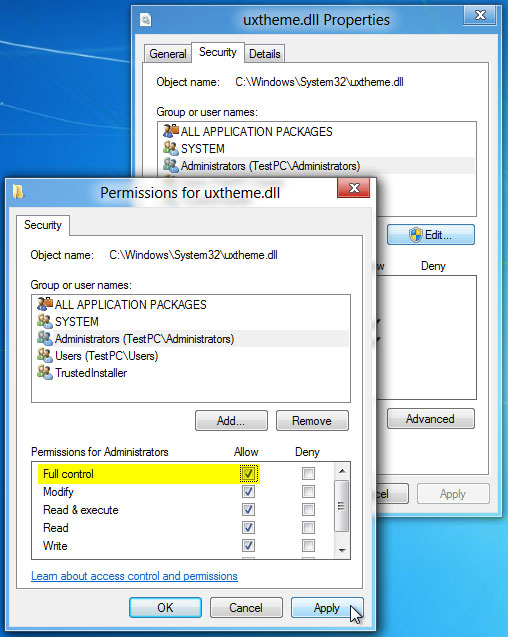
12. Последните стъпки включват отварянето на диалоговия прозорец файлови Свойства на позиция да отидете в раздела за сигурност и кликнете върху "Редактиране". Сега, това ви позволява да промените разрешенията за достъп до файловете за тези, които принадлежат към групата "Администратори". Сега можете да изберете потребителя от списъка, и под Позволете областта, проверете квадратчето "Пълен контрол", за да получат пълни права за достъп до файловете.
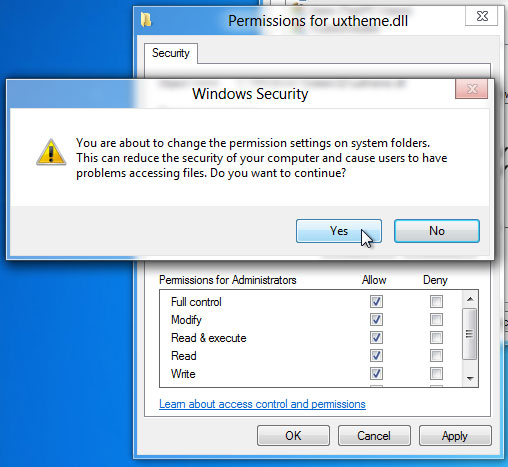
13. диалогов прозорец ще изскачащ прозорец на екрана, което потвърждава действието. Щракнете върху "Да" и да получат пълно досие за контрол на достъпа за даден файл.
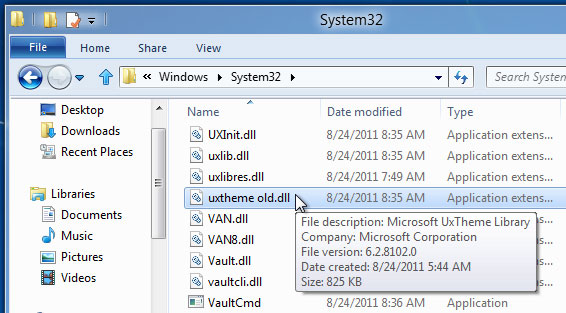
Както виждаме от горните стъпки, получаване на решение на ситуацията "Отказан достъп Грешка" не е възможно. След като сте запазва собствеността на файла, можете да направите промени в зависимост от вашите нужди и във файла.

- Възстановяване на файлове в 550+ формати от всяко устройство за съхранение бързо, сигурно и напълно.
- 3 режима за възстановяване, за да ви помогнат да се възстановят загубени файлове в различни ситуации
- Поддържа възстановяване на данни от кошчето, твърд диск, карта с памет, флаш устройство, цифров фотоапарат и видеокамери
- Преглед преди възстановяване ви позволява да направите селективен възстановяване
- Поддържани операционни системи: Windows 10/8/7 / XP / Vista, Mac OS X (Mac OS X 10.6, 10.7 и 10.8, 10.9, 10.10 Йосемити, Ел Капитан, Сиера) на IMAC, MacBook, Mac Pro и т.н.
Компютърни проблеми
- Компютърна Crash Проблеми +
- Екран Грешка в Win10 +
- Решете Издаване на компютърни +
-
- Компютърна няма Sleep
- няма да започне, докато използвате различен OS?
- Активиране Възстановяване Вариант
- Решете "Отказан достъп Грешка"
- Ниска грешка памет
- Липсващи DLL файлове
- PC не ще се изключи
- Грешка 15 Файлът не е намерен
- не Firewall работа
- Не може да се влиза BIOS
- Компютърна от прегряване
- Unmountable Boot Volume Грешка
- AMD Бързо поточно Грешка
- "Fan Noise твърде Loud" въпрос
- Shift ключ не работи
- Няма звук на компютър
- "Задача Изчезнал" Грешка
- Компютър, работещ под бавно
- Компютърът се рестартира автоматично
- Компютър не се включва
- Високо натоварване на процесора в Windows
- Не може да се свърже с WiFi
- "Hard Disk Bad Сектор"
- Твърд диск не е открит?
- Не може да се свърже с Интернет в Windows 10
- не може да влезе в безопасен режим на Windows 10






