В дадената статия, да обсъдим как може да се справите с проблема, ако компютърът се рестартира автоматично. Важно е да се отбележи, че компютърът се рестартира автоматично може да е разочароващо, тъй като може да доведе до загуба на работа, загуба на данни, както и друга загуба на информация. Представете си, че в средата на представянето и гледането рестартиране на системата себе си. Компютърът се рестартира автоматично, поради неизправни настройките, които са причина за щетите. Това може да се дължи на грешки в Windows 10 или просто настройките, които идват заедно с хардуера. По-долу сме се обсъди как да разреши проблема.
Предотвратяване на въпроса къде компютърът се рестартира автоматично:
Като се следните стъпки, ние можем да деактивирате настройките, като по този начин за решаване на проблема, когато компютърът се рестартира автоматично.
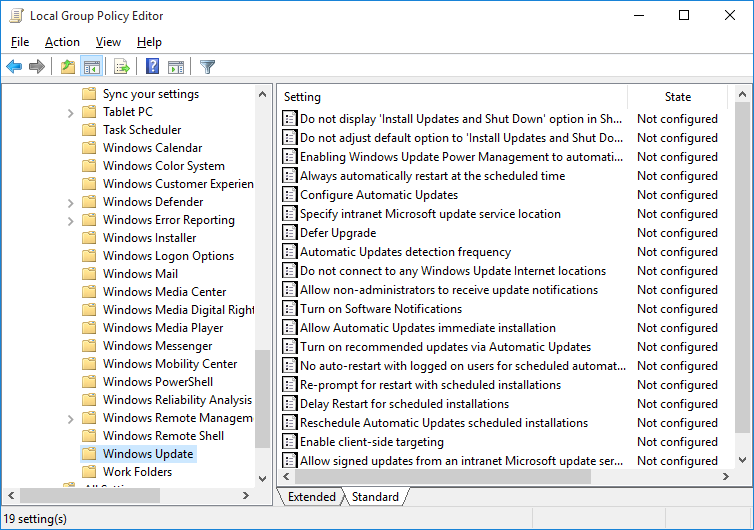
1. Може да се редактира от локалните настройки на политиката, които да принудят актуализация на Windows, за да изтеглите само актуализациите. Въпреки това, трябва да изчакате, за да инсталирате (и следователно се рестартира).
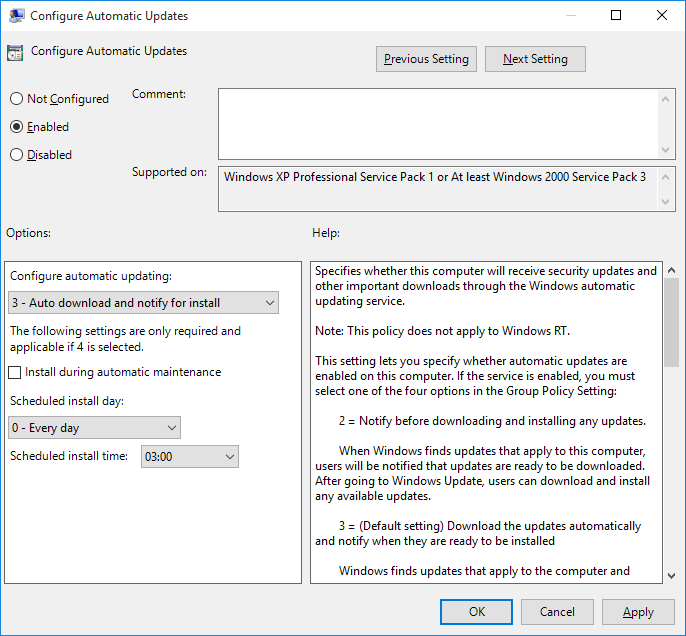
2. В менюто Старт тип "~Group", а след това щракнете върху "~Edit група политики". Може да разширите "~Computer Configuration''Administrative Templates'Windows ComponentsWindows актуализация.
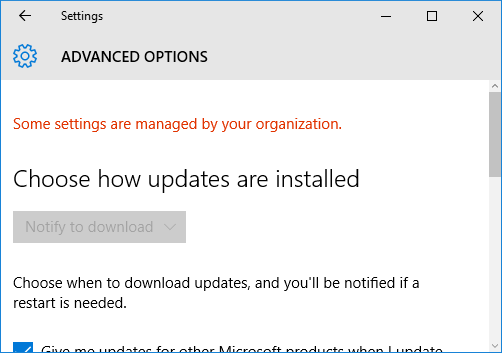
3. Трябва след това да го следват като кликнете два пъти върху "~Configure Automatic Updates" и се уверете, че сте се даде възможност на политиката и да конфигурира така, че му е необходимо.
4. След това трябва да се върнем в "~Windows актуализиране" и кликнете върху "~Check за актуализации", и след като сте готови, кликнете върху "~Advanced Опции". Трябва да се въведе в сила новите настройки.
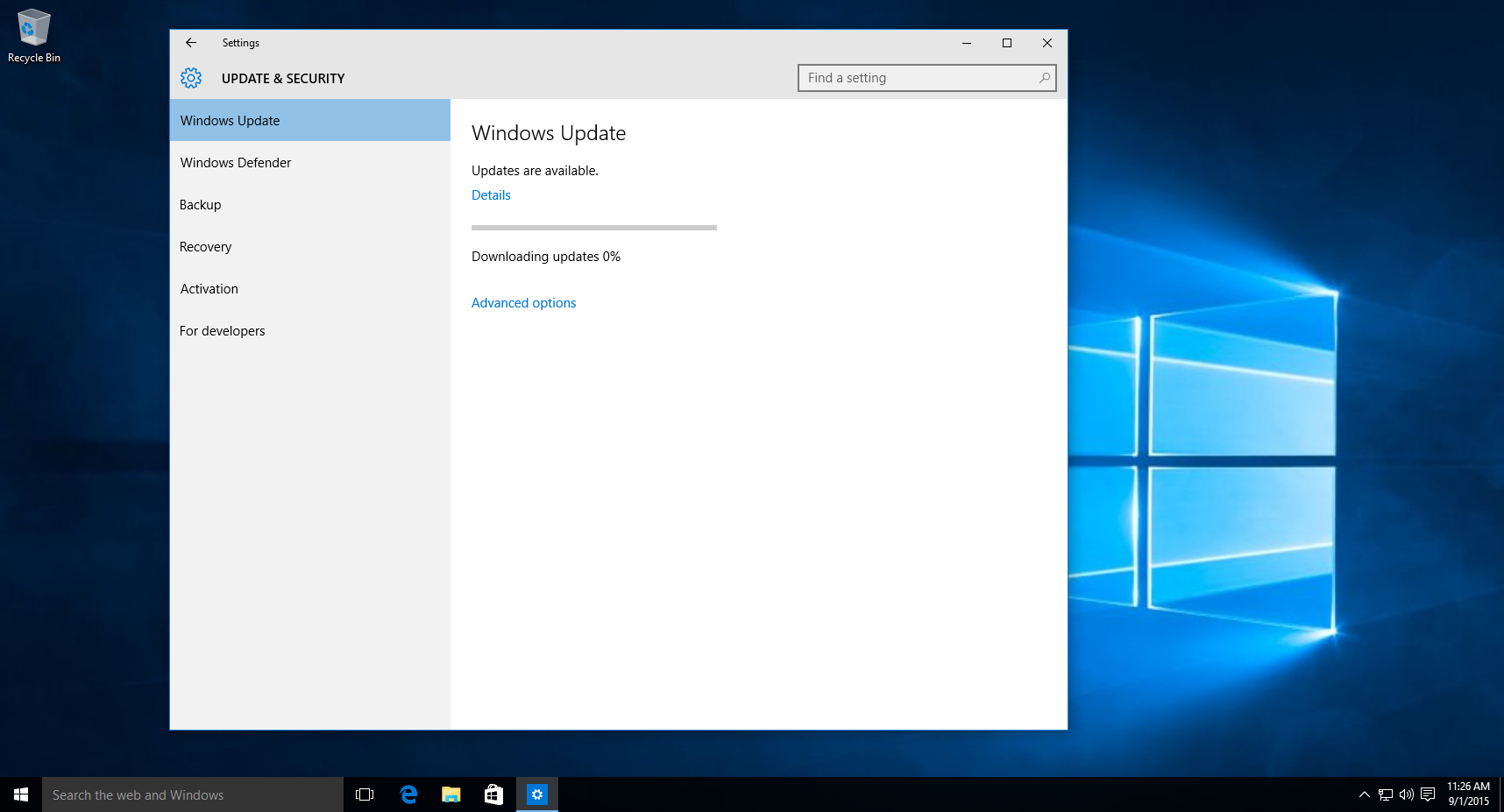
5. След това можете да извършвате малък тест, където можете да изтеглите актуализация на Windows, както и когато са готови, чакаме уведомлението за монтаж.
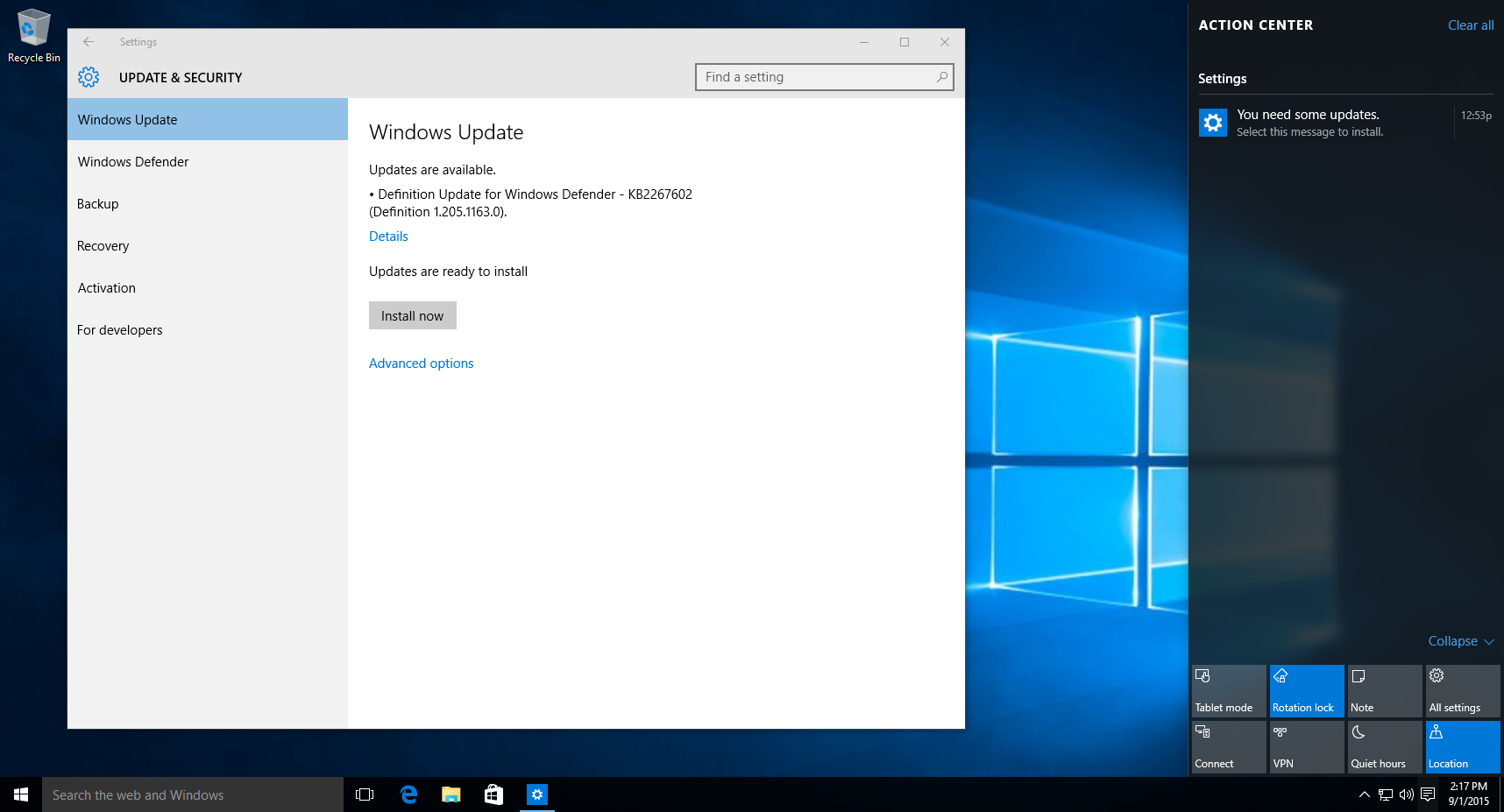
6. Щракнете върху "~Install сега", и ще видите, че един компютър рестартиране Не е необходимо да си свършите работата.
Допълнителна информация:
Същото може да се постигне чрез променяте системния регистър. Когато компютъра се включва автоматично, не е повече от просто въвеждане на промени в настройките. За тези, които не разполагат с технически опит, този метод може да дойде, за да бъде полезен, както добре.
- Започнете с натискане на клавиша Windows и R и след това въведете "~Regedit", завършващ с натискане на Enter.
- След това можете да отидете до: HKEY_LOCAL_MACHINESoftwarePoliciesMicrosoftWindowsWindowsUpdateAU
- След това можете да създадете нова DWORD стойност, която е известна като AUOptions и Entre стойност, която е или 2 или 3. 2 стойки за "~Notify преди изтегляне" и "~ 3" престои "~Automatically изтегляне и уведомява за инсталация" ,
- След това трябва да рестартирате компютъра си.
- Погледнете за актуализации и инспектира Разширени настройки.
Използването на горните стъпки, може да решите проблема, където компютърът се рестартира автоматично.
Също така, може да има случаи, когато компютърът се срива на случаен принцип, а след това се рестартира автоматично. Ние ще обсъдим как да се преодолее проблема с компютъра се рестартира автоматично в случай на противоречиви програми в секцията по-долу.
Blue Screen грешка, докато използвате вашия компютър, който причинява на системни сривове на случаен принцип:
Провери за актуализации:
Често, грешката на синия екран се случва, защото прозорците не са били актуализирани за известно време. Човек може да отиде в полето за търсене на лентата на задачите, погледни нагоре за Windows Update, и изберете същия вариант. На страницата на Windows Update, можете да проверите за актуализации, и по този начин, инсталиране на необходимите промени.
Хардуер Елиминиране:
В редки случаи, въвеждане на хардуер, за да ви система може да доведе до грешка при син екран. За тези, които изпитват такъв проблем, е препоръчително да се премахне USB диск или друг хардуер устройство, което е било инсталирано, изключете компютъра. След това можете да включите компютъра.
Blue Screen Грешка, която позволява на потребителя достъп до работния плот:
Има случаи, когато компютърът се рестартира автоматично след грешка на син екран, като по този начин ви дава достъп до вашия работен плот.
Ако все още имате достъп до работния плот, трябва да се уверите, за да деинсталирате актуализацията, която е причината за грешката, на първо място. В случай, че не сте сигурни за всяка конкретна актуализация, от вас се изисква да деинсталирате набор от актуализации. Това може да стане по следния начин:
- Чрез лентата за търсене, потърсете "~View инсталирани актуализации", след което изберете опцията.
- От тук можете да разширите прозореца, за да видите датата на инсталиране, изберете актуализациите като по ваш избор и да изберете деинсталиране.
Ако деинсталирате актуализацията поправя грешката на синия екран, трябва да сте сигурни, че временно блокира актуализацията автоматично да инсталирате отново.
Най-добър софтуер за възстановяване на файла
Възможно е, че се дължи на проблем, когато компютърът се рестартира автоматично, може да загубите важни данни. Ние ще usea възстановяване Wondershare Data софтуер, за да се възстанови нашата решаваща данни, когато компютъра се рестартира автоматично.

- Възстановяване на загубени или изтрити файлове, снимки, аудио, музика, имейли от всяко устройство за съхранение на ефективно, безопасно и напълно.
- Поддържа възстановяване на данни от кошчето, твърд диск, карта с памет, флаш устройство, цифров фотоапарат и видеокамери.
- Поддържа за възстановяване на данни за внезапна изтриване, форматиране, твърд диск с корупцията, вирусна атака, срив на системата при различни ситуации.
- Преглед преди възстановяване ви позволява да направите селективен възстановяване.
- Поддържани операционни системи: Windows 10/8/7 / XP / Vista, Mac OS X (Mac OS X 10.6, 10.7 и 10.8, 10.9, 10.10 Йосемити, 10.10, 10.11 Ел Капитан, 10.12 Sierra) на IMAC, MacBook, Mac Pro и т.н.
Прости стъпки за възстановяване на изгубени данни назад
Можете да възстановите данни чрез провеждане на процеса на ремонт. Това включва инсталирането на софтуер за възстановяване на данни. Wondershare възстановяване на данни софтуер е бил използван в продължение на доста време, и предлага на потребителите възможност да възстанови своите ключови данни. Ето, ние да разгледаме как се прави.
Стъпка 1 Изберете загубили типове файлове, които искате да се възстанови. Можете да изберете опцията "Всички типове файлове", за да започнете.

Стъпка 2 Изберете целевата мястото, където сте загубили вашите данни. Можете да изберете опцията "Всички Computer", за да сканирате загубени файлове.

Стъпка 3 Ако бързо сканиране не можете да получите вашите загубени файлове, можете да отидете на дълбоко сканиране, което дълбоко ще търси изгубени файлове.

Стъпка 4 След сканиране на изгубения файл можете да прегледате и проверка на желаните файлове и кликнете, за да се възстанови вашите данни.

Компютърни проблеми
- Компютърна Crash Проблеми +
- Екран Грешка в Win10 +
- Решете Издаване на компютърни +
-
- Компютърна няма Sleep
- няма да започне, докато използвате различен OS?
- Активиране Възстановяване Вариант
- Решете "Отказан достъп Грешка"
- Ниска грешка памет
- Липсващи DLL файлове
- PC не ще се изключи
- Грешка 15 Файлът не е намерен
- не Firewall работа
- Не може да се влиза BIOS
- Компютърна от прегряване
- Unmountable Boot Volume Грешка
- AMD Бързо поточно Грешка
- "Fan Noise твърде Loud" въпрос
- Shift ключ не работи
- Няма звук на компютър
- "Задача Изчезнал" Грешка
- Компютър, работещ под бавно
- Компютърът се рестартира автоматично
- Компютър не се включва
- Високо натоварване на процесора в Windows
- Не може да се свърже с WiFi
- "Hard Disk Bad Сектор"
- Твърд диск не е открит?
- Не може да се свърже с Интернет в Windows 10
- не може да влезе в безопасен режим на Windows 10






