- Син екран грешка Причина Компютърни катастрофи
- Как да възстановите изгубени File Причинява се от системни сривове
- Видео начинаещи от възстановяване на данни
Компютърен срив може да бъде травматична преживяване за потребителите, ако те не са в състояние да се разбере причината за отлагането на тяхната операционна система. Когато компютърът блокира случайно, то може да попречи на работата си, редактиране и промяна на критичните файлове, а също и да доведе до загуба на данни, чието възстановяване, като се използват Wondershare Възстановяване на данни софтуер е разгледан по-нататък в статията. Преди да отнеме до действията, които са необходими, за да се извърши по време на възстановяването компютър катастрофа, се вгледаме в причините, които предизвикват необходимостта от възстановяване на компютър катастрофата на първо място. Моля, имайте предвид, че тези грешки се случват обикновено, а са резултат от ежедневната употреба и съдържащи нищо много тревожен в повечето случаи, но допринасят когато компютъра се срива на случаен принцип.
Така че, как да отида за проверка на причината зад компютъра катастрофи случайно?
Човек може да използва монитора надеждност да търсят бърз, лесен за употреба ръководен механизъм, който ще покаже всички скорошни система и приложението се срива. За първи път се запознаха с Надеждност монитор в Windows Vista, и тя е на всички съвременни версии на Windows, тъй като тогава. Просто натиснете клавиша Window и типа "~Reliability". След това трябва да натиснете Enter, за да стартирате "~View Надеждност историята" пряк път.
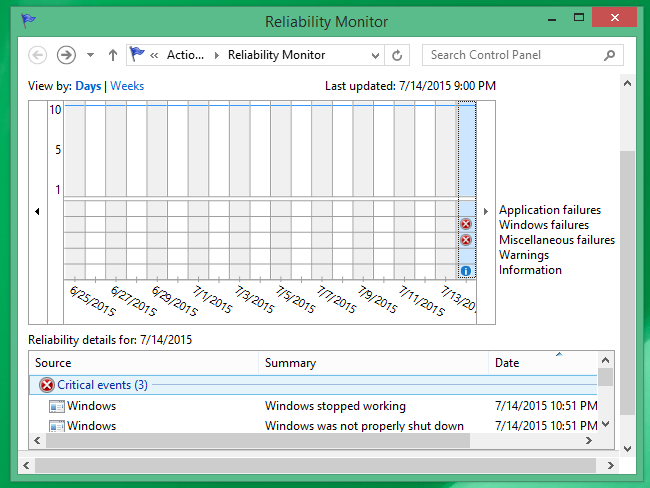
Ако компютърът се срива на случаен принцип, ще бъде в състояние да видите "~Windows провал" тук. Изброяват провалите на приложение на всички катастрофи, свързани с вашата кандидатура. Наред с това ви предлага друга информация, която може да бъде полезна за разбирането защо компютърът блокира произволно . Ако компютърът се срива на случаен принцип след инсталирането на определен софтуер или хардуер, програма, може да се наложи да се извърши възстановяване на системата.
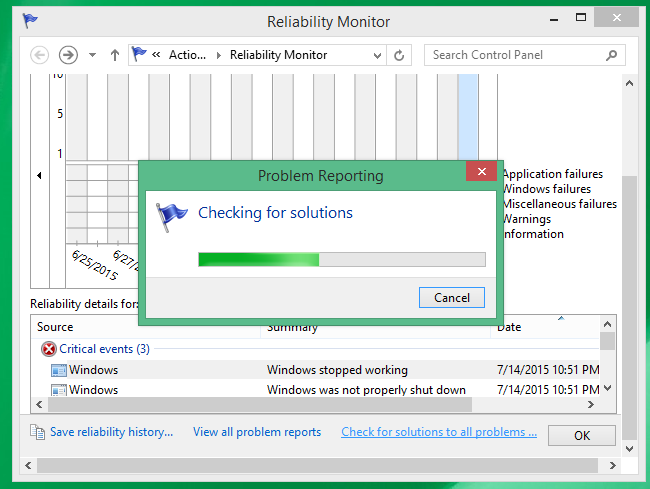
Тази програма ни показва събития от Дори Viewer по начин, който се харесва на аматьори, както добре. Прозорец за преглед на събития също ще ни снабди с тази информация, но тя няма да бъде толкова разбираемо.
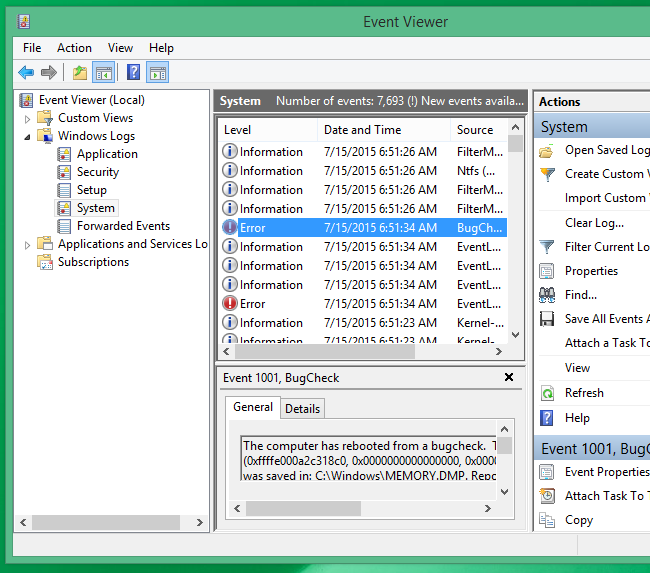
Ако търсите за достъп до Windows Event Viewer, за да се разбере защо компютър катастрофи случайно, стартирайте менюто Start и търсене на "~Event Viewer", а след това се премести в "~System" под "~Window Дневници", както и за да изглежда "~Error" съобщения. Същите Съобщенията за грешки също се разглеждат в монитора на надеждност. Въпреки това, не се притеснявайте от всяко съобщение, което се появява в този прозорец.
Другата причина, когато компютърът блокира произволно може да бъде грешката син екран, който ще разгледаме по-подробно в следващия раздел.
Какво е син екран Грешка?
Представете си работи по важна презентация за вашата среща утре и с вашия лаптоп или компютър разби по време на движение на Windows 10. Колко често сте били в средата на любимата си игра, когато почти неочаквано, сякаш от нищото, нали вашия компютър се изключи и не успя да рестартирам. Е, повечето от нас, някъде или другата страна е била подложена на този въпрос и той ни е оставил разочарован. За тези, които търсят решение на този проблем, това е необходимо за идентифициране на проблема на първо място, което е, че на скандалния син екран грешка.
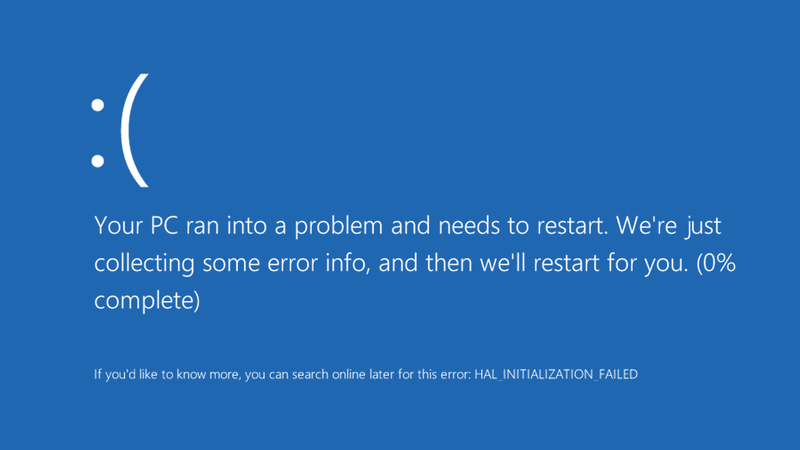
И така, какво точно е това говори много синьо грешка екран? Да започнем с това, грешката на синия екран, известен също като "~stop грешката" причини системни сривове на случаен принцип или затвори без никаква възможност да се запишете важната работа. Дори и след включване на компютъра, няма да бъде в състояние да се види конвенционални опции като лентата на задачите на вашия екран или дори Start Menu. Вместо това, няма да има съобщение на син екран, който ще прочетете, че компютърът се натъкна на проблем и е необходимо да се започне отначало.
Обикновено Blue грешка на екрана на компютъра води до рестартиране който ви дава достъп на работния плот, но ако това не стане, ние ви кажа как да поправите грешката.
Blue Screen грешка, която не дава достъп до работния плот:
Така че, това, което правите в случай на грешка син екран, който не ви дава достъп до настолния си компютър? Ето, ние списък стъпките.
- Компютърът, след като не успя да се рестартира, ще влезете в режим на автоматично ремонт.
- След Автоматично Ремонт, вие ще видите "~Choose опция екрана", където са необходими, за да изберете "~Troubleshoot> Advanced Options> System Restore. Това позволява на системата да бъдат върнати обратно в определен момент във времето. Потребителите могат да създават ръчно точка за възстановяване. Уверете се, че сте избрали възстановяване на точка пред възникнала грешката.
- След като вашият компютър е възстановено по-ранен момент, това ще премахне всички актуализации и драйвери след този момент, без да има влияние върху вашите лични актуализации.
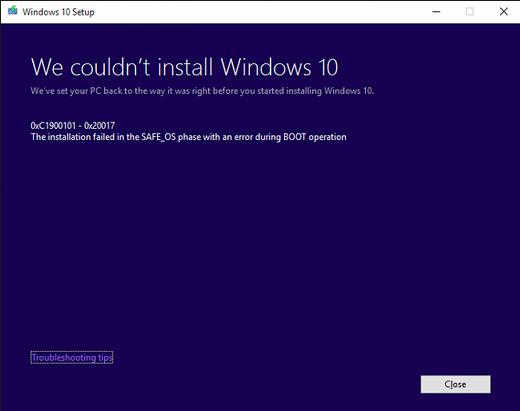
Ако възстановяването на системата определя грешката на синия екран, трябва да сте сигурни, че временно блокира актуализациите автоматично да инсталирате отново.
Blue Screen грешка, докато използвате вашия компютър, който причинява на системни сривове на случаен принцип:
Провери за актуализации:
Често, грешката на синия екран се случва, защото прозорците не са били актуализирани за известно време. Човек може да отиде в полето за търсене на лентата на задачите, погледни нагоре за Windows Update, и изберете същия вариант. На страницата на Windows Update, можете да проверите за актуализации, и по този начин, инсталиране на необходимите промени.
Хардуер Елиминиране:
В редки случаи, въвеждане на хардуер, за да ви система може да доведе до грешка при син екран. За тези, които изпитват такъв проблем, е препоръчително да се премахне USB диск или друг хардуер устройство, което е било инсталирано, изключете компютъра. След това можете да включите компютъра.
Как да възстановите изгубени File Причинява се от системни сривове
Ако компютърът ви забие на случаен принцип, шансовете са, че може да не получат достъп до важни данни, и по този начин, тя може да изиска да бъдат възстановени с помощта на Wondershare възстановяване на данни софтуер.

- Възстановяване на загубени или изтрити файлове, снимки, аудио, музика, имейли от всяко устройство за съхранение на ефективно, безопасно и напълно.
- Поддържа възстановяване на данни от кошчето, твърд диск, карта с памет, флаш устройство, цифров фотоапарат и видеокамери.
- Поддържа за възстановяване на данни за внезапна изтриване, форматиране, твърд диск с корупцията, вирусна атака, срив на системата при различни ситуации.
- Преглед преди възстановяване ви позволява да направите селективен възстановяване.
- Поддържани операционни системи: Windows 10/8/7 / XP / Vista, Mac OS X (Mac OS X 10.6, 10.7 и 10.8, 10.9, 10.10 Йосемити, 10.10, 10.11 Ел Капитан, 10.12 Sierra) на IMAC, MacBook, Mac Pro и т.н.
Следвайте следващите стъпки за намиране на изгубени файл обратно.
Можете да възстановите данни чрез провеждане на процеса на ремонт. Това включва инсталирането на софтуер за възстановяване на данни. Wondershare възстановяване на данни софтуер е бил използван в продължение на доста време, и предлага на потребителите възможност да възстанови своите ключови данни. Ето, ние да разгледаме как се прави.
Стъпка 1 Изберете типа на файловете, които искате да се възстанови. За да се възстановят загубени файлове, можете да изберете "Всички типове файлове", за да започне.

Стъпка 2 Изберете мястото, където сте загубили вашите файлове, за да стартирате сканирането.

Стъпка 3 бързо сканиране първо ще приключи. Ако не можете да намерите вашите файлове, отидете на дълбоко сканиране, което дълбоко ще търси повече загубени файлове. Whilr това ще отнеме повече време.

Стъпка 4 Aften сканиране, можете да прегледате и проверка на желаните файлове и кликнете, за да се възстанови вашите данни.

Компютърни проблеми
- Компютърна Crash Проблеми +
- Екран Грешка в Win10 +
- Решете Издаване на компютърни +
-
- Компютърна няма Sleep
- няма да започне, докато използвате различен OS?
- Активиране Възстановяване Вариант
- Решете "Отказан достъп Грешка"
- Ниска грешка памет
- Липсващи DLL файлове
- PC не ще се изключи
- Грешка 15 Файлът не е намерен
- не Firewall работа
- Не може да се влиза BIOS
- Компютърна от прегряване
- Unmountable Boot Volume Грешка
- AMD Бързо поточно Грешка
- "Fan Noise твърде Loud" въпрос
- Shift ключ не работи
- Няма звук на компютър
- "Задача Изчезнал" Грешка
- Компютър, работещ под бавно
- Компютърът се рестартира автоматично
- Компютър не се включва
- Високо натоварване на процесора в Windows
- Не може да се свърже с WiFi
- "Hard Disk Bad Сектор"
- Твърд диск не е открит?
- Не може да се свърже с Интернет в Windows 10
- не може да влезе в безопасен режим на Windows 10






