В следната статия, ние обсъждаме Unmountable грешката Boot том, както и друга информация, която може да бъде полезен при решаването на грешката докаже.
Какво е Unmountable Boot Volume грешка?
Започваме от получаване на представа за това, което е точно Unmountable Boot Volume грешка. Също така знаем, каквото ти казвам STOP: 0x000000ed, и двете са едно и също син екран на смъртта грешка като се появи тази грешка, когато на твърдия диск има проблем. Причините за тази грешка може да се отдаде дължимото на редица неща. Това би могло да се дължи на Windows инсталиране или обновление, или защото сте направили някои промени в хардуера на компютъра ви. Тя може да бъде, защото операционната система е надживяла своята възраст и по този начин, се пръкват тази грешка. Следователно, можете да следвате инструкциите, дадени по-нататък в статията, за да я отстраните от Unmountable Boot грешка том.
В големите случаи, грешката се генерира поради повреден твърд диск на твоя. Обсъждали сме редица причини, които могат да доведат до корупция на вашия твърд диск. Трети апартамента за сигурност на трети страни могат да предизвикат корупция хардуер, който може да достигне до тази грешка. Често, твърдия диск не може да се зареди зареждане на операционната система на Windows.
По-долу ще разгледаме причините, които могат да доведат до тази грешка:
Причина за Unmountable Boot Volume Грешка:
Boot Volume Развален:
За тези, които стават все по-долу на екрана в техния прозорец при стартиране, те могат да използват командата CMD да ремонтира обем на твърдия диск обувка . Всичко, което се изисква е CMD да напишете командата в командния ред и това включва "~CMD Run от Windows Disc".
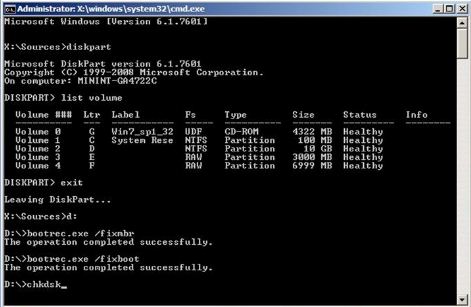
Просто следвайте дадените команди и да ги въведете в прозореца на командния ред.
Command 1 # Diskpart
Command 2 # обем Списък
Command 3 # Exit
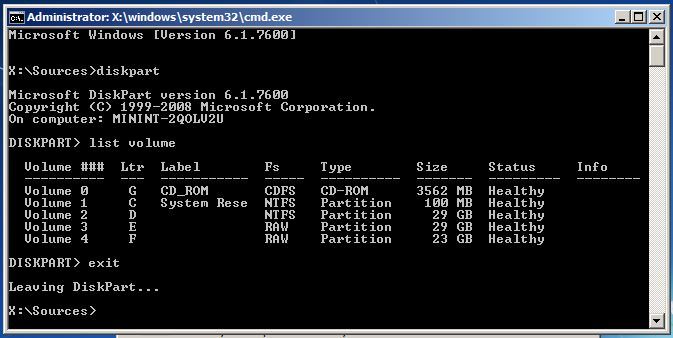
Изброените по-горе команди ви помогнат да разберете Windows буквата на устройството, което ще се нуждаят от лечение. Това е от съществено значение да се разбере от страна на нашите прозорци Drive Letter, която изисква процесът на отстраняване на неизправности.
Command 4 # D: (Ти си Windows Drive Letter)
Команда 5 # Bootrec / FIXMBR
Command 6 # Bootrec / FIXBOOT
Command 7 # Bootrec / rebuildbcd
Command 7 # Chkdsk / F (Опитайте Chkdsk / F / R Ако "Chkdsk / F" ?? команда няма да работи)
Command 8 # Y
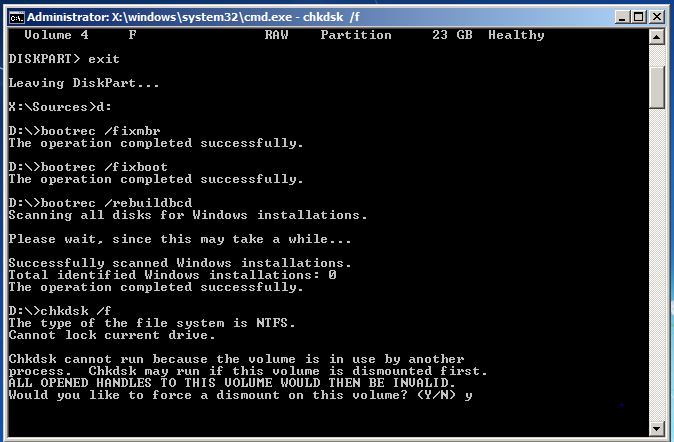
Рестартирайте компютъра, за да завършите процеса.
Fix повредени файлове в Windows:
Стартиране на SFC командване да се справят с повредени файлове:
Процесът трябва да бъде извършена от прозореца на администратор Command. Ако използвате Windows 10, можете просто да кликнете с десния бутон върху бутона Старт, изберете "~Command Prompt (Admin)", а ако използвате друга версия на Windows, можете да получите достъп до него чрез търсене в Старт менюто за Command Prompt щракнете с десния бутон върху него и изберете опцията "~Run като администратор".
След това трябва да въведете следната команда в прозореца на командния ред и натиснете Enter. Това ще ви помогне да използвате пълна сканиране на системата: SFC / SCANNOW
След това можете да оставите прозореца на командния ред отворен до командата завършва неговото изпълнение. Това може да отнеме известно време в зависимост от състоянието на системата. Ако не се открие грешка от командата, ще видите съобщение, което ще кажа, "Windows за защита на ресурсите не намери нарушения на целостта" ??.
Въпреки това, ако сте въвели алтернативен съобщение, което може да се чете: "Windows за защита на ресурсите намери повредени файлове, но не успя да поправи някои от тях" ??, трябва да се извърши рестартиране в безопасен режим, преди да правиш нещо друго. За тези, които използват Windows 10, достъп до безопасен режим може да се окаже трудно, тъй като обувка се провежда в един много кратък период от време, но това може да бъде направено като държите натиснат клавиша Shift, докато кликвате на опцията за рестарт, което ще им позволи да имат достъп с разширени опции за стартиране менюто. За по-ранните варианти на Windows, трябва да се побере клавиша F8, докато обувка става. След това можете да стартирате командата по-горе в безопасен режим.
Стартиране на уволнения командване да се определи SFC Проблеми:
За тези, които използват Windows 10, изображението на внедряване и обслужване на инструмент за управление може да ви помогне да разрешите корупцията магазин компонент, който не позволява на командата SFC от правилното изпълнение. Изпълнение на тази команда не е толкова трудно, и може да бъде направено чрез следвате тези стъпки.
- За да изпълните тази команда, трябва да отворите командния ред като администратор. Следващата команда се пише след като натиснете "Ключът ~Enter". Уволнения, ще провери дали компонент магазина на Windows за корупция и веднага се оправи проблем, който се открива.
Уволнения / Online / Cleanup-изображение / RestoreHealth - След това трябва да се даде възможност на команда, за да приключи изготвянето преди затварянето на прозореца на командния ред. Това може да отнеме известно време, в близост до 10-та минута, дори в редки случаи. Не се притеснявайте, ако вашият прогрес бар не нарушава ограничението от 20% за дълго време, тъй като е много нормално.
- В случай, че командата уволнения, се е променило нещо, вие ще трябва да рестартирате компютъра си след това. Това ще ви позволи да изпълните командата SFC отново и по този начин се заменят повредени файлове с десните си версии.
- Моля, имайте предвид, че на вариантите на Windows 7 и по-ранни версии, съоръжението на уволнения не е налична. Потребителите ще трябва да изтеглите и стартирате "~System Актуализация Readiness Tool" от официалния сайт на Microsoft и да сканирате системата си за повредени файлове в опит да ги поправи.
- Промяна на настройките на BIOS за решаване Unmountable Boot Volume Грешка:
Този трик е била успешна в решаването на 90% от въпросите, свързани с Unmountable Boot Volume грешка. Тази грешка възниква между прозорците инсталация. Чрез промени в настройките на BIOS, можете да се преодолее грешката на Unmountable Boot Volume.
- Отворете настройките на компютъра BIOS.
- Търсене за SATA режим или SATA конфигурация.
- Промяна на настройките на IDE.
- Запазване на настройките и да рестартирате компютъра.
За удобство на читателите, ние също така списък от стъпки, които са от решаващо значение за разбирането на достъп до BIOS на Windows 10:
- Започнете с навигацията на настройките. Кликнете върху иконата на старт меню може да ви помогне да получите там.
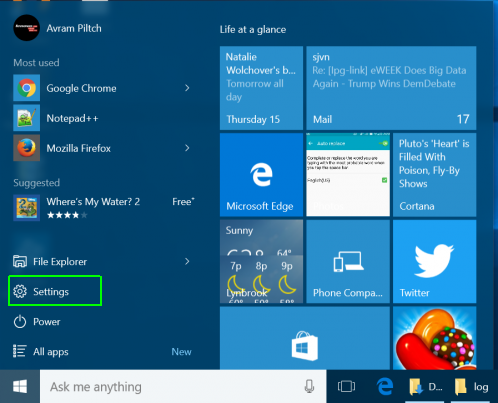
- След това трябва да изберете Актуализация и сигурност.
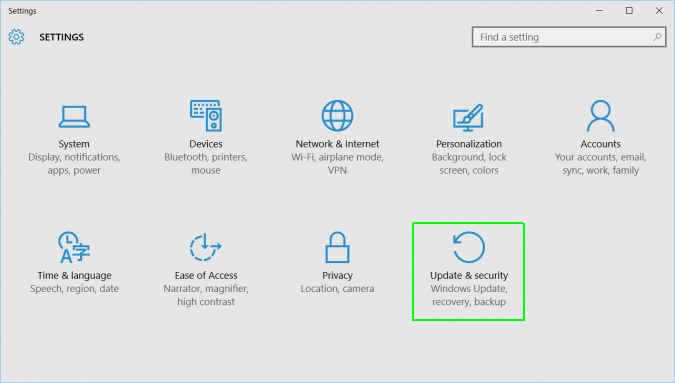
- Преминаване към "~Recovery" от менюто в лявата.
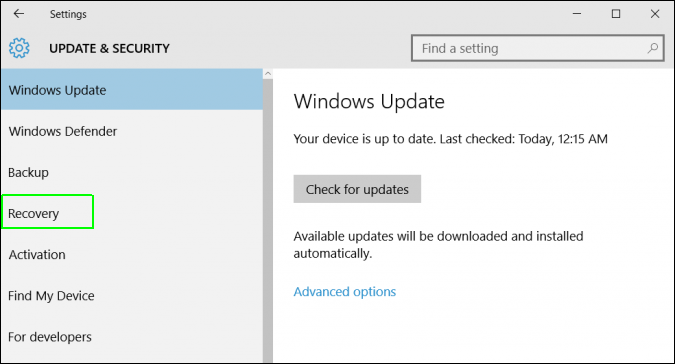
- След това можете да кликнете върху "~Restart" под разширено стартиране. Това рестартира компютъра си на специално меню.
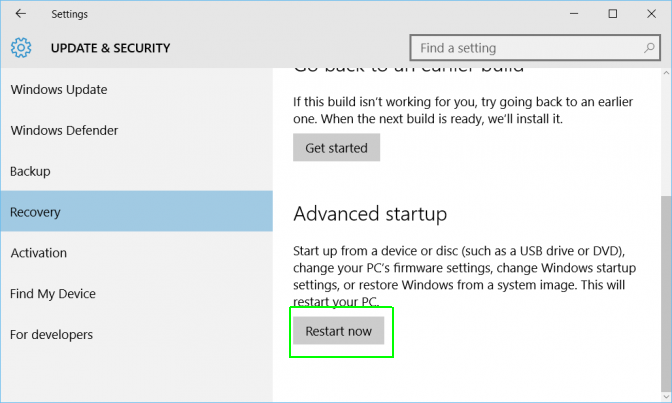
- Изберете отстраняване на неизправности.
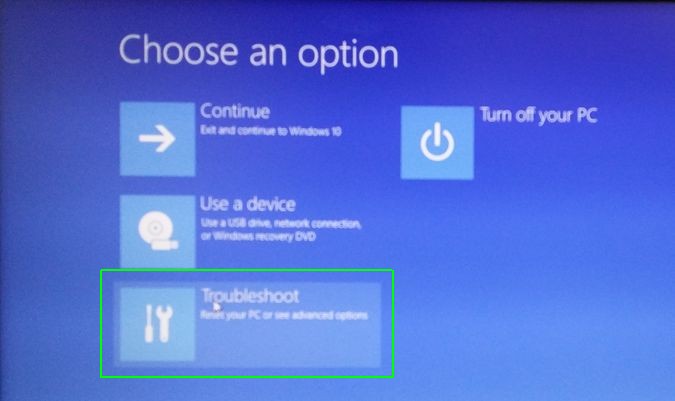
- Преместване в разширените опции.
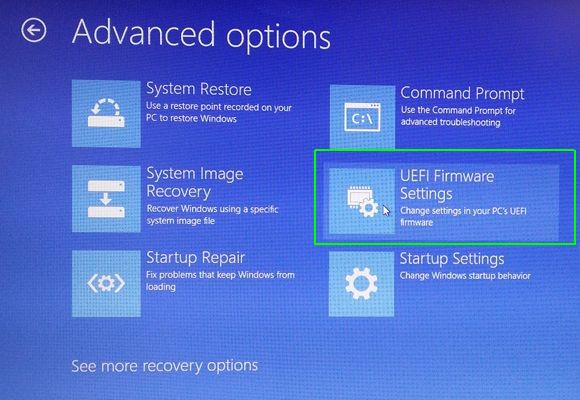
- Изберете настройките на UEFI фърмуер и накрая щракнете върху Рестартиране.
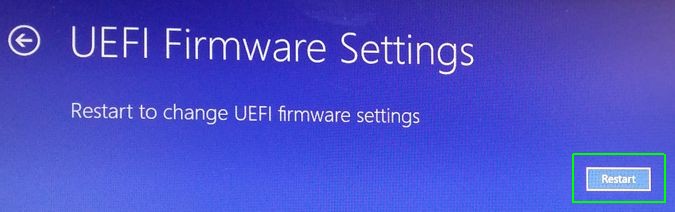
Компютърни проблеми
- Компютърна Crash Проблеми +
- Екран Грешка в Win10 +
- Решете Издаване на компютърни +
-
- Компютърна няма Sleep
- няма да започне, докато използвате различен OS?
- Активиране Възстановяване Вариант
- Решете "Отказан достъп Грешка"
- Ниска грешка памет
- Липсващи DLL файлове
- PC не ще се изключи
- Грешка 15 Файлът не е намерен
- не Firewall работа
- Не може да се влиза BIOS
- Компютърна от прегряване
- Unmountable Boot Volume Грешка
- AMD Бързо поточно Грешка
- "Fan Noise твърде Loud" въпрос
- Shift ключ не работи
- Няма звук на компютър
- "Задача Изчезнал" Грешка
- Компютър, работещ под бавно
- Компютърът се рестартира автоматично
- Компютър не се включва
- Високо натоварване на процесора в Windows
- Не може да се свърже с WiFi
- "Hard Disk Bad Сектор"
- Твърд диск не е открит?
- Не може да се свърже с Интернет в Windows 10
- не може да влезе в безопасен режим на Windows 10







