- Как да се определи син екран на Boot
- Възстановяване на изгубени данни Причинява се от син екран на Boot
Ако сте имали син екран при зареждане на компютъра, вие ще знаете, че това обикновено означава, че има нещо сериозно погрешно в системата ви. Синият екран на зареждане може да бъде причинено от много причини, като хардуера сте инсталирали създаде конфликт, вирус побъркани на системния регистър, или може би файл шофьор е корумпиран. Ето, тази статия ще ходи си през няколко стъпки, които можете да предприемете, за да го отстраните сини екрани при зареждане.
1 Как да се определи син екран на Boot
Boot в безопасен режим
Най-лесният начин е да се зареди на компютъра в безопасен режим, ако не можете да го зареди нормално. Натиснете F8 при стартиране на компютъра и да отидете в Control Panel , кликнете върху System , а след това на устройства . Преминете през всяка категория устройство и сканира всички устройства за издайнически жълт иконата на акцент, който показва, че има конфликт на устройства. Ако това не помогне, изпълнете цяло сканиране на системата.
Boot с диск за първоначално зареждане / USB диск
Ако целият сканиране на системата също е в задънена улица, можете да решите този син екран при зареждане с професионален инструмент, като Wondershare LiveBoot Boot CD / USB , който ви предоставя система за околната среда чисто чист и ви позволява да отстранявате син екран в минута, а не както е толкова сложно, колкото си мислиш.
Покупка на програмата и ще получите код за регистър и линк за сваляне. След това го изтеглите и инсталирате на добро работно компютър. След това следвайте стъпките по-долу, за да създадете свой собствен диск за първоначално зареждане или USB диск и определи своя син екран при зареждане в 3 стъпки.
Стъпка 1: 1 клик, за да създадете стартиращ CD / USB диск
На първо място, приготвя празна проба, CD или USB устройство, го включете в компютъра и стартирайте Wondershare LiveBoot 2012 г. В интерфейса на съветника, както следва, изберете правилното стартиращ CD / USB създаване на ръководство и кликнете върху зеления бутон за парене. Можете да получите диск за първоначално зареждане / USB диск в рамките на няколко секунди.
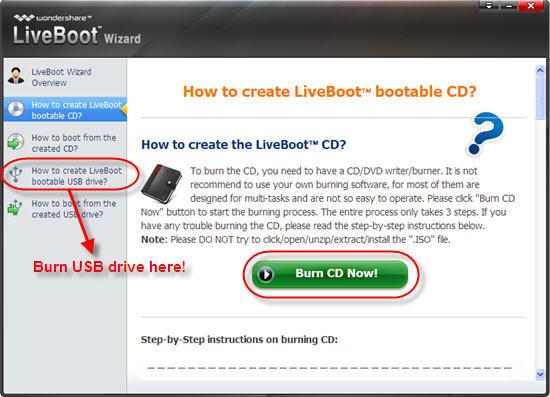
Стъпка 2: Стартирайте компютъра си с стартиращ CD / USB
Сега сте на втория етап. Обърнете се към компютъра, който ви представя син екран при зареждане. Поставете диск за първоначално зареждане / USB устройството в компютъра и да го рестартирате. Когато флага на Windows се оказва, натиснете F12 незабавно отворете менюто Boot Device. След това изберете "Борден или USB CD-ROM устройство". След известно време, вие ще получите опция, както следва. Натиснете бутона "Boot от LiveBoot", за да влязат в компютъра си.

Стъпка 3: Fix син екран при зареждане
стартиращ CD / USB диск The ви кара да влязат в предварително инсталирана система, при които можете да работите както обикновено. Ами, първото нещо е да се определи син екран при зареждане. Това е, което трябва да направим сега. Стартирайте Wondershare LiveBoot 2012 г., и да се премести на "Windows за възстановяване", изберете "Зареждане Crash Solution". Тук е цялостно решение за вашия син грешка екран. Следвайте метода показан по-долу и да предприемат мерки, за да се определи син екран при зареждане в момента.

Когато отстраните проблема, извадете от LiveBoot CD / USB устройството и рестартирайте компютъра си, както обикновено. Тогава ще видите, че можете да стартирате компютъра си успешно, както обикновено.
2 възстановяване на изгубени данни Причинява се от син екран на Boot
Когато Windows син екран на въпрос обувка не може да бъде поправено, често идва заедно с изгубени данни от твърдия си drive.Computer твърд диск данни не може да бъде inaccessible.Hence да възстановите загубени данни за минали периоди може да се наложи на данни софтуер за възстановяване на твърдия диск , който може да easil възстановяване на изгубени данни, причинени от син екран на Windows при зареждане.

- Възстановяване на загубени или изтрити файлове, снимки, аудио, музика, имейли от всяко устройство за съхранение на ефективно, безопасно и напълно.
- Поддържа възстановяване на данни от кошчето, твърд диск, карта с памет, флаш устройство, цифров фотоапарат и видеокамери.
- Поддържа за възстановяване на данни за внезапна изтриване, форматиране, твърд диск с корупцията, вирусна атака, срив на системата при различни ситуации.
- Преглед преди възстановяване ви позволява да направите селективен възстановяване.
- Поддържани операционни системи: Windows 10/8/7 / XP / Vista, Mac OS X (Mac OS X 10.6, 10.7 и 10.8, 10.9, 10.10 Йосемити, 10.10, 10.11 Ел Капитан, 10.12 Sierra) на IMAC, MacBook, Mac Pro и т.н.
Wondershare Възстановяване на данни е в състояние да възстанови изтрити / изгубени файлове или форматирани дял от твърдия диск (HDD и SSD), външен твърд диск , USB флаш устройство, карта с памет, цифров фотоапарат, видеокамера, зарядно, музикален плейър и много видове мобилни устройства ( Nokia, Blackberry телефони и телефони с по-големи с Android OS от ICS). Докато предлага най-сложните режими за възстановяване като Raw възстановяване или Deep режим на сканиране, бее доста лесен за използване:
Fix Computer
- Fix Dll Грешка във файла +
-
- Fix RunDLL Грешка
- Редактиране на DLL файлове
- Fix Липсващи DLL файлове
- Грешка при зареждането на DLL
- Nvcpl.Dll Грешка при зареждането
- Newdev.dll грешка товарене
- Fix Mpr.dll
- Dll не бе успешна
- D3dx9.24.dll грешка
- Fix Kernel32.dll
- Msvbvm60.dll грешка
- Fix липсва Hal.dll
- Hal.dll ремонт
- Mfc80u.dll грешка
- Mscorwks.dll грешка
- Awt.dll грешка
- Shlwapi.dll грешка
- Fix asl.dll грешка
- Crypt32.dll грешка
- Faultrep.dll грешка
- Register.dll грешка
- Fix Boot проблем +
-
- недостатъчност Disk обувка
- Boot INI липсващата
- Компютър няма да обувка
- Fix черен екран при зареждане
- Създаване на стартиращ USB liveboot
- Vista диск за зареждане
- Създаване на стартиращ liveboot CD
- Fix син екран при зареждане
- Защитете Boot сектор от вируси
- Vista въпрос рестартиране
- XP няма да обувка
- Vista няма да обувка
- Fix Bootmgr въпрос +
- Компютърна система за грешка +
-
- Misiing операционна система
- Fix система не е намерен
- Grub за грешка при зареждането
- Fix Времетраене Грешка
- Операционна система грешка товарене
- Fix XP crahses
- Намиране на изгубени файлове, след възстановяване на системата
- Възстановяване на повредени файлове
- Промяна на файловата система
- Vista замръзва
- Компютърна замръзва след стартиране
- Ntfs.sys липсва / развален
- Ntldr грешка
- Ntldr липсва
- Ntldr сгъстен
- Fix MBR грешка
- Ntdetect провали грешка
- Ntoskrnl.exe Липсващи
- Fix MBR липсва
- Компютърна система за грешка +
- Компютърна система за грешка +






