အောက်ပါဆောင်းပါးမှာတော့ကျနော်တို့ဖြုတ် Boot ကို Volume ကိုအမှားဆွေးနွေးရန်နှင့်အမှားဖြေရှင်းရေးအတွက်အသုံးဝင်သောဖြစ်သက်သေပြနိုင်သည်ကိုကတခြားသက်ဆိုင်ရာသတင်းအချက်အလက်။
ဖြုတ် Boot ကို Volume ကိုမှားယွင်းနေသည်ကဘာလဲ?
ကျနော်တို့အတိအကျဖြုတ် Boot ကို Volume ကိုမှားယွင်းနေသည်ကဘာလဲဆိုတာစထိုးထွင်းသိမြင်ရရှိမှုအားဖြင့်စတင်ပါ။ ဒါ့အပြင်ကျနော် STOP ဟုပြောအဖြစ်ကိုသိ: အ hard disk ကိုပြဿနာတစ်ခုရှိပါတယ်သည့်အခါဤအမှားဖြစ်ပေါ်အဖြစ် 0x000000ed, နှစ်ဦးစလုံးသေခံခြင်းအမှား၏တူညီသောအပြာမျက်နှာပြင်ဖြစ်ကြသည်။ ဒီအမှားများအတွက်အကြောင်းပြချက်များကြောင့်အရာအတော်များများမှစွပ်စွဲနိုင်ပါတယ်။ ဤသည်ကို Windows installation ကိုကြောင့်ဖြစ်သို့မဟုတ် upgrade, ဒါမှမဟုတ်သင့်ရဲ့ကွန်ပျူတာ၏ဟာ့ဒ်ဝဲပြောင်းလဲမှုတစ်ချို့ရာ၌ခန့်ထားပြီဖြစ်သောကြောင့်နိုင်ဘူး။ operating system ကို၎င်း၏အသက်အရွယ်ထကျအသကျရှညျနှင့်ဤအရပ်, ဒီအမှားတက်လျှိုလျှိုပေါ်ပေါက်ကြောင့်လည်းဖြစ်နိုင်သည်။ ထိုကွောငျ့, သငျသညျဖြုတ် Boot ကို Volume ကိုအမှားများ၏အမှားကို fix ဖို့ဆောင်းပါးထဲမှာနောက်ထပ်ပေးသောညွှန်ကြားချက်အတိုင်းလိုက်နာနိုင်ပါတယ်။
အဓိကကိစ္စများတွင်အမှားကြောင့်သင်တို့အပုပ် hard disk ကိုမှထုတ်ပေးသည်။ ငါတို့သည်သင်တို့၏ hard disk ကို၏အကျင့်ပျက်ခြစားမှုဖြစ်ပေါ်စေနိုင်သည်ကိုအကြောင်းပြချက်များစွာဆွေးနွေးတင်ပြကြသည်။ third party လုံခြုံရေးအစုံဒီအမှားမှစောဒနာနိုင်သည့်ဟာ့ဒ်ဝဲအကျင့်ပျက်ခြစားမှု, ဖြစ်ပေါ်စေနိုင်သည်။ မကြာခဏ, သင့် hard disk ကို Windows တွင် Boot တက်အသံအတိုးအကျယ်ကို load လို့မရပါဘူး။
အောက်တွင်ကျနော်တို့ကဒီအမှားဖို့ဦးဆောင်လမ်းပြနိုငျသောအကြောင်းပြချက်များဆွေးနွေးရန်ရကြလိမ့်မည်:
ဖြုတ် Boot ကို Volume ကိုမှားယွင်းနေသည်၏အကြောင်းရင်း:
ပျက်စီးနေတဲ့ boot Volume ကို:
သူတို့ရဲ့ Window startup မှာအောက်ပါမျက်နှာပြင်လာပြီဖြစ်ကြောင်းသူ, သူတို့ရန် CMD command ကိုသုံးနိုငျ hard disk ကို Boot တက်အသံအတိုးအကျယ်ပြုပြင် ။ ကျနော်တို့လိုအပ်အားလုံးသည် command prompt ကိုစ command ကိုရိုက်ထည့်ဖို့ CMD ဖြစ်တယ်, ဒီတစ်ခု "ကို Windows Disc များက ~CMD Run ကိုပါဝင်သည်။
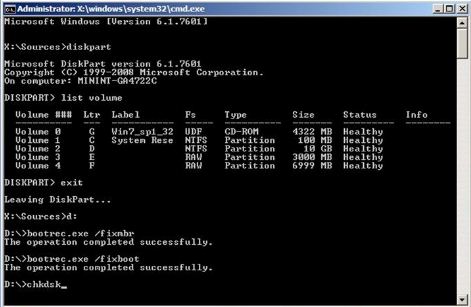
ကိုယ့်ပေးထားသောပညတ်တော်တို့ကိုအတိုင်းလိုက်နာနှင့်စစ်ဌာနချုပ် prompt ကိုပြတင်းပေါက်၌သူတို့ကိုရိုက်ထည့်ပါ။
command 1 # diskpart
စစ်ဌာနချုပ် 2 # စာရင်းအသံအတိုးအကျယ်
command 3 # Exit ကို
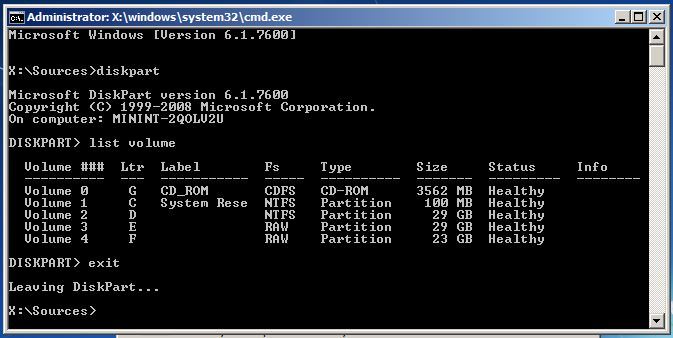
အထက်ပါဖော်ပြထားသောပညတ်တော်တို့ကိုသငျသညျကုသမှုလိုအပ်မယ့်သောက Windows Drive ကိုပေးစာထွက်ရှာရန်ကူညီပေးသည်။ ဒါကပြဿနာဖြေရှင်းခြင်းလုပ်ငန်းစဉ်တခုလိုအပ်သည်ဟုငါတို့ပြတင်းပေါက် Drive ကိုပေးစာ၏အစိတျအပိုငျးကိုနားလည်သဘောပေါက်ရန်မရှိမဖြစ်အရေးပါသည်။
စစ်ဌာနချုပ် 4 # : D: (ကိုသင်နေတဲ့ Windows က Drive ကိုပေးစာ)
command 5 # Bootrec / fixmbr
command 6 # Bootrec / fixboot
command 7 # Bootrec / rebuildbcd
command 7 # Chkdsk f / ( "Chkdsk / f", အကယ်. command ကိုအလုပ်လုပ်မည်မဟုတ်ပေ ?? chkdsk / f / r ကိုကြိုးစားကြည့်ပါ)
command 8 # Y ကို
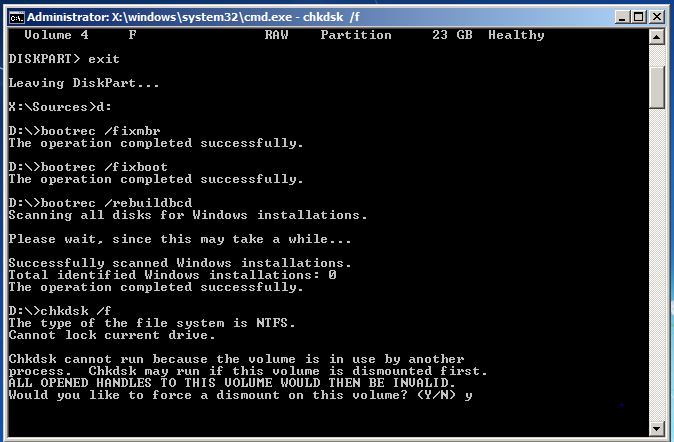
ထိုလုပ်ငန်းစဉ်ပြီးစီးရန်သင့်ကွန်ပျူတာ Restart ချလိုက်ပါ။
Windows တွင် Corrupted ဖိုင်များ Fix:
Corrupted ဖိုင်များနှင့်အတူကိုင်တွယ်ရန် SFC စစ်ဌာနချုပ်အလုပ်လုပ်ခြင်း:
အဆိုပါလုပ်ငန်းစဉ်အုပ်ချုပ်ရေးမှူး Command Prompt ကိုပြတင်းပေါက်ကနေထွက်သယ်ဆောင်ခံရဖို့ရှိပါတယ်။ သငျသညျ Windows 10 ကိုအသုံးပြုနေတယ်ဆိုရင်, သငျသညျရိုးရိုးညာဘက်ကို Start button ကို click နိုင်ပါတယ် "ဟုကို select ~Command (အဒ်မင်) Prompt ကို 'နှငျ့သငျ Windows ကိုတစ်ဦးကွဲပြားခြားနားသောဗားရှင်းကိုအသုံးပြုနေလျှင်, သင် Command Prompt ကိုများအတွက်ရှိမရှိသိချင်ရင် Start Menu ရှာဖွေနေကဝင်ရောက်ကြည့်ရှုနိုင်ပါတယ် ဒါကြောင့်ကိုကျော် right-click လုပ်ပြီးနှင့်အုပ်ချုပ်ရေးမှူးအဖြစ် "~Run '' ၏ထို option ကိုရွေးပါ။
သို့ဖြစ်လျှင်သင်သည် Command Prompt ကို Window ထဲသို့အောက်ပါ command ကိုရိုက်ထည့်ရန်ရှိသည်များနှင့် Enter နှိပ်ပါ။ : ဒီတစ်ပွညျ့စုံ system scan က run ရန်သင့်အားကူညီပေးနိုင်လိမ့်မည်ဟု sfc / scannow
အမိန့်က၎င်း၏ကွပ်မျက်ပြီးဆုံးသည်အထိသို့ဖြစ်လျှင်သင်သည်ဖွင့် command prompt ကိုပြတင်းပေါက်ထားခဲ့နိုင်သည်။ ဒါဟာစနစ်၏အခြေအနေပေါ် မူတည်. တစ်ဦးအနေဖြင့်ယူနိုင်ပါတယ်။ အဘယ်သူမျှမအမှားအမိန့်အားဖြင့်တွေ့ရှိသည်ဆိုပါကသင်သည် "ကို Windows အရင်းအမြစ်ကာကွယ်စောင့်ရှောက်ရေးဆိုသမာဓိရှိချိုးဖောက်မှုများမတှေ့" ဟုပြောလိမ့်မည်သည့်မက်ဆေ့ခ်ျကိုမြင်ရပါလိမ့်မယ် ?? ။
သင်ဖတ်စေခြင်းငှါ, အရာတခုအခြားမက်ဆေ့ခ်ျကိုကြည့်ရှုပါလျှင်သို့သော် "ကို Windows အရင်းအမြစ်ကာကွယ်စောင့်ရှောက်ရေးအကျင့်ပျက်ဖိုင်တွေကိုတွေ့ပေမယ့်သူတို့ထဲကအချို့ fix နိုင်ခြင်းမရှိခဲ့ပါ" ??, သင်အရာအားလုံးထက်လုပ်နေတာမရောက်မီ safe mode ထဲမှာပြန်ဖွင့်ထွက်သယ်ဆောင်ရန်ရှိသည်။ က boot အချိန်ဟာအလွန်တိုတောင်းသောငွေပမာဏကိုရကြာအဖြစ် Windows 10 ကိုအသုံးပြုနေသည်သူအဘို့, Safe Mode ကိုရယူသုံးလှည်ဖြစ်လိမ့်မယ်, ဒါပေမယ့်လက်လှမ်းမီဖို့ကသူတို့ကိုခွင့်ပြုလတံ့သောစတင်မှု option ကိုနှိပ်နေစဉ်က Shift key ကိုကိုင်ပြီးအားဖြင့်လုပ်ဆောင်နိုင်တယ် အဆိုပါအဆင့်မြင့် boot တက်ရွေးချယ်စရာ menu ကို။ Windows ကို၏အစောပိုင်းမျိုးကွဲများအတွက်, တဦးတည်းက boot ရာအရပ်ကိုကြာနေစဉ် F8 key ကိုတက်ကိုင်ဖို့ရှိပါတယ်။ သို့ဖြစ်လျှင်သင်သည်လုံခြုံစွာ mode မှာအထက်ပါ command ကို run ဖို့ရှိသည်။
SFC ပြဿနာများ Fix ဖို့ DISM စစ်ဌာနချုပ်အလုပ်လုပ်ခြင်း:
Windows ကို 10, ဖြန့်ကျက် image ကို အသုံးပြု. နှင့်စီမံခန့်ခွဲ tool ကို servicing မြားအဘို့အသငျသညျသငျ့လျြောသောကွပ်မျက်ထံမှ SFC command ကိုခွင့်ပြုမထားဘူးသောအစိတ်အပိုင်းစတိုးဆိုင်အကျင့်ပျက်ခြစားမှုကို fix ကူညီပေးနိုင်ပါသည်။ ဒီ command ကွပ်မျက်ကြောင်းခက်ခဲမရှိ, ပေးထားသောခြေလှမ်းများအောက်ပါမှတဆင့်လုပ်ဆောင်နိုင်တယ်။
- ဒီ command ကို run ဖို့, သင်စီမံခန့်ခွဲသူအဖြစ် Command Prompt ကိုဖွင့်လှစ်ရန်ရှိသည်။ အောက်ပါ command ကို "~Enter '' key ကိုနှိပ်ခြင်းဖြင့်အောက်ပါရိုက်ခံရဖို့ရှိပါတယ်။ DISM အကျင့်ပျက်ခြစားမှုများအတွက် Windows ကိုအစိတ်အပိုင်းစတိုးဆိုင်လျှင်စစ်ဆေးနှင့်ချက်ချင်းရှာဖွေတွေ့ရှိကြောင်းမည်သည့်ပြဿနာကိုဖြေရှင်းရန်ပါလိမ့်မယ်။
DISM / အွန်လိုင်း / ရှင်းလင်းရေး-image / RestoreHealth - သို့ဖြစ်လျှင်သင်သည်အမိန့် Command Prompt ကို Window ကိုပိတ်ပစ်မတိုင်မီအပြေးပြီးမြောက်ရန်ခွင့်ပြုရန်ရှိသည်။ ဤသည်ကိုပင်ရှားပါးဖြစ်ရပ်အတွက် 10 မိနစ်မှအနီးကပ်နေစဉ်, ယူနိုင်ပါတယ်။ သင့်ရဲ့တိုးတက်မှုဘားအလွန်ပုံမှန်ဖြစ်သကဲ့သို့နေစဉ်ရှည်လျားသောများအတွက် 20% န့်သတ်ချက်ချိုးဖောက်မပါဘူးဆိုရင်အုတ်အုတ်သဲသဲမပြုကြနှင့်။
- အမှုအတွက် DISM command ကိုဘာမှပြောင်းလဲသွားပြီ, သငျသညျနောကျသင့်ရဲ့ကွန်ပျူတာကို restart လုပ်ပါရန်ရှိသည်လိမ့်မယ်။ ဤသူသည်သင်တို့ကိုထပ် SFC command ကို run ဤသို့သူတို့ဘက်၌တရားဗားရှင်းနဲ့အတူပျက်စီးဖိုင်တွေအစားထိုးခွင့်ပြုပါလိမ့်မယ်။
- Windows 7 မျိုးကွဲနဲ့အစောပိုင်း version ပေါ် DISM များ၏စက်ရုံမရရှိနိုင်ကြောင်းသတိပြုပါ။ အသုံးပြုသူများကိုဒေါင်းလုဒ်လုပ်ပြီး run မှာ "~System Update ကိုသင့်ဖြစ်မှု Tool ကို '' Microsoft က၏တရားဝင် website ကနေသူတို့ကို fix ဖို့ကြိုးစားမှုအတွက်ပျက်စီးဖိုင်တွေဘို့မိမိတို့ system ကိုစကင်ဖတ်စစ်ဆေးရန်ရှိသည်လိမ့်မယ်။
- ဖြုတ် Boot ကို Volume ကိုမှားယွင်းနေသည်ဖြေရှင်းနိုင်ရန်အတွက် BIOS ကိုချိန်ညှိချက်များကိုပြောင်းခြင်း:
ဒီအလှည့်ကွက်ဖြုတ် Boot ကို Volume ကိုမှားယွင်းနေသည်နှင့်ဆက်စပ်သောကိစ္စရပ်များ 90% ဖြေရှင်းအောင်မြင်ခဲ့သည်။ ဒါဟာအမှားပြတင်းပေါက်တပ်ဆင်ခြင်းများအကြားတွေ့ရှိနိုင်ပါသည်။ , BIOS setting ကိုပြောင်းလဲအောင်အားဖြင့်, သင်သည်ဖြုတ် Boot ကို Volume ရဲ့အမှားကျော်လွှားနိုင်ပါတယ်။
- သင့်ရဲ့ကွန်ပျူတာကို BIOS ကို setting ကိုဖွင့်ပါ။
- SATA mode ကိုသို့မဟုတ် SATA configuration ကိုရှာပါ။
- IDE ဖို့ setting များကိုပြောင်းလဲပါ။
- settings ကို Save နှင့်ကွန်ပျူတာကို restart ချလိုက်ပါ။
စာဖတ်သူများ '' အဆင်ပြေဘို့, ငါတို့သည်လည်း Windows က 10 ရက်နေ့တွင် BIOS ကိုရယူသုံး၏နားလည်မှုအတွက်အရေးကြီးသောခြေလှမ်းများထွက်စာရင်းပြုစု:
- settings ကိုမှသွားလာနှင့်အတူစတင်ပါ။ start menu ကအိုင်ကွန်ပေါ်တွင်ကလစ်နှိပ်ပါအဲဒီမှာ get ကူညီပေးနိုင်ပါသည်။
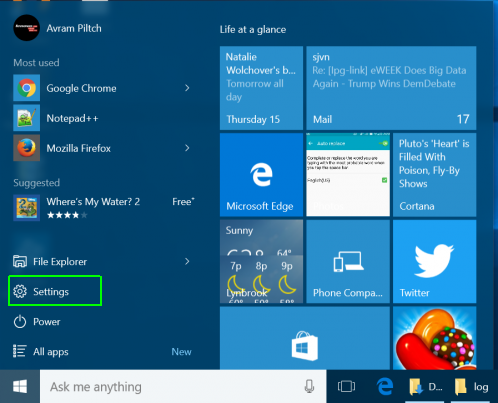
- သို့ဖြစ်လျှင်သင်သည် Update ကိုနှင့်လုံခြုံရေးကို select ရန်ရှိသည်။
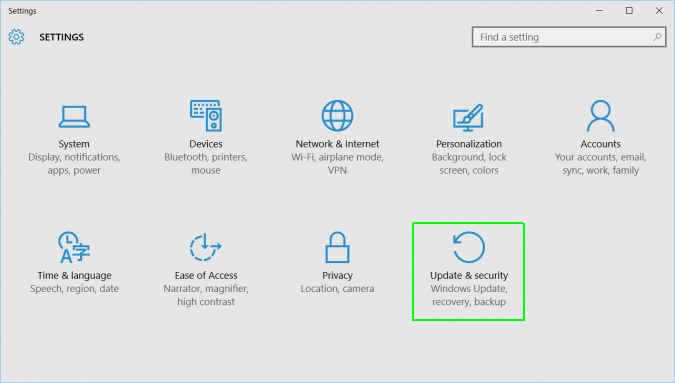
- လက်ဝဲ menu ကနေ '' ~Recovery "ကိုရွှေ့ပါ။
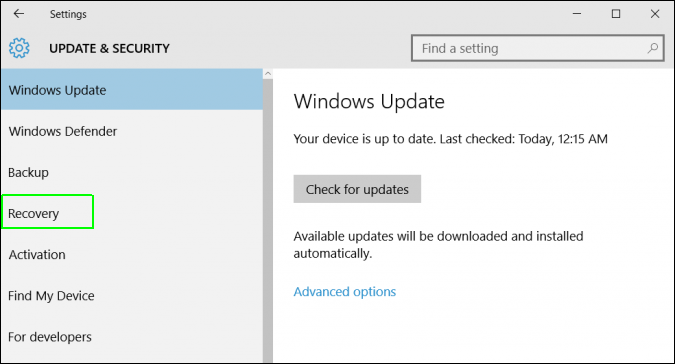
- သငျသညျထို့နောက်ခေတ်မီ startup အောက်မှာ "~Restart '' ကို click ရန်ရှိသည်။ ဤသည်မှာအထူး menu ကိုမှသင့်ကွန်ပျူတာကို reboots လုပ်သွား။
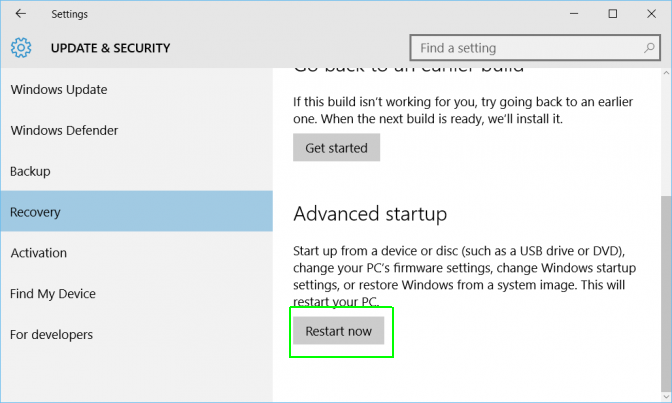
- Troubleshoot ကိုရွေးချယ်ပါ။
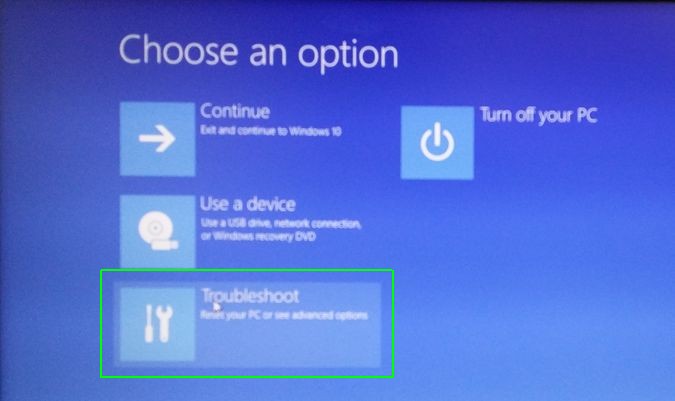
- အဆိုပါအဆင့်မြင့်ရွေးချယ်စရာမှရွှေ့ပါ။
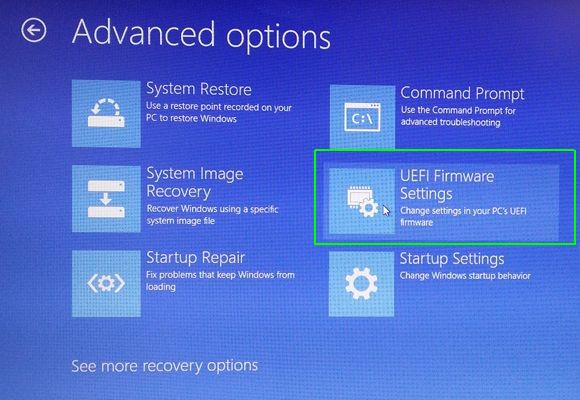
- UEFI Firmware settings ကို Select လုပ်ပါနဲ့နောက်ဆုံးမှာ Restart ကိုနှိပ်ပါ။
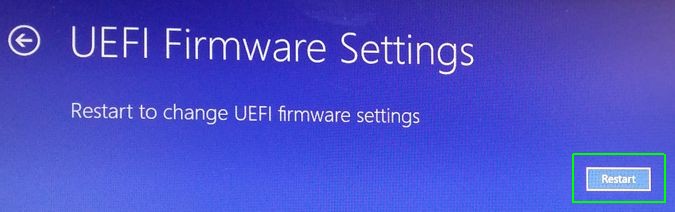
ကွန်ပျူတာပြဿနာများ
- ကွန်ပျူတာ Crash ပြဿနာများ +
- Win10 မျက်နှာပြင်မှားယွင်းနေသည် +
- ကွန်ပျူတာ၏ပြဿနာဖြေရှင်း +
-
- ကွန်ပျူတာ wont အိပ်စက်ခြင်း
- မတူညီတဲ့ OS ကိုသုံးနေစဉ်စတင်ရန်ကြမည်မဟုတ်လော
- Option ကို Restore Enable
- ကို 'Access Denied မှားယွင်းနေသည်' 'ဖြေရှင်းပေး
- အနိမျ့မှတ်ဉာဏ်အမှား
- ပျောက်ဆုံးနေ DLL file တွေကို
- PC ကိုပိတ်ပစ်မည်မဟုတ်
- မှားယွင်းနေသည် 15 ဖိုင်မှတ်တမ်းတွေ့သည်မဟုတ်
- Firewall ကိုအလုပ်မလုပ်
- BIOS ကိုမဝင်နိုင်နိုင်သလား
- Computer ကို overheat
- ဖြုတ် Boot ကို Volume ကိုမှားယွင်းနေသည်
- AMD ၏လျင်မြန်စွာ Stream မှားယွင်းနေသည်
- '' ဝါသနာရှင်ဆူညံလွန်းနေအသံကျယ် '' ပြဿနာ
- Shift Key ကိုအလုပ်မလုပ်
- ကွန်ပျူတာပေါ်မှာအသံမ
- မှားယွင်းနေသည် '' Taskbar ပျောက်ကွယ်သွား ''
- အနှေးပြေးကွန်ပျူတာ
- အလိုအလျှောက်ကွန်ပျူတာကို restart
- Computer ကိုဖွင့်မည်မဟုတ်
- Windows တွင်မြင့်မားသော CPU အသုံးပြုမှု
- Wi-Fi မချိတ်ဆက်နိုင်မလား
- '' Hard Disk ကိုမကောင်းပါကဏ္ဍ ''
- Hard Disk ကိုရှာဖွေတွေ့ရှိထားသည့်ဖြစ်သည်မဟုတ်လော
- Windows 10 ကိုအင်တာနက်မချိတ်ဆက်နိုင်မလား
- Windows 10 ကိုအတွက် Safe Mode ကို Enter မနိုင်







