Firewall ကိုသင့်ရဲ့ Operating System ကို၏လုပ်ငန်းဆောင်တာများတွင်အရေးပါသောအစိတ်အပိုင်းတစ်ခုဖြစ်ပါတယ်။ တစ်ဦး firewall က၏မရှိမဖြစ်လိုအပ်သောအလုပ်လုပ်ပင်လယ်အော်မှာဗိုင်းရပ်စ်အစီအစဉ်များကိုစောင့်ရှောက်ခြင်းပါဝငျသညျ။ အွန်လိုင်းကိုမှန်မှန်သူတွေအဘို့, firewall ကကသင့် system မှတားမြစ်ခြင်းမရှိသော access ကိုကာကွယ်ပေးသည်အဖြစ်အရေးပါသောအစိတ်အပိုင်းတစ်ခုရှိပါသည်။ Firewall ကိုအလုပ်မလုပ်ပြဿနာကသင်၏ system ပေါ်တွင်ပေါ်ပေါက်လျှင်သို့သော်, သင်ကသင့်ရဲ့အရေးပါ data တွေကိုထိခိုက်စေနိုင်တယ်အဖြစ်ပထမဦးဆုံးသွားလာရင်းအတွက်ဖြေရှင်းပေးရန်ကိုကြည့်ရပေမည်။ Firewall ကိုကြောင့်အကြောင်းပြချက်တွေများစွာအံ့သောငှါထနိုင်ပါတယ်, ငါတို့သည် firewall ကအလုပ်မလုပ်ပြဿနာများအတွက်မြောက်မြားစွာ troubleshooting နည်းစနစ်ဆွေးနွေးရန်ရကြလိမ့်မည်အလုပ်လုပ်ဘူး။
Windows ကိုအဖြစ်အလုပ်မလုပ် Firewall ဒေသခံကွန်ပျူတာပေါ်တွင် Firewall ကိုမစတင်နိုင်ခဲ့ပါ:
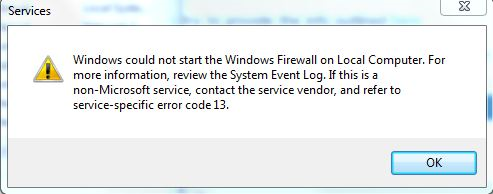
ကျနော်တို့ကိုအောက်တွင်ဆွေးနွေးတင်ပြခြေလှမ်းများတစ်စီးရီးမှတဆင့်ဤပြဿနာကိုကိုင်တွယ်ဖြေရှင်း:
အဆင့်-1:
ဒါဟာ Windows ကိုဆက်စပ်သောကိစ္စများ၏နံပါတ် fix ဖို့ခါတိုင်းလိုခြေလှမ်းဖြစ်ပါတယ်။ အဆိုပါစနစ် File Checker ကို Windows ကိုယ်တိုင်ကက fix နိုင်လျှင်ကြည့်ဖို့ကွပ်မျက်ခံရမည်ဖြစ်သည်။
- '' ~CMD "တွင်ရှာဖွေရေး type ကိုအောက်မှာ ~Start" 'ကိုသွားပါ။
- ညာဘက်ကလစ်နှိပ်ပါနှင့် "အုပ်ချုပ်ရေးမှူးအဖြစ် ~Run '' ။
- သို့ဖြစ်လျှင်သင်သည် SFC / SCANNOW ရိုက်ထည့်ရန်ရှိသည်, ပြီးတော့ Enter ကိုနှိပ်ပါ။
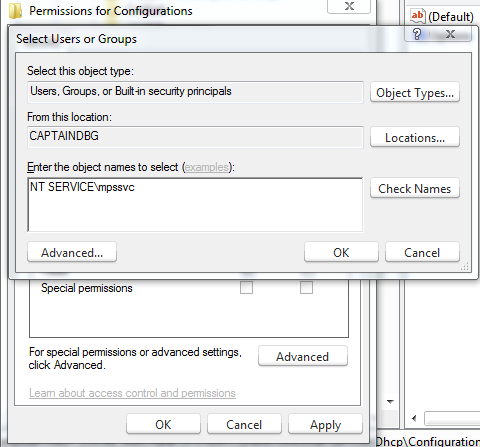
အဆင့်-2:
အဲဒီမှာတစ်ဦးခွင့်ပြုချက်နှင့်ဆက်စပ်သောပြဿနာဖြစ်နိုင်ပါတယ်, ဒါကျနော်တို့သူတို့အားသော့ဖို့လုံလောက်တဲ့ခွင့်ပြုချက်ပေးရပေမည်။ ပေးထားသောခြေလှမ်းများကိုလိုက်နာပါ:
- Start ကိုရိုက် "~Regedit '' ကနေရှာဖွေရေးဘားလက်အောက်တွင်။
- သင့်အနေဖြင့်စီမံအုပ်ချုပ်သူကို password ကိုရိုက်ထည့်ဖို့ရှိသည်လိမ့်မယ်။
- ညာဘက် Computer ကိုသွားပြီးနောက်ပို့ကုန်အပေါ်ကိုကလစ်နှိပ်ပါ။
- ဖိုင်အမည်ကိုရိုက်ထည့်အောက်မှာ "~Regbackup '' ရိုက်ပြီးပါကသိမ်းဆည်းပါ။
သငျသညျအဲဒီနောက်အောက်ပါခလုတ်များကိုမှခွင့်ပြုချက်ပေးရန်ရှိသည်:
HKEY_LOCAL_MACHINESYSTEMCurrentControlSetServicesSharedAccessEpoch
HKEY_LOCAL_MACHINESYSTEMCurrentControlSetServicesSharedAccessParametersFirewallPolicy
HKEY_LOCAL_MACHINESYSTEMCurrentControlSetServicesSharedAccessDefaultsFirewallPolicy
HKEY_LOCAL_MACHINESYSTEMCurrentControlSetServicesDhcp
HKEY_LOCAL_MACHINESYSTEMCurrentControlSetServicesDhcpConfigurations
- ညာဘက်တံခါးသော့ကိုနှိပ်ပါ, ခွင့်ပြုချက်များကိုရွေးချယ်ပါ။
- Add ရွေးကောက်သဖြင့်, '' လယ်ပြင်ကိုရွေးဖို့ ~Enter အရာဝတ္ထုအမည်များမှာ "အတွက် ~NT SERVICEmpssvc '" ရိုက်ပါ။ သို့ဖြစ်လျှင်သင်သည် "~Check အမည် '' ကို click ရန်ရှိသည်။
- Ok ကိုရွေးချယ်ပါ, ပြီးတော့နောက်တဖန် add ကိုကလစ်နှိပ်ပါ။
- လူတိုင်းအတွက်စာရိုက်ပြီးနောက် Ok ကိုကလစ်နှိပ်ပါ။
- သငျသညျထို့နောက်စာရင်းထဲတွင်အသွင်အပြင်ကိုအကောင့်ကို select ရန်ရှိသည်နှင့်အဘို့သင့်လျော်သောခွင့်ပြုချက်ထည့်ပါ။
- သည် "~Allow အပိုင်း '' အောက်တွင်ဖြစ်ပေါ်ကြောင်းအပြည့်အဝထိန်းချုပ်အပေါ်တစ်ဦးစစ်ဆေးမှုများအမှတ်အသားထားပါ။
- လုပ်ငန်းစဉ်ပြီးဆုံးသောအခါ, သင် reboot ရန်ရှိသည်လိမ့်မယ်။
အဆင့်-3:
window Firewall ကိုပြဿနာအလုပ်မလုပ်လည်းကြောင့် device ကိုအတွင်းပစ္စုပ္ပန်သော malware များမှထခြင်းနှင့်ဤအရပ်မှတစ်ဦးပြီးပြည့်စုံသော Anti-Virus Scan ကိုလိုအပ်နိုင်ပါတယ်။ ဒီတစ်ခုအပိုဆောင်း option ကိုအဖြစ်တာဝန်ထမ်းဆောင်သကဲ့သို့, Safe Mode ကိုတစ်ဦးပြည့်စုံ system scan က run နိုင်ရန်အတွက်အခမဲ့ဆော့ဗ်ဝဲ Malware-bytes ဒါမှမဟုတ် Microsoft ကအန္တရာယ်ကင်းရှင်းရေး Scanner များပါဝင်သည်ကြောင်းအလယ်တန်း stand-alone စကင်နာများလည်းရှိပါသည်။
အဆင့်-4:
သင်၏ system နေဆဲဘာမှ detect နိုင်ခြင်းဖြစ်ပါတယ်လျှင်သင်စနစ်ဖိုင်တွေကိုတစ်ခုသို့မဟုတ်တစ်ခုထက်ပိုသောယိုယွင်းစေခဲ့သကဲ့သို့ Windows ပေါ်မှာ Install တစ်ပြုပြင်ခြင်းကို run ဖို့ရှိသည်လိမ့်မည်။
Windows Firewall ကို Troubleshooter ကိုအသုံးပြုခြင်း:
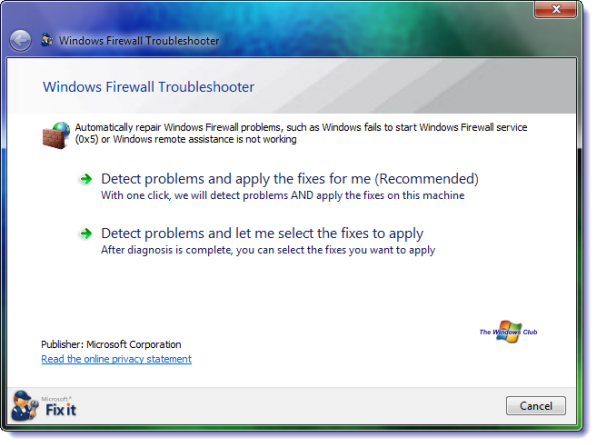
ဤပြဿနာကိုအလုပ်လုပ်မ firewall က sort ဖို့အခြားရွေးချယ်စရာ။ အဆိုပါ Microsoft က Automate ပြဿနာဖြေရှင်းန်ဆောင်မှုများသင့်ကွန်ပျူတာစကင်ဖတ်စစ်ဆေးစေရန်ကူညီပေးသည်နှင့်သင်ပြဿနာများ၏အမြစ်အကြောင်းမရှိကိုရှာဖွေကူညီပေးသည်, ပြီးတော့လည်းသင်တို့အဘို့ထိုသူတို့ကိုဖြေရှင်းနိုင်သည်။ ဒါကြောင့်ပြဿနာကိုဖြေရှင်းနိုင်ခြင်းဖြစ်ပါတယ်လျှင်, သင်တို့ကို၏ပြဿနာ sort ကိုကူညီထက်တစ်ဦးအပိုဆောင်းအရင်းအမြစ်ရန်သင့်အားဦးဆောင်လမ်းပြလိမ့်မယ် "အလုပ်မ ~firewall '' ။ ဒေါင်းလုဒ်ပြီးစီးခဲ့ပြီးပြီးနောက်ပြေး button ကိုနှိပ်ပြီး, ကိုရှေးခယျြ" ~allow 'ခလုတ်ကို " '' အလုပ်မလုပ် ~firewall ၏ပြဿနာဖြေရှင်းရန်။
အဘယ်အရာကို Windows Firewall ကိုဝန်ဆောင်မှုစတင်ရန်မပါဘူးဆိုရင်?
ဤအပိုင်းကိုတှငျကြှနျုပျတို့ startup မှာအလုပ်လုပ်မရ firewall က၏ပြဿနာဖြေရှင်း။
သင် "startup အပေါ် '' အလုပ်မလုပ် ~firewall များ၏ပြဿနာနှင့်ရင်ဆိုင်ရလျှင်အောက်ပါအဆင့်တွေကိုလုပ်ဆောင်ရမည်နေသောခေါင်းစဉ်:
1. လျောက်ပတ်သော Anti-Virus ဆော့ဖ်ဝဲကိုနှင့်သင်၏စက်စကင်ဖတ်ဖို့နှင့်အတူစတင်ပါ။ Microsoft ကတဦးတည်းကိုယ်နှိုက်ကကမ်းလှမ်းပေမယ့်သင်တစ်ဦး 3 ရှိ ကြိမ်မြောက် ပါတီလုံခြုံရေး suite ကိုက " 'ပြဿနာအလုပ်မလုပ် ~firewall ။ အဲဒီတတိယပါတီလုံခြုံရေးစနစ်များကိုမကြာခဏအရှင်ကျရှုံးမှသင်၏ firewall setting များကိုဖြစ်ပေါ်စေသည့် firewall settings များပြောင်းလဲနိုင်သည်နောက်ကွယ်ကအကြောင်းရင်းဖြစ်နိုင်ပါတယ်။
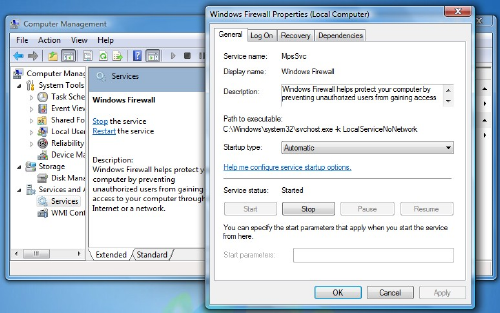
2. SFC command ကိုသို့မဟုတ် sfc / scannow Run
3. သို့ဖြစ်လျှင်သင်သည်စာရိုက်ကနောက်ကိုလိုက်ရန်ရှိသည် "ကို Windows Start ကိုရှာရန်အတွက် ~services.msc '' နှင့်ဝန်ဆောင်မှုများကိုဖွင့်ဖွင့်လှစ်ရန် Enter နှိပ်ပါ။ သင်က Windows Firewall ကိုဝန်ဆောင်မှုစတင်များနှင့်လည်းအလိုအလျှောက်ဖို့သတ်မှတ်ထားကြောင်းသေချာစေရန်ရှိသည်။ သောစစ်ဆေးပါ" ~Remote လုပ်ထုံးလုပ်နည်းခေါ်ရန်ဝန်ဆောင်မှု & သည့်အခြေစိုက်စခန်း Filtering အင်ဂျင်ဝန်ဆောင်မှု '' ကိုလည်းအလိုအလျှောက်ဖို့အစပျိုးခြင်းနှင့်သတ်မှတ်ထားခြင်းဖြစ်သည်။
4. "~Windows Firewall ကိုခွင့်ပြုချက်ယာဉ်မောင်း '' မှန်မှန်ကန်ကန်အလုပ်လုပ်ကြောင်းစစ်ဆေးပါ။
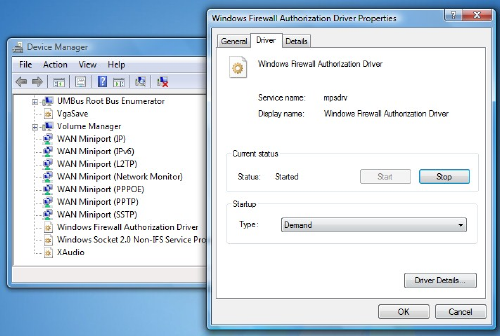
5. ဒီစာရိုက်ခြင်းဖြင့် check လုပ်ထား "~devmgmt.msc '' ရှာဖွေရေးဘား၌၎င်း, စက်ပစ္စည်းမန်နေဂျာဝင်ရောက်ဖို့ key ကို Enter ခေါက်ပါ။ အမြင်များ tab ကို, သင်စစျဆေးနိုငျ" ~Show ဝှက်ထား devices များ '' ရနိုင်လည်း ~Devices "အတှကျစစျဆေး ကွန်နက်ရှင် '' ဖြင့်ပြုလုပ်နိုင်ပါတယ်။
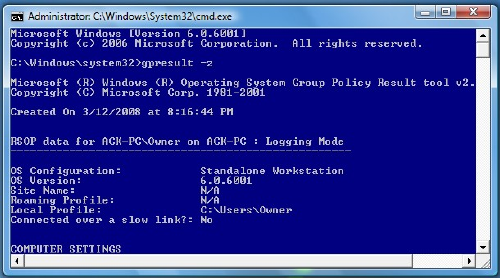
သို့ဖြစ်လျှင်သင်သည်စာရင်းအတွက် Firewall ကိုခွင့်ပြုချက်ယာဉ်မောင်းနေရာချထားရန်ရှိသည်နှင့်၎င်း၏ Properties ကို box ကိုရယူသုံးပါ။ အဆိုပါပေါ်တွင်ကလစ်နှိပ်ပါ "~Driver '' tab ကိုများနှင့်လုပ်ငန်းစဉ်အစပျိုးခဲ့ပြီး, နှင့် startup type ကိုကြောင်းသေချာစေရန်" ~Demand '' ။ Ok ပေါ်တွင်ကလစ်နှိပ်ပါနှင့် reboot ။ ဤ " '' အလုပ်မလုပ် ~firewall များ၏ပြဿနာကိုဖြေရှင်းသင့်ပါတယ်။
- သငျသညျ, အမွငျ့မားသော command prompt ကိုပြတင်းပေါက်အသုံးပြုခြင်း။ ကပိတ်ဆို့ခြင်းသော firewall ပေါ်လစီရှိပါတယ်ဖြစ်နိုင်ပါတယ်။ အထက်ပါလုပ်ထုံးလုပ်နည်းတစ်ခုခုကိုရလဒ်များကိုလိုက်လျောမပါဘူးဆိုရင်ကို "~Group ပေါ်လစီရလဒ် Tool ကို '' ကိုအသုံးပြုဖို့ရန်ရှိသည်အမျိုးအစား gpresult-z, နှင့်စာနယ်ဇင်း Enter စေခြင်းငှါ, ။ သို့ဖြစ်လျှင်သင်သည်ကွန်ပျူတာများအတွက်မူဝါဒများ၏ရလဒ်အစုကိုစစျဆေးဖို့လုံခြုံရေး options များဝင်ရောက်ဖို့ရှိသည်။
Firewall ကိုပျက်ကွက်မှုကြောင့်သငျသညျကြောင့်အချို့ပျက်စီးဖိုင်တွေ၏ရှေ့မှောက်တွင်ရန်သင့်အချက်အလက်တွေကိုပြန်လည်ပေးနိုင်မစပ်ဆိုင်ကြောင်းကိုယုတ္တိတန်သည်ဟုဆိုရမည်။ သငျသညျထို့နောက်သုံးပြီး data ကိုပြန်လည်ရယူနိုင်ပါတယ် Wondershare Data Recovery Software ကို အောက်ပါအဆင့်တွေကိုအသုံးပြုခြင်းအားဖြင့်:
ဤတွင်ရဲ့တစ်ဦး Wondershare Data Recovery ဘယ်လိုအလုပ်လုပ်တယ်ဆိုတာကိုကြည့်ယူပါစေ:
သင့်အနေဖြင့်ပြုပြင်ခြင်းလုပ်ငန်းစဉ်ကိုပို့ချနေဖြင့်ဒေတာများ restore လုပ်လို့ရပါတယ်။ ဒီ data ပြန်လည်နာလန်ထူဆော့ဖျဝဲ၏ installation ပါဝငျသညျ။ Wondershare Data Recovery software ကိုအတော်လေးခဏအသုံးပြုခဲ့ခြင်းနှင့်သုံးစွဲသူများကသူတို့ရဲ့အလွန်အရေးပါသည့်ဒေတာ restore လုပ်ဖို့အခွင့်အလမ်းကမ်းလှမ်းခဲ့သည်။ ဤတွင်ကျနော်တို့ကပြုမိရဲ့ပုံကိုကြည့်ယူပါ။

- အန္တရာယ်ကင်းကင်းနဲ့လုံးဝပျောက်ဆုံးသို့မဟုတ်ပယ်ဖျက်ခဲ့တဲ့ဖိုင်တွေ, ဓါတ်ပုံများ, အသံ, သီချင်း, ထိထိရောက်ရောက်မဆိုသိုလှောင်မှုကိရိယာမှအီးမေးလ်များ, Recover ။
- recycle bin ကို, hard drive ကို, မှတ်ဉာဏ်ကဒ်, flash drive ကို, ဒစ်ဂျစ်တယ်ကင်မရာနှင့် cam-corders ကနေဒေတာတွေကိုပြန်လည်နာလန်ထူထောက်ပံ့ပေးသည်။
- , hard drive ကိုအကျင့်ပျက်ခြစားမှု, ဗိုင်းရပ်စ်တိုက်ခိုက်မှု, ကွဲပြားခြားနားသောအခြေအနေများအောက်တွင် system ကိုလေယာဉ်ပျက်ကျမှုပုံစံ, ရုတ်တရက်ပယ်ဖျက်ရေးအတွက်ဒေတာကိုပြန်လည်ဖေါ်ထုတ်ရန်ထောက်ပံ့ပေးသည်။
- ပြန်လည်နာလန်ထူမတိုင်မီ preview တစ်ဦးရွေးချယ်နာလန်ထူပါစေရန်သင့်အားခွင့်ပြုပါတယ်။
- ထောကျပံ့ OS ကို: ကို Mac Pro ကိုစသည်တို့ကို iMac, MacBook, အပေါ်က Windows 10/8/7 / XP / Vista, Mac OS X မှာ (Mac OS X မှာ 10.6, 10.7 နှင့် 10.8, 10.9, 10.10 Yosemite, 10.10, 10,11 အယ်လ် Capitan, 10,12 Sierra)
Download များနှင့် install Wondershare Data Recovery software ကိုသင်၏ကွန်ပျူတာပေါ်တွင်နှင့်ဒေတာဆယ်တင်ရေးဖျော်ဖြေဖို့လာမယ့်ရိုးရှင်းတဲ့ခြေလှမ်းများလိုက်နာပါ။
အဆင့် 1 ကိုသင် recover လုပ်ချင်တဲ့ဖိုင်ကိုအမျိုးအစားများကိုရွေးချယ်ပါ, သို့မဟုတ်သင်နှိပ်နိုင်သည် အားလုံးဖိုင်မှတ်တမ်းအမျိုးအစားများ ကိုစတင်။

အဆင့် 2 ပျောက်ဖိုင်လမ်းကြောင်းကိုရွေးချယ်ပါကသင်သည်ပျောက်ဖိုင်များကိုစကင်ဖတ်ဖို့ဖွင့်ဖို့ option ကို "လုံး Computer ကို" ရွေးဖို့သွားနိုင်ပါတယ်

3 အဆင့် ကသင့်ပျောက်ဖိုငျမရနိုငျလြှငျအမြန်စကင်ဖတ်စစ်ဆေးပြီးနောက်နက်ရှိုင်းသောစကင်ကိုသွားပါ။ နက်နဲရာစကင်ကိုနက်ရှိုင်းစွာသင့်ရဲ့ကွန်ပျူတာကိုရှာနှင့်ပိုပြီးဖိုင်တွေ scann ပါလိမ့်မယ်။

အဆင့် 4 ကို Preview နှင့်တပ်မက်လိုချင်သောဖိုင်တွေစစ်ဆေးနှင့်ဒေတာများပြန်လည်နာလန်ထူနိုင်ရန်အတွက်ကိုကလစ်နှိပ်ပါ။

ကွန်ပျူတာပြဿနာများ
- ကွန်ပျူတာ Crash ပြဿနာများ +
- Win10 မျက်နှာပြင်မှားယွင်းနေသည် +
- ကွန်ပျူတာ၏ပြဿနာဖြေရှင်း +
-
- ကွန်ပျူတာ wont အိပ်စက်ခြင်း
- မတူညီတဲ့ OS ကိုသုံးနေစဉ်စတင်ရန်ကြမည်မဟုတ်လော
- Option ကို Restore Enable
- ကို 'Access Denied မှားယွင်းနေသည်' 'ဖြေရှင်းပေး
- အနိမျ့မှတ်ဉာဏ်အမှား
- ပျောက်ဆုံးနေ DLL file တွေကို
- PC ကိုပိတ်ပစ်မည်မဟုတ်
- မှားယွင်းနေသည် 15 ဖိုင်မှတ်တမ်းတွေ့သည်မဟုတ်
- Firewall ကိုအလုပ်မလုပ်
- BIOS ကိုမဝင်နိုင်နိုင်သလား
- Computer ကို overheat
- ဖြုတ် Boot ကို Volume ကိုမှားယွင်းနေသည်
- AMD ၏လျင်မြန်စွာ Stream မှားယွင်းနေသည်
- '' ဝါသနာရှင်ဆူညံလွန်းနေအသံကျယ် '' ပြဿနာ
- Shift Key ကိုအလုပ်မလုပ်
- ကွန်ပျူတာပေါ်မှာအသံမ
- မှားယွင်းနေသည် '' Taskbar ပျောက်ကွယ်သွား ''
- အနှေးပြေးကွန်ပျူတာ
- အလိုအလျှောက်ကွန်ပျူတာကို restart
- Computer ကိုဖွင့်မည်မဟုတ်
- Windows တွင်မြင့်မားသော CPU အသုံးပြုမှု
- Wi-Fi မချိတ်ဆက်နိုင်မလား
- '' Hard Disk ကိုမကောင်းပါကဏ္ဍ ''
- Hard Disk ကိုရှာဖွေတွေ့ရှိထားသည့်ဖြစ်သည်မဟုတ်လော
- Windows 10 ကိုအင်တာနက်မချိတ်ဆက်နိုင်မလား
- Windows 10 ကိုအတွက် Safe Mode ကို Enter မနိုင်






