အဲဒီမှာစနစ်၏ခဲ့တိုင်ကြားမှုများကို Windows 10 ရက်နေ့တွင်အလုပ်မလုပ်ပြန်လည်ဖေါ်ထုတ်ရှိသည်, ဤဆောင်းပါးကတဆင့်ကျနော်တို့ပြဿနာကိုဖြေရှင်းရန်အလိုရှိ၏။ System Restore ကြောင့်ကကမ်းလှမ်းသည့်ပြောင်းလွယ်ပြင်လွယ်သည်အသုံးပြုသူအလွန်အရေးပါသည်, ထို့ကြောင့်စနစ်အလုပ်မလုပ် restore သင့်ရဲ့ PC ကို၏လုပ်ငန်းဆောင်တာတစ်ခုအလေးအနက်ပြဿနာရှိုးနိုင်ပါတယ်။ ကျနော်တို့ကိုအောက်ပါဆောင်းပါးအတွက်ခြေလှမ်းတို့ကခြေလှမ်းအလုပ်မလုပ်ပြန်လည်ဖေါ်ထုတ်စနစ်၏ပြဿနာကိုင်တွယ်ဖြေရှင်း။
အဘယ်ကြောင့်ငါအလုပ်မ Restore System ကိုစိတ်ပူဖြစ်သင့်သလဲ
ဤမေးခွန်းကိုဖြေရှင်းရန်, အမှန်တကယ် Restore သောအရာကို System ကိုနားလည်ရန်သင်ပထမဦးဆုံးလိုအပ်ချက်ဖြစ်ပါတယ်။ ကွန်ပျူတာဖိုင်များကိုအချိန်အတွက်အစောပိုင်းကအမှတ်ပြန်ခံရဖို့ရှိသည်သည့်အခါနှင့်အတူစတင်နိုင်ရန်, System ကို restore အသုံးဝင်သည်။ အဆိုပါအင်္ဂါရပ်များကိုသင်အီးမေးလ်များ, medial ဖိုင်များ, သို့မဟုတ်စာရွက်စာတမ်းများကဲ့သို့သင်၏ပုဂ္ဂိုလ်ရေးဆိုင်ရာများနှင့်အရေးကြီးသည့်ဒေတာများထိခိုက်ခြင်းမရှိဘဲသင့်ရဲ့ကွန်ပျူတာစေပြောင်းလဲမှုများနောက်ကြောင်းပြန်ဘာဖြစ်လို့လဲဆိုတော့ဒါကအထူးသဖြင့်အသုံးဝင်သည်။ ထို့ကြောင့်, system ကိုအလုပ်မ restore စိုးရိမ်ပူပန်မှုတစ်ခုအလေးအနက်အကြောင်းမရှိဖြစ်သင့်သည်။
စနစ်၏ပြဿနာအလုပ်မလုပ် Restore အဘယ်အရာကိုဖြစ်စေနိုင်သနည်း

System ကိုအလုပ်မဆို user အတွက်စိတ်ပျက်စရာဖြစ်နိုင်ပါတယ် restore ။ တဦးတည်းကိစ္စသတိထားမပါလျှင်ဒါ့အပြင်ပိုပြီးဒုက္ခဖြစ်လာသည်။ system ကို restore နေရာလေးကိုလာသည့်အခါဤတွင်ကျနော်တို့သာဓကမှာကြည့်ယူပါ။
- ယာဉ်မောင်း၏ installation ကိုသင့်ကွန်ပျူတာပြောင်းလဲမှုများသို့မဟုတ်သင့် OS ကိုမမျှော်လင့်တဲ့ထုံးစံ၌ပြုမူစေနိုင်ပါတယ်။ ဤအချက်မှာ, သငျသညျရိုးရှင်းစွာမောင်းသူကို uninstall လုပ်လိုက်နိုငျသညျ, သို့မဟုတျကားမောင်းသူအရှင်တပ်ဆင်ခြင်းဖြင့်အကျိုးသက်ရောက်မှုမှုကိုပွုပွငျရာတှငျ, installed မခံခဲ့ရတဲ့အခါအချိန်သင့် system restore ။
System ကိုကာကွယ်စောင့်ရှောက်မှုကဘာလဲ?
System ကိုကာကွယ်စောင့်ရှောက်ပါကသင်၏ကွန်ပျူတာပေါ်တွင် "~restore အချက်များ '' ကယ်ဖို့ဖွပေးသော Restore System ကိုအသုံးပြုသောတစ် feature တစ်ခုဖြစ်ပါတယ်။ အဆိုပါအချက်များ registry ကို setting များကိုတွေနဲ့ Windows လုပ်ဆောင်နိုင်ရန်အတွက်အခြားအရေးကြီးသည့်သတင်းအချက်အလက်များနှင့်တူအရေးပါတဲ့သတင်းအချက်အလက်များဆံ့။ အဲဒီအချက်တွေကိုလည်းကိုယ်တိုင်ဖန်တီးနိုင်ပါသည်။ ဤသည် "~system '' အလုပ်မလုပ် restore သောအကြောင်းပြချက်များထဲမှသင့်ရဲ့အလုပ်တစ်ခုအလေးအနက်အတားအဆီးဖြစ်စေနိုင်ပါသည်။
System ကို Image ကိုအရံသိမ်းဆည်းခြင်းဘာတွေလဲ?
System ကို Image ကို Backup တွေကို restore System ကိုမှဝေဖန်ဖြစ်ကြောင်းနှင့် hard disk ပေါ်မှာသိမ်းဆည်းထားသည်။ ဒါဟာစနစ် Image ကိုအရံသိမ်းဆည်းခြင်းနှစ်ခုစလုံးစနစ်ကဖိုင်တွေနဲ့ပုဂ္ဂိုလ်ရေးဒေတာဆံ့သော်လည်းသတိပြုပါရန်အရေးကြီးပါသည်, System Restore data တွေကိုဖိုင်မဆိုပြောင်းလဲမှုဖြစ်ပေါ်စေပါဘူး။ ဒါဟာပြုပြင်ကဏ္ဍအရေးကြီးလှသည်စနစ်ကအလုပ်မလုပ်ပြန်လည်ဖေါ်ထုတ်ရှိရာအခြားရှုထောင့်, System Image ကို Backup တွေကိုအဖြစ်စိုးရိမ်ပူပန်နိုင်ပါသည်ဖြစ်ပါတယ်။ သို့သော် System Restore သူတို့ကိုအတွင်းပါရှိသောအချက်အလက်များ၏သဘောသဘာဝကြောင့် System ကို Image ကိုအရံသိမ်းဆည်းထံမှကွဲပြားခြားနားသည်။
System ကိုအလုပ်လုပ်မရပြန်သောအခါယူရန်အတွက်ပထမဦးဆုံးခြေလှမ်းကဘာတွေလဲ?
ဒီနေရာတွင်သငျသညျစနစ်၏ပြဿနာအလုပ်မလုပ် restore ရင်ဆိုင်ရကိစ္စတွင်နှင့်အတူစတင်နိုင်သည်ကိုအနည်းငယ်ခြေလှမ်းများဖြစ်ကြသည်။
- သင်တစ်ဦးစနစ်တစ်ခုကို manually အမှတ် restore ကိုစတင်နိုင်ပါသည်။ ပြသသောအမှားသတင်းစကားများ၏မှတ်စုကိုယူပါ။ ကိစ္စတွင်မျှ error message ကို, စနစ်အမှတ်ဖန်တီးလိုက်ပါပြီ restore ကြောင်းသေချာစေရန်လည်းမရှိ။
- သင်သည်သင်၏ Anti-virus ကို disable ပြီးနောက်အမှတ် restore စနစ်တစ်ခုဖန်တီးနိုင်ပါတယ်။ သငျသညျစနစ်၏ပြဿနာအလုပ်မလုပ် restore ရင်ဆိုင်ရသောအခါဤအထောက်အကူဖြစ်စေနိုင်ပါတယ်။
- အများဆုံးကိစ္စများတွင် Microsoft ကပိုင်မန်ဆောင်မှုဒါမှမဟုတ်ယာဉ်မောင်းတပ်ဆင်စနစ်၏ပြဿနာအလုပ်မလုပ် restore ဖြစ်ပေါ်စေနိုင်ပါတယ်။ ဒီဇာတ်လမ်းထဲမှာသင်လုံခြုံ mode မှာ boot, ဒါမှမဟုတ်တခြား, စနစ်အလုပ်လုပ် restore ရစင်ကြယ် Boot တက် option ကိုသုံးနိုင်သည်။
- တဦးတည်းလည်း System File Checker ကို run နိုင်ပါတယ်။ အဆိုပါ command တစ်ခုဖြစ်သည် sfc / scannow command prompt ကိုမှသည်။ ပြီးစီးပေါ်၌ reboot လုပ်ဆောင်ခြင်းနှင့်စနစ်၏ပြဿနာဖြေရှင်းထားပြီးအလုပ်မလုပ်ပြန်လည်ဖေါ်ထုတ်မယ်ဆိုရင်စစ်ဆေးပါ။
- ဓါတ်လှေကား command prompt ကိုအသုံးပြုခြင်း, သင်စာရိုက်နေဖြင့်စစ်ဆေးမှု Disk ကို command ကို run နိုင်ပါတယ် chkdsk / f / r နှင့် Enter နှိပ်ပါ။ ထိုလုပ်ငန်းစဉ်ပြီးစီးပြီးနောက်, သငျသညျ system ကိုနောက်တဖန် restore ကြိုးစားနိုင်ပါ။
- သင်စနစ် option ကို Restore enabled ရာအလုံအလောက် disk space ကိုလည်းမရှိကြောင်းသေချာပါစေ။
System ကိုအလုပ်လုပ်မရ Restore ရသောအခါ System ကို Windows က 10 Restore ကိုဖွင့်:
သငျသညျမတော်တဆစနစ် option ကို restore ကိုပိတ်ထားရသောအခါသာဓကရှိနိုငျပါသညျ။ အောက်ပါအဆင့်တွေကိုတှငျကြှနျုပျတို့ကို Windows 10 မှာ option ကို restore အဆိုပါစနစ်ကို enable လုပ်ဖို့ဘယ်လိုဆွေးနွေးရမည်။
1. ညာ Start ကိုအပေါ်ကိုကလစ်နှိပ်ပါနှင့် WinX menu ကိုဖွင့်လှစ်။ ဤသည် Restore ဟာ System enabled သို့မဟုတ်မပြုလုပ်လျှင်စစ်ဆေးပြုနေသည်။ သင့်အနေ Control Panel ကိုဖွင့်စနစ် applet ကိုဝင်ရောက်ဖို့ "~System '' ကို click ရန်ရှိသည်။
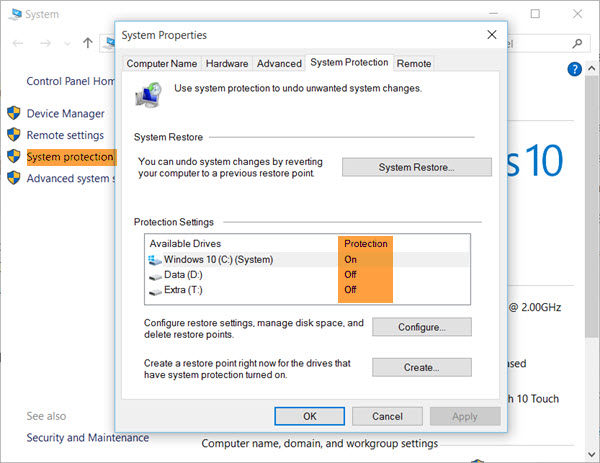
2. System ကိုကာကွယ်စောင့်ရှောက်ရေးလက်ဝဲ pane ထဲကကိုပေါ်လာလိမ့်မယ်။ System Properties တစ်ခုကိုနှိပ်ခြင်းအားအပေါ်သို့ဖွင့်မယ်။ ကာကွယ်စောင့်ရှောက်ရေးက Settings အကာအကွယ်ပေးရေး tab အောက်မှာပေါ်လာလိမ့်မယ်။
3. ၏ပြဿနာဖြေရှင်းရေးအတွက်လာမယ့်ခြေလှမ်းဟာ System Drive ကိုအတွက် "~system restore '' ~On အလုပ်လုပ်မကာကွယ်စောင့်ရှောက်ရေးဟုသတ်မှတ်ကြောင်းသေချာပါဝငျသညျ '" ။
4. ပေါ်မှာမှမသတ်မှတ်လျှင်, System ကို Drive ကိုသို့မဟုတ် C Drive ကို select လုပ်ပါနှင့် Configure button ကို click လုပ်ပါ။ ဒီအဖွင့်ဖို့အောက်ပါဝင်းဒိုးကိုဦးတည်သွားစေလိမ့်မယ်။
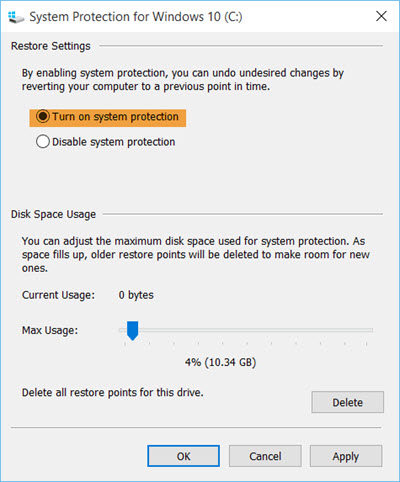
5. သို့ဖြစ်လျှင်သင်သည်ရန်လိုအပ်ပါတယ် "~Turn စနစ်အပေါ်ကာကွယ်စောင့်ရှောက် 'နဲ့ select လုပ်ပါ" ~Apply' '။
6. ဤစနစ်က Windows 10 ရက်နေ့တွင် option ကို Restore ကို enable သငျ့သညျ။
ဒီ ~system '' အလုပ်မလုပ် restore "၏ပြဿနာဖြေရှင်းရေး၏လုပ်ငန်းစဉ်ကိုအပြီးသတ်ပါဘူးသို့သော်လည်း။ သို့ဖြစ်လျှင်သင်သည်အမှတ် restore တစ်ဦးဖန်တီးစနစ်လိုအပ်သည်။
'' ပွိုင့် Restore? a "ကို ~System ဖန်တီးနည်း
အောက်ပါအဆင့်တွေကိုသင်မှတ် restore စနစ်တစ်ခုကိုဖန်တီးရန်ကူညီပေးသည်။ ဤသည် ~System "၏ပြဿနာ '' အလုပ်မလုပ် restore ဖြေရှင်းရေးအတွက်နောက်ဆုံးခြေလှမ်းဖြစ်ပါတယ်။
Windows 10 ကိုခုနှစ်တွင် 1. OS ကိုအလိုအလျောက် restore အချက်များကိုဖန်တီး; ထိုကြောင့်, သင်သည်မည်သည့်ကူညီပြီးမှတဆင့်သွားကြဖို့မလိုပါ။ ရိုးရှင်းစွာအကို "~Control Panel ကို 'နှင့်ရိုက်ထည့်" ~System Restore' 'ဖွင့်လှစ်ရှာဖွေရေး box ထဲမှာ။
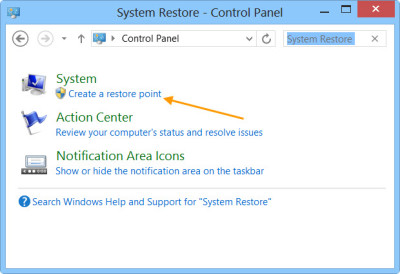
သို့ဖြစ်လျှင်သင်သည်ပေါ်တွင်နှိပ်ပါရန်လိုအပ်သည် 2. သေတ္တာ "~Create Restore point တစ်ခု '' ~System Properties ကို။ ဒီ၏အဖွင့်ဖို့ဦးဆောင်လမ်းပြပါလိမ့်မယ်" ။
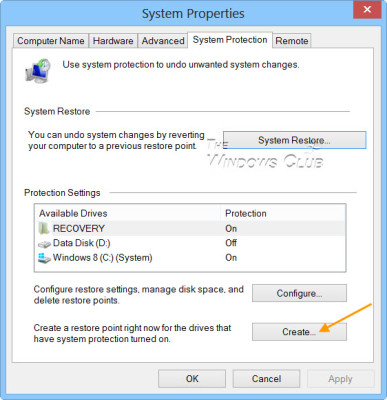
3. ထို့နောက်အပေါ်ကိုကလစ်နှိပ်ပြီးနောက်နာမည်တစ်ခုပေးဖို့တောင်းပါလိမ့်မည် "~Create 'နှငျ့" ~System ကာကွယ်စောင့်ရှောက်ရေး box ကို' 'ဖွင့်လှစ်ပါလိမ့်မယ်။
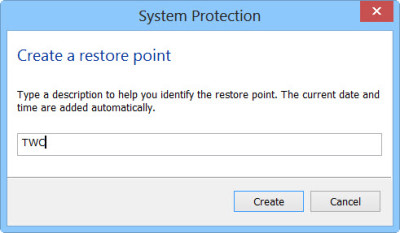
4. ဥပမာ, ကျနော်တို့က restore အမှတ်, နာမည်ဖို့ရှေးခယျြ "~TWC 'နှင့်အပေါ်ကိုကလစ်နှိပ်ပါ" ~Create' '။ ထက်နည်းတဲ့မိနစ်မှာတော့လုပ်ငန်းစဉ်ပြီးစီးမည်ဖြစ်သည်။ အဆိုပါအတောအတွင်းမှာတော့မျက်နှာပြင် '' Restore point တစ်ခု ~Creating "မက်ဆေ့ခ်ျကိုပြပေးလိမ့်မယ်။
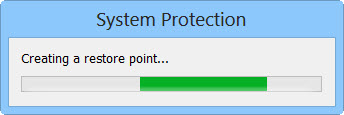
5. လုပ်ငန်းစဉ်ကိုလုံးဝပြုပြီးတာနဲ့သင်ကမက်ဆေ့ခ်ျကို "~The အမှတ် restore '' ကိုအောင်မြင်စွာဖန်တီးခဲ့မြင်ရကြလိမ့်မည်။
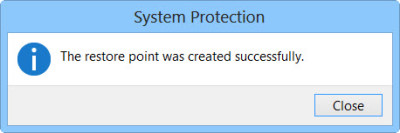
"~Close '' ပေါ်နှိပ်ခြင်းအားဖြင့် 6 Finish ကို။ သငျသညျယခု Restore သင့်ရဲ့ System ကိုအဘို့ဤအချက်ကိုသုံးနိုင်သည်။
ကျနော်တို့ ~System "၏ပြဿနာ '' အလုပ်မလုပ် Restore ကိုဖြေရှင်းရန်, အထက်မြင်သည်အတိုင်း။ စနစ်မှားယွင်းမှုတစ်ခုအတွင်းပြန်လည်သင့်ရဲ့ကွန်ပျူတာကိုအသုံးပြုနိုင်သည်ဖန်တီးလိုက်ပါပြီကြောင်းအချက် restore ။

- အန္တရာယ်ကင်းကင်းနဲ့လုံးဝပျောက်ဆုံးသို့မဟုတ်ပယ်ဖျက်ခဲ့တဲ့ဖိုင်တွေ, ဓါတ်ပုံများ, အသံ, သီချင်း, ထိထိရောက်ရောက်မဆိုသိုလှောင်မှုကိရိယာမှအီးမေးလ်များ, Recover ။
- recycle bin ကို, hard drive ကို, မှတ်ဉာဏ်ကဒ်, flash drive ကို, ဒစ်ဂျစ်တယ်ကင်မရာနှင့် cam-corders ကနေဒေတာတွေကိုပြန်လည်နာလန်ထူထောက်ပံ့ပေးသည်။
- , hard drive ကိုအကျင့်ပျက်ခြစားမှု, ဗိုင်းရပ်စ်တိုက်ခိုက်မှု, ကွဲပြားခြားနားသောအခြေအနေများအောက်တွင် system ကိုလေယာဉ်ပျက်ကျမှုပုံစံ, ရုတ်တရက်ပယ်ဖျက်ရေးအတွက်ဒေတာကိုပြန်လည်ဖေါ်ထုတ်ရန်ထောက်ပံ့ပေးသည်။
- ပြန်လည်နာလန်ထူမတိုင်မီ preview တစ်ဦးရွေးချယ်နာလန်ထူပါစေရန်သင့်အားခွင့်ပြုပါတယ်။
- ထောကျပံ့ OS ကို: ကို Mac Pro ကိုစသည်တို့ကို iMac, MacBook, အပေါ်က Windows 10/8/7 / XP / Vista, Mac OS X မှာ (Mac OS X မှာ 10.6, 10.7 နှင့် 10.8, 10.9, 10.10 Yosemite, 10.10, 10,11 အယ်လ် Capitan, 10,12 Sierra)
ကွန်ပျူတာပြဿနာများ
- ကွန်ပျူတာ Crash ပြဿနာများ +
- Win10 မျက်နှာပြင်မှားယွင်းနေသည် +
- ကွန်ပျူတာ၏ပြဿနာဖြေရှင်း +
-
- ကွန်ပျူတာ wont အိပ်စက်ခြင်း
- မတူညီတဲ့ OS ကိုသုံးနေစဉ်စတင်ရန်ကြမည်မဟုတ်လော
- Option ကို Restore Enable
- ကို 'Access Denied မှားယွင်းနေသည်' 'ဖြေရှင်းပေး
- အနိမျ့မှတ်ဉာဏ်အမှား
- ပျောက်ဆုံးနေ DLL file တွေကို
- PC ကိုပိတ်ပစ်မည်မဟုတ်
- မှားယွင်းနေသည် 15 ဖိုင်မှတ်တမ်းတွေ့သည်မဟုတ်
- Firewall ကိုအလုပ်မလုပ်
- BIOS ကိုမဝင်နိုင်နိုင်သလား
- Computer ကို overheat
- ဖြုတ် Boot ကို Volume ကိုမှားယွင်းနေသည်
- AMD ၏လျင်မြန်စွာ Stream မှားယွင်းနေသည်
- '' ဝါသနာရှင်ဆူညံလွန်းနေအသံကျယ် '' ပြဿနာ
- Shift Key ကိုအလုပ်မလုပ်
- ကွန်ပျူတာပေါ်မှာအသံမ
- မှားယွင်းနေသည် '' Taskbar ပျောက်ကွယ်သွား ''
- အနှေးပြေးကွန်ပျူတာ
- အလိုအလျှောက်ကွန်ပျူတာကို restart
- Computer ကိုဖွင့်မည်မဟုတ်
- Windows တွင်မြင့်မားသော CPU အသုံးပြုမှု
- Wi-Fi မချိတ်ဆက်နိုင်မလား
- '' Hard Disk ကိုမကောင်းပါကဏ္ဍ ''
- Hard Disk ကိုရှာဖွေတွေ့ရှိထားသည့်ဖြစ်သည်မဟုတ်လော
- Windows 10 ကိုအင်တာနက်မချိတ်ဆက်နိုင်မလား
- Windows 10 ကိုအတွက် Safe Mode ကို Enter မနိုင်






