ချစ်ဖွယ်, ငါတို့ရှိသမျှသည် CPU ကိုကျွန်တော်တို့ရဲ့အငယ်လက်ထက် မှစ. ကွန်ပျူတာ၏စိတျရှိပါတယ်သတိရပါ။ သို့သျောလညျးအဘယျသို့ကျွန်တော်တစ်ဦးထားသောစာပိုဒ်တိုများအဖြစ်သင်ယူဘယ်တော့မှ CPU ကိုကွန်ပျူတာ၏လုပ်ငန်းဆောင်တာဖို့ဦးနှောက်ကြီးလျှင်, hard disk ကိုခန္ဓာကိုယ်ကြီးကြောင်းဖြစ်ခဲ့သည်။ စိတ်ကိုခန္ဓာကိုယ်မပါဘဲအသုံးဝင်သောဖြစ်ရန်အဘို့အဒါဟာမဖြစ်နိုင်ဘူး, ဤဤဆောင်းပါးကိုနှင့်အတူဆကျဆံတယျ။ သင်သည်အဘယ်သို့လျှင်ပြည်တွင်းရေး hard disk ကိုရှာဖွေတွေ့ရှိဖြစ်သည်မဟုတ်လော တချို့ဆော့ဖ်ဝဲကို reinstall လုပ်ဖို့ဂရုစိုက်မယ်လို့နေချိန်မှာသင်တို့တွင်အချို့သောရိုးရိုး, စနစ်ပြန်လည်စတင်ရန်ပေလိမ့်မည်။ ဤတွင်ကျနော်တို့ hard disk ကိုရှာဖွေတွေ့ရှိသည်မဟုတ်ရှိရာမြင်ကွင်းနောက်ကွယ်မှသောအချက်များမှာကြည့်ယူပါ။
အဆိုပါ ATA သို့မဟုတ် SATA port ကို auto-detect ဟုသတ်မှတ်သည်, သို့မဟုတ် enabled ကြောင်းအဆုံးအဖြတ်နှင့်အတူစတင်ပါ။ တဦးတည်းကသူတို့ hard disk ကိုစနစ် BIOS ကိုအားဖြင့်ရှာဖွေတွေ့ရှိခြင်းမရှိပါကြောင်း, အောက်ပါအချက်များကိုခြေလှမ်းများ (မဆိုအထူးသနိုင်ရန်အတွက်) ကိုတွေ့လျှင်, ပြဿနာခွဲထုတ်ဖို့အသုံးပြုနိုင်ပါသည်။
, BIOS ထဲမှာ Enable မပေးမောင်း:
သင့်ရဲ့စနစ်၏ BIOS ကိုဝင်ရောက်ဖို့, သင်သည်သင်၏ကိရိယာ၏အပြင်အဆင်များသတိထားရပါမည်။ ကွဲပြားခြားနားသောစနစ်များ, BIOS ကိုရယူသုံးတဲ့နေရာမှာမတူညီတဲ့နည်းလမ်းရှိသည်။ တိုင်းစနစ်ကပါဝါဖွင့်ထားပြီးမကြာမီပြီးနောက်စနစ် setup ကိုဝင်ရောက်အကြောင်းအကျဉ်းချုပ်မက်ဆေ့ခ်ျကိုဖော်ပြပေးမှာဖြစ်ပါတယ်။ System ကို Setup ကိုမကြာခဏ "~System BIOS ကို 'သို့မဟုတ်' ~CMOS Setup ကို '' ဟုခေါ်သည်။
အဆိုပါ hard disk ကိုရှာဖွေတွေ့ရှိခြင်းမရှိပါလျှင်စနစ် setup ကိုအတွက်ကိုချွတ်ဖို့လှည့်သည်ကို ထောက်. , ကဖြစ်နိုင်ပါတယ်။ ပုံမှန်အားဖြင့်, BIOS ထဲမှာအသုံးမပြုတဲ့ ports များကို disable လေ့ကြောင်းမိခင်ထုတ်လုပ်အနည်းငယ်ရှိပါတယ်။ တဦးတည်းကသူတို့ရဲ့လက်ရှိအနေအထားကိုအတည်ပြုရန်နိုင်ရန်အတွက် BIOS ကိုရိုက်ထည့်ဖို့ရှိပါတယ်။
တစ်စက္ကန့် hard disk ကိုချိတ်ဆက်ခံရပြီးနောက်တွေ့ရှိမဟုတ်သည်ဆိုပါက, BIOS ထဲမှာဖွင့်ခြင်းအားဖြင့် enabled ခံရဖို့မလိုအပ်နိုင်ဘူး။
Windows ကို 10 BIOS ကိုသုံးစွဲခြင်း:
Windows ကို၏နောက်ဆုံးပေါ်ဗားရှင်းတစ်ဦးထက် သာ. ကြီးမြတ်သောအပြောင်းအလဲနဲ့မြန်နှုန်းနှင့်အတူ လာ. ထို့ကြောင့် Boot တက်အပေါ်တစ်ဦး key ကိုနှိပ်အထောက်အကူဖြစ်ဖို့သက်သေမပြနိုင်ပါ။ ထို့ကွောငျ့, BIOS ကိုရိုက်ထည့်နိုင်ဘူး, အကြှနျုပျတို့သညျထို hard disk ကိုရှာဖွေတွေ့ရှိခြင်းမရှိပါလျှင် BIOS ကိုရယူနိုင်ရန်အတွက်ပေးထားသောခြေလှမ်းများကိုလိုက်နာအကြံပြုပါသည်။
1. settings ကိုမှသွားလာနှင့်အတူစတင်ပါ။ start menu ကအိုင်ကွန်ပေါ်တွင်ကလစ်နှိပ်ပါအဲဒီမှာ get ကူညီပေးနိုင်ပါသည်။
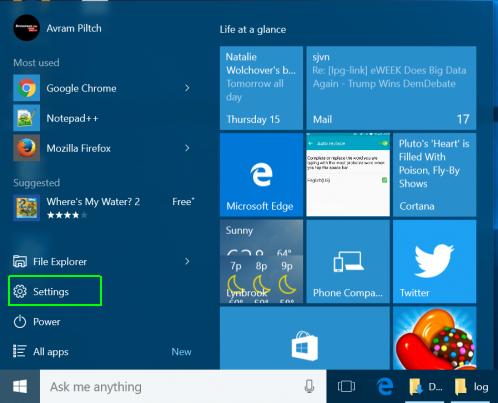
2. သို့ဖြစ်လျှင်သင်သည် Update ကိုနှင့်လုံခြုံရေးကို select ရန်ရှိသည်။
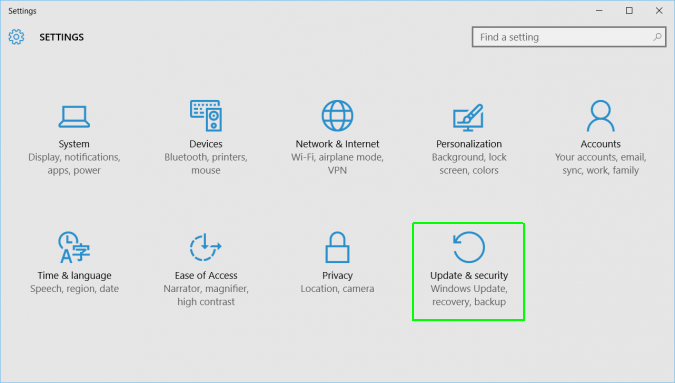
လက်ဝဲ menu ကနေ '' ~Recovery "ရန် 3. ရွှေ့။
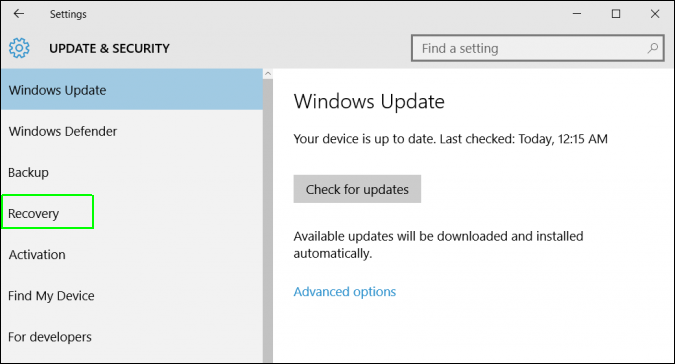
4. သင်ဟာထို့နောက်ခေတ်မီ startup အောက်မှာ "~Restart '' ကို click ရန်ရှိသည်။ ဤသည်မှာအထူး menu ကိုမှသင့်ကွန်ပျူတာကို reboots လုပ်သွား။
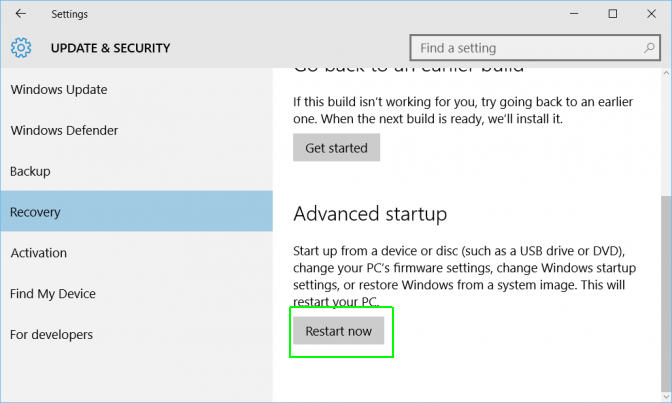
5. Troubleshoot ကိုရွေးချယ်ပါ။
အဆိုပါအဆင့်မြင့်ရွေးချယ်စရာမှ 6. ရွှေ့။
7. ကို Select လုပ်ပါ UEFI Firmware setting များကိုနောက်ဆုံး Restart ကိုနှိပ်ပါ။
အဆိုပါ Motherboard အတွင်းပျက်ယွင်းနေကြေးနန်း:
မားသားဘုတ်အတွင်းကြိုးတွေပျက်ယွင်းနေဖြစ်လာကြပါပြီထို့ကြောင့်သင့် hard disk ကိုရှာဖွေတွေ့ရှိမဟုတ်ကြောင်းအခွင့်အလမ်းရှိပါတယ်။ သငျသညျ misaligned သို့မဟုတ်ကွေးတံသင်များအတွက် Motherboard ကများနှင့် hard disk ကိုဆက်သွယ်မှုများကိုစစ်ဆေးခြင်းဖြင့်စတင်နိုင်ပါသည်။ အဆိုပါခေါက်, crimping pinching, ဒါမှမဟုတ်ဒေတာကြိုးတွေ creasing မကြာခဏလျှပ်ကာအတွင်းပိုင်းကိုချိုးဖောက်သည့်ဝါယာကြိုးများအတွက်တာဝန်ရှိသည်ဖြစ်ကြောင်းသတိပြုပါ။ သို့သျောလညျး, တူညီတဲ့မြင်ကွင်းထဲမှာ cable ရဲ့အပြင်ပန်းပုံမှန်ပေါ်လာလိမ့်မယ်။ သင်သည်သင်၏ data တွေကို cable ရဲ့အခြေအနေကိုအကြောင်းကိုမသေချာလျှင်, ငါတို့သည်သင်တို့အစားထိုးဖို့အကြံပြုလိုပါတယ်။
BIOS ကိုဒေတာ cable ကိုထိခိုက်ပျက်စီးခြင်းသို့မဟုတ်ဆက်သွယ်မှုမမှန်ကန်လျှင် hard disk ကိုရှာဖွေတွေ့ရှိမဟုတ်ကြောင်းသေချာပါလိမ့်မယ်။
မကြာခဏဆိုသလိုသူတို့ရဲ့ဆက်သွယ်မှုထွက်လဲကျနိုငျကွောငျးအခြို့သော ATA ကြိုးတွေရှိပါတယ်။ တဦးတည်းကသူတို့ SATA ကြိုးတွေ၏အခြေအနေစစ်ဆေးသူတို့တင်းကျပ်စွာ SATA port ကိုကွန်နက်ရှင်ကိုချိတ်ဆက်ထားကြသည်ကိုသေချာနိုင်ပါတယ်။
cable ကိုအစားထိုးပြဿနာကိုငြိမ်းစေမပါဘူးဆိုရင်, hard disk ကိုရှာဖွေတွေ့ရှိသည်မဟုတ်ရှိရာပြဿနာတခြားနေရာတည်ရှိသည်။
drive ကိုဖွင့် spinning မပြုလုပ် hard disk ရှာဖွေတွေ့ရှိခြင်းမရှိပါ:
ဒါက drive ကိုအလုံအလောက်ပါဝါသို့မဟုတ်လုပ်ငန်းလည်ပတ်မှုမှအာဏာကိုတစ်ဦးမလုံလောက်သောအဆင့်ကိုမခံမသည်, ဤအရပ်မှထလည်ပါဘူးတဲ့အခါမှာပျေါပေါကျနိုငျသညျ။ သင့်အနေဖြင့်အောက်ပါအဆင့်တွေကိုဖျော်ဖြေခြင်းဖြင့်ဤကိစ္စကိုအဘို့အစစ်ဆေးနိုင်သည်
- ကွန်ပျူတာပိတ်ပါဝါကို
- ကွန်ပျူတာကိစ္စတွင်ဝင်ရောက်ကြည့်ရှုခြင်းနှင့် hard drive ကိုအထဲက data တွေကို cable ကိုဖယ်ရှားလိုက်ပါ။ ဤသည်တို့ကိုစေလွှတ်လျက်ရှိသောတန်ခိုးတော်ချွေတာရေးပညတ်တော်တို့ကိုမဆိုစဲကြောင်းသေချာပါလိမ့်မယ်။
- စနစ်ပေါ်ပြန်လှည့်ကို၎င်း, hard disk ကို spinning လျှင်စစ်ဆေးပါ။ တ hard drive ကိုထိအပေါ်သို့အနည်းငယ်သောတုန်ခါမှုခံစားရနိုင်ပါတယ်, နှင့်တုန်ခါမှုမရှိလျှင်, hard disk ကိုရှာဖွေတွေ့ရှိသည်မဟုတ်, ဒါမှမဟုတ်မစတင်ခဲ့ပါဘူး။
သငျသညျမဆုံးဖြတ်နိုင်လျှင်ဇာတ်လမ်းကိုပြုပြင်တာတွေနေစဉ် drive ကို spinning သို့မဟုတ်မရှိမရှိကတော့ hard disk ကိုရှာဖွေတွေ့ရှိသည်မဟုတ်ရှိရာ, ဒီမှာအနည်းငယ်ခြေလှမ်းများနေသောခေါင်းစဉ်:
- ကွန်ပျူတာကို boot နှင့်အချို့သောဆူညံသံဖမ်းရန်ကြိုးစားပါ။
- စနစ်ချွတ် Power က။
- စနစ်ကနေပါဝါကြိုးအဆက်ဖြတ်လိုက်ပါ။
- အဆိုပါ hard disk ကိုရှာဖွေတွေ့ရှိမဟုတ်သောအခါပါဝါကေဘယ်လ် Remove, သို့မဟုတ်သင် fix ဖို့ကြိုးစားနေနေသော hard disk ကို။
- စနစ်ကိုယ်နှိုက်ဖို့ပါဝါကြိုးပြန်လည်ချိတ်ဆက်။
- သငျသညျထို့နောက် hard disk ကိုသံကိုကွားနိုငျပါလျှင်စစ်ဆေးစနစ် boot ရန်ရှိသည်။
- အဆိုပါ hard disk ကိုပြန်လည်ချိတ်ဆက်ခြင်းအချို့ကိုသင်ဆူညံသံဖမ်းကူညီသင့်ပါတယ်။
- cable ကိုပျက်ယွင်းနေမဟုတ်ကြောင်းသေချာစေရန်အလို့ငှာပြင်ပ CD ကိုသို့မဟုတ် DVD ကိုကဲ့သို့သောကိရိယာနှင့်အတူပါဝါကေဘယ်ကြိုးတွေပြောင်းပါ။
- ကွန်ပျူတာပေါ်မှာပါဝါထောက်ပံ့ရေးစစ်ဆေးပါ။ ဤသူသည်သင်တို့စနစ်အတွင်းအသုံးပြုသောလျက်ရှိသည်သော drives တွေကိုနှင့်စက်ကိရိယာများလည်ပတ်ရန်လုံလောက်သောလျှပ်စစ်ပါဝါလည်းမရှိဆိုပါကဆုံးဖြတ်ရန်ကူညီပေးသည်။
- သို့ဖြစ်လျှင်သင်သည်တစ်ဦးကွဲပြားခြားနားသည့်စနစ်ရန်သင့် drive ကိုချိတ်ဆက်ရန်ရှိသည်။
- သငျသညျဖြစ်နိုင်လျှင်တစ်ဦး SATA-USB အဝင်းအတွက် drive ကိုချိတ်ဆက်နှင့် hard disk ကိုရှာဖွေတွေ့ရှိသည်မဟုတ်ရှိရာမြင်ကွင်း fixed လျှင်စစ်ဆေးကြောင်းသေချာပါစေ။
ဒီပြဿနာကိုဖြေရှင်းမပါဘူးဆိုရင်, သငျသညျထုတ်လုပ်သူတွေနဲ့ထိတွေ့ရရန်ရှိသည်လိမ့်မယ်။
နိဂုံး:
hard disk ကိုရှာဖွေတွေ့ရှိသည်မဟုတ်ရှိရာကိစ္စတွင်တစ်ဟာ့ဒ်ဝဲပြဿနာဖြစ်ပြီး, BIOS ကိုတစ်ဦးနားလည်မှုရှိသည်ဖို့သငျသညျလိုအပ်သည်။ Windows 10 ကိုသုံးနေစဉ်, BIOS ကို၏အသုံးပြုနိုင်စွမ်းခက်ခဲထင်နှင့်အလွန်အကြောင်းပြချက်များအတွက်, ကိုယ့်တဦးတည်းအတွက် hard disk ကိုရှာဖွေတွေ့ရှိသည်မဟုတ်အခါ BIOS ကိုရောက်ရှိရန်လိုကျလြှောကျနိုငျသောခြေလှမ်းများပူးတွဲပါပွီ။ Windows ကို 10 hard disk ကိုပိုင်ရှင်များအတွက်အနည်းငယ်ကိုဒုက္ခဖြစ်စေတဲ့ခဲ့ပြီးထိုကြောင့်, ငါတို့သည်သင်တို့သွားရနည်းလမ်းများတစ်စီးရီးထွက်စာရင်းပါပြီ။

- အန္တရာယ်ကင်းကင်းနဲ့လုံးဝပျောက်ဆုံးသို့မဟုတ်ပယ်ဖျက်ခဲ့တဲ့ဖိုင်တွေ, ဓါတ်ပုံများ, အသံ, သီချင်း, ထိထိရောက်ရောက်မဆိုသိုလှောင်မှုကိရိယာမှအီးမေးလ်များ, Recover ။
- recycle bin ကို, hard drive ကို, မှတ်ဉာဏ်ကဒ်, flash drive ကို, ဒစ်ဂျစ်တယ်ကင်မရာနှင့် cam-corders ကနေဒေတာတွေကိုပြန်လည်နာလန်ထူထောက်ပံ့ပေးသည်။
- , hard drive ကိုအကျင့်ပျက်ခြစားမှု, ဗိုင်းရပ်စ်တိုက်ခိုက်မှု, ကွဲပြားခြားနားသောအခြေအနေများအောက်တွင် system ကိုလေယာဉ်ပျက်ကျမှုပုံစံ, ရုတ်တရက်ပယ်ဖျက်ရေးအတွက်ဒေတာကိုပြန်လည်ဖေါ်ထုတ်ရန်ထောက်ပံ့ပေးသည်။
- ပြန်လည်နာလန်ထူမတိုင်မီ preview တစ်ဦးရွေးချယ်နာလန်ထူပါစေရန်သင့်အားခွင့်ပြုပါတယ်။
- ထောကျပံ့ OS ကို: ကို Mac Pro ကိုစသည်တို့ကို iMac, MacBook, အပေါ်က Windows 10/8/7 / XP / Vista, Mac OS X မှာ (Mac OS X မှာ 10.6, 10.7 နှင့် 10.8, 10.9, 10.10 Yosemite, 10.10, 10,11 အယ်လ် Capitan, 10,12 Sierra)
ကွန်ပျူတာပြဿနာများ
- ကွန်ပျူတာ Crash ပြဿနာများ +
- Win10 မျက်နှာပြင်မှားယွင်းနေသည် +
- ကွန်ပျူတာ၏ပြဿနာဖြေရှင်း +
-
- ကွန်ပျူတာ wont အိပ်စက်ခြင်း
- မတူညီတဲ့ OS ကိုသုံးနေစဉ်စတင်ရန်ကြမည်မဟုတ်လော
- Option ကို Restore Enable
- ကို 'Access Denied မှားယွင်းနေသည်' 'ဖြေရှင်းပေး
- အနိမျ့မှတ်ဉာဏ်အမှား
- ပျောက်ဆုံးနေ DLL file တွေကို
- PC ကိုပိတ်ပစ်မည်မဟုတ်
- မှားယွင်းနေသည် 15 ဖိုင်မှတ်တမ်းတွေ့သည်မဟုတ်
- Firewall ကိုအလုပ်မလုပ်
- BIOS ကိုမဝင်နိုင်နိုင်သလား
- Computer ကို overheat
- ဖြုတ် Boot ကို Volume ကိုမှားယွင်းနေသည်
- AMD ၏လျင်မြန်စွာ Stream မှားယွင်းနေသည်
- '' ဝါသနာရှင်ဆူညံလွန်းနေအသံကျယ် '' ပြဿနာ
- Shift Key ကိုအလုပ်မလုပ်
- ကွန်ပျူတာပေါ်မှာအသံမ
- မှားယွင်းနေသည် '' Taskbar ပျောက်ကွယ်သွား ''
- အနှေးပြေးကွန်ပျူတာ
- အလိုအလျှောက်ကွန်ပျူတာကို restart
- Computer ကိုဖွင့်မည်မဟုတ်
- Windows တွင်မြင့်မားသော CPU အသုံးပြုမှု
- Wi-Fi မချိတ်ဆက်နိုင်မလား
- '' Hard Disk ကိုမကောင်းပါကဏ္ဍ ''
- Hard Disk ကိုရှာဖွေတွေ့ရှိထားသည့်ဖြစ်သည်မဟုတ်လော
- Windows 10 ကိုအင်တာနက်မချိတ်ဆက်နိုင်မလား
- Windows 10 ကိုအတွက် Safe Mode ကို Enter မနိုင်






