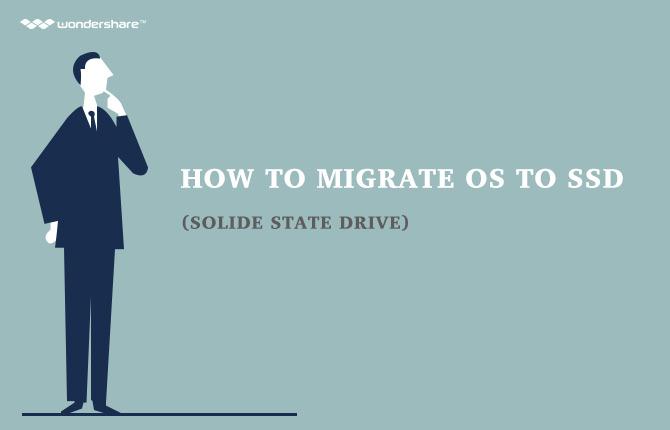အဆိုပါ CPU ကိုသာမရှိရင်, သင့်တစျခုလုံးကိုစနစ်ကသင့်ရဲ့ junkyard အတွက်စွန့်ပစ်ရေးသားထားပါတယ်ကြောင်းအပိုင်းအစသကဲ့သို့ကောင်းလှ၏။ အဆိုပါအကျိုးရှိစွာလုပ်ငန်းဆောင်တာအဘို့နှင့်သင်၏ system အတွက်မြင့်မားတဲ့ CPU အသုံးပြုမှုကိုရှောင်ရှား, လူအပေါင်းတို့သည်သင်၏အလုပ်အချိန်အတွက်ထွက်သယ်ဆောင်ခံရဖို့အတှကျက CPU အသုံးပြုမှုတိကျသောနှင့်မည်သည့်အမှားမရှိဘဲကြောင်းလိုအပ်ပါသည်။ သို့သော်တဦးတည်းမြင့်မားတဲ့ CPU အသုံးပြုမှုအရပ်၌ပြဿနာရင်ဆိုင်ရနိုင်ပါတယ်။ ဒါကပရိသတ်တစ်ဦးဆူညံသံ၏တွေအများကြီး, သင်၏ CPU ကိုဖြစ်စဉ်များနှင့်အတူ overburdened နိုင်စေခြင်းငှါအဘယ်အရပ်အခြေအနေကိုဦးတည်သွားစေနိုင်ပါတယ်။ ဒီအမြင့်မားတဲ့ CPU အသုံးပြုမှုသင်၏ကွန်ပျူတာ၏စိတျမှရှည်လျားသောတည်မြဲပျက်စီးဆုံးရှုံးမှုဖြစ်ပေါ်စေနိုင်ပြီး, ထို့ကြောင့်တတ်နိုင်သမျှအမြန်ဆုံး fixed ရပါမည်။ အောက်ပါကဏ္ဍများအတွက်, ငါတို့သည်သင်တို့အမြင့်ဆုံး CPU အသုံးပြုမှုများ၏အမှားကို fix နိုငျပုံကိုဆွေးနွေးရမည်။
အမြင့် CPU ကိုအသုံးပြုမှု detect လုပ်ဖို့ Windows ကိုစီမံခန့်ခွဲမှုရှိ Instrumentation အသုံးပြုခြင်း:
အဆိုပါဗွေဆော်ခြေလှမ်းကို Windows စီမံခန့်ခွဲမှုရှိ Instrumentation ၏အမည်အားဖြင့်သွားသည့်ဖြစ်စဉ်ကိုရှာဖွေနေကပါဝင်ပတ်သက်, နဲ့ Windows ၏အရေးပါသောအစိတ်အပိုင်းတစ်ခုဖြစ်ပါတယ်။ အဆိုပါအခန်းကဏ္ဍကွန်ယက်ပေါ်တွင်စနစ်များ၏ကြီးမားသောအရေအတွက် troubleshooting စောင့်ကြည့်ခြင်းနှင့်ခွင့်ပြုအတွက်အဖွဲ့အစည်းများကကူညီရန်ဖြစ်ပါသည်။ ဒါကြောင့်ထိန်းချုပ်မှုများထွက်ဝင်ရသောအခါသို့သော်ဤလုပ်ငန်းစဉ်သည်အမြင့်ဆုံး CPU အသုံးပြုမှုအတွက်အခန်းကဏ္ဍကစားနိုင်ပါတယ်။ ကံကောင်းထောက်မစွာ, အအသုံးပြုသူများအတွက်များစွာမဟုတ်ထိန်းချုပ်မှုအောက်မှာပြန်ရပြုခံရဖို့ဖြစ်ပါတယ်။
အဆိုပါ Task Manager ကိုဖွင့်လှစ်ခြင်း, WMiPrvSE.exe ဟုခေါ်သည့်လုပ်ငန်းစဉ်များအတွက်ရှာဖွေနေနှင့်အတူစတင်ပါ။ သင့်ရဲ့ CPU အသုံးပြုမှုအနည်းငယ်ရာခိုင်နှုန်းကိုထက်ပိုမိုမြင့်မားလျှင်, သင်သည်လက်ရှိတွင်ဆိုးရွားစွာက impact မယ်လို့မဆို program ကို operating ကြသည်မဟုတ်ပါလျှင်စစ်ဆေးပါ။ ရာခိုင်နှုန်းစိုးရိမ်ဖွယ်ရာဖြစ်တယ်ဆိုရင်, သင်၏ Windows စီမံခန့်ခွဲမှုရှိ Instrumentation အမှန်ပင်မြင့်မားတဲ့ CPU အသုံးပြုမှုနောက်ကွယ်ကအကြောင်းရင်းဖြစ်ပါတယ်။

မိုက်ကရိုဆော့ဖတစ်ခုကမ်းလှမ်း အရာရှိတဦးကပြင်ဆင်ချက် ဟာအသုံးပြုသူအများဆုံးကူညီပေးနေအတွက်အောင်မြင်သောဖြစ်တော်မူကြောင်းကိုပေးထားသောပြဿနာဖြစ်သည်။ ကြောင်းပြင်ဆင်ချက်ချက်ချင်းအလုပ်မလုပ်ပါဘူးဆိုရင်, တဦးတည်း Download ပြုလုပ်, ပြီးတော့ကိုယ်တိုင်ဝန်ဆောင်မှုလျှောက်ထားနိုင်ပါသည်။ အသုံးပြုသူများလည်း right-click လုပ်ပြီးအတူကအောက်ပါတို့သည်ဝန်ဆောင်မှုအပေါ်သွား၏ထို option ရှိသည်, ဝန်ဆောင်မှုပြန်လည်စတင်ရန်ရွေးချယ်ရာတွင်။ သို့သော်တဦးတည်းလည်းအချို့သောအချိန်များအတွက်ဝန်ဆောင်မှုရပ်တန့်အကြံပြုသည်။
ထိုလုပ်ငန်းစဉ်အဖြစ်ကောင်းစွာဗိုင်းရပ်စ်အဖြစ်တက်နှစ်ဆနိုင်ကြောင်းမှတ်သားသောကြောင့်သင်သာပေးထားသောဥပမာအားဖြင့်မှာတဦးတည်းဗားရှင်းကြည့်ရှုရပါမည်ပေးပါ။ ယင်းလုပ်ငန်းစဉ်ကို manual ပြင်ဆင်ချက်ဖျော်ဖြေအပေါ်သို့ရပ်ပါကဗိုင်းရပ်စ်မဟုတ်ပါဘူး, ဒါပေမယ့်သူကမပါလျှင်, သင်ချက်ချင်းဗိုင်းရပ်စ်စကင်ကို run ရမည်ဖြစ်သည်။ ဒီအမြင့်မားတဲ့ CPU အသုံးပြုမှုတိုက်ဖျက်ရေးအတွက်အကျိုးရှိပါတယ်။
အမြင့် CPU ကိုအသုံးပြုမှုဖြစ်စေတဲ့ System ကိုမလှုပ်မရှား Processes:
သူတို့က CPU ကိုသင်၏အထဲမှာအရင်းအမြစ်များအများစုအသုံးချအဖြစ် System ကိုပျင်းရိဖြစ်စဉ်များစိတ်ပျက်စရာဖြစ်နိုင်ပါတယ်။ တစ်ခုလုံးကို CPU ကိုပါဝါသုံးပြီးနှင့်မြင့်မားသော CPU အသုံးပြုမှုဖြစ်စေတဲ့သာတစ်ခုတည်းဖြစ်စဉ်ကိုဆိုပါစို့။ အရမ်းဒေါသထွက်သွားတယ်, ဒါကြောင့်ဖြစ်သည်မဟုတ်လော
သို့သော်ဤလုပ်ငန်းစဉ်ကပုံရသည်အဘယ်အရာထက်မျှမျှတတရိုးရှင်းပါသည်။ ဒါဟာမဆိုအသုံးပြုရန်ထားခံရကြသည်မဟုတ်ထားတဲ့ processor ကိုသံသရာစားသုံးတဲ့ချည်ဖြစ်ပါတယ်။ အသုံးပြုလျက်ရှိကြောင်းအဆိုပါဖြစ်စဉ်ကိုနောက်ကွယ်မှအကြောင်းပြချက်သင့်ရဲ့ Processor ကိုအစားလုံးဝရပ်နားခြင်းကြောင့်ထွက်ခွာ၏တစ်ခုခုကို run ဖို့ရာအစီအစဉ်များကိုအဆိုပါနိုင်တဲ့ coding အချို့ပိုင်ထိုက်သောဖြစ်ပါတယ်။ ဤသည်ဤသို့မြင့်မားတဲ့ CPU အသုံးပြုမှုဖြစ်စေတဲ့မဟုတ်ကြောင်းယုံကြည်ဖို့အသုံးပြုသူများကိုစွန့်ခွာ, တစ်ဦးဖြစ်စဉ်ကိုသည်အတိုင်း, Task Manager ကိုမြင်နိုင်သည်။ သင်က Task Manager ကိုရယူသုံးပြီးနောက်လုပ်ငန်းစဉ်အဆုံးသတ်ခြင်းနှင့် System ကိုမလှုပ်မရှားလုပ်ငန်းစဉ်၏ခြေချင်းမှသင်၏ CPU ကိုလွတ်မြောက်ရပေမည်။
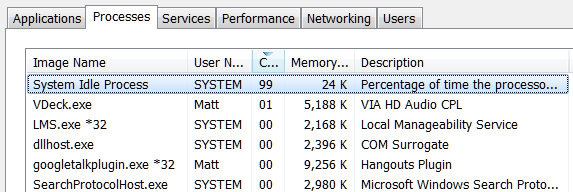
အလွန်အကျွံသင့်ရဲ့အရင်းအမြစ်များကို အသုံးပြု. စေခြင်းငှါအချို့အစီအစဉ်များရှိပါသည်။ ထိုကဲ့သို့သောအစီအစဉ်များကိုရှာဖွေ, သင်သည်သင်၏ Task Manager ကိုမှခေါင်းသငျ့သညျ။ right-click နှိပ်ပြီးပါကဝင်ရောက်ဖို့ Escape + Shift, Taskbar ပေါ်တွင်က "~Task Manager က '' ကိုရွေးချယ်ပါ Ctrl + ၏ပေါင်းစပ်နှိပ်ပါ။ Windows ရဲ့နောက်ဆုံးထွက်ဗားရှင်းမှာတော့တဦးတည်းသစ်ကို Task Manager ကိုတခုအဆင့်မြှင့် interface ကိုပြုလုပ်အရောင်-codes တွေကိုကမ်းလှမ်းထားပါတယ် အရင်းမြစ်များစစ်ထုတ်ဖို့အတွက်ကြောင်း applications များ။ အရာ applications များသိရန် CPU ကို, မှတ်ဉာဏ်နှင့် Disk ကိုခေါင်းစီးပေါ်တွင်ကလစ်နှိပ်ပါ
တိရစ္ဆာန်များပြေး Reduce:
Windows ကို, Animation တွေအများကြီး run ဖို့လေ့သင့်ရဲ့ PC ကိုနှေးကွေးစေနိုင်ပါတယ်အသီးအသီးသောအများနှင့်ထိုကြောင့်, သင်သည်ဤ animations တွေကို disable ကြောင်းအကြံပြုလိုတယ်။ တဦးတည်းလက်ဝဲ pane ထဲကပေါ် '' ~Advanced စနစ်က Settings "ထိုအခါမှကိုကျော်ရွှေ့။ ~System" 'နှင့်' ဟုစွမ်းဆောင်ရည် tab အောက်မှာ ~Settings 'ခလုတ်ကိုရှေးခယျြ Start button ကိုအပေါ်ကို Windows key + X ကိုသို့မဟုတ်ညာဘက်ကလစ်နှိပ်ခြင်းနှင့်ရွေးနိုင်သည်။ သို့ဖြစ်လျှင်သင်သည် , ထို option ကိုရွေးပါရန်ရှိသည် "လူအပေါင်းတို့သည် animations တွေကို disable လုပ်ဖို့ Visual Effects အောက်မှာအကောင်းဆုံးစွမ်းဆောင်မှုများအတွက် ~Adjust 'သို့မဟုတ် select လုပ်ပါ" ~Custom' နှင့်သင်အသုံးပြုနေတဲ့စိတ်ဝင်စားနေကြသည်မဟုတ်တစ်ဦးချင်းစီ animations တွေကိုဖယ်ရှားလိုက်ပါ။
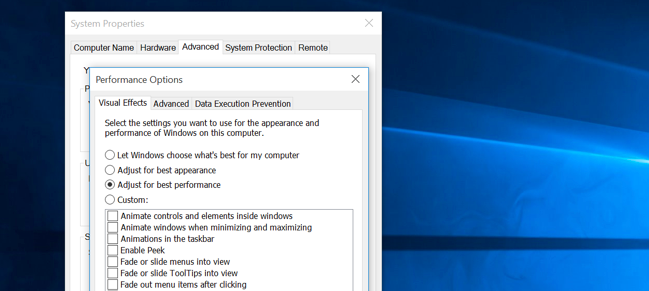
တစ်ဦး RAM ကိုအဆင့်မြှင့်ရယူပါ:
ဒီအမြင့်မားတဲ့ CPU အသုံးပြုမှုများ၏ပြဿနာကိုကျော်လွှားရန်ဆန္ဒရှိသူကိုအသုံးပြုသူများမရရှိနိုင်ပါသည်အခြား option တစ်ခုဖြစ်သည်။ တိုင်းစနစ်က RAM ကိုဆိပ်ကမ်းများအဘို့အဦးရေအများဆုံးစွမ်းရည်ရှိပါတယ်။ ဒီအောင်မြင်စွာမြင့်မားတဲ့ CPU အသုံးပြုမှုများ၏ပြဿနာကိုဖြေရှင်းနိုင်ပါတယ်အဖြစ် 2GB RAM ကိုသုံးပြီးသူတို့အတှကျသူတို့ဒါကြောင့်အပေါ်ကို manually RAM ကို install လုပ်ရန်နောက်ထပ်ဆိပ်ကမ်းကိုစစ်ဆေးသည်နှင့်နိုင်ပါတယ်။ အဆိုပါခြားနားချက်ကိုသင် RAM ကို install ယခုအချိန်တွင်မြင်နိုင်သည်။ Install, reboot နှင့်သွားရ။ ပြီးတာနဲ့ပြုသောအမှု, ဒီအမှန်တကယ်သင့်ရဲ့ကွန်ပျူတာကလုပ်ငန်းများ၌နှင့်လည်း သာ. ကြီးအရှိန်အဟုန်မှာခံရဖို့သင့်ရဲ့ application များအတွက်အပိုဆောင်းအာကာသကမ်းလှမ်းအဖြစ်နှေးကွေး running ၏ပြဿနာပပျောက်နိုင်။
မြင့်မားတဲ့ CPU ကိုအသုံးပြုမှုဖြစ်စေတဲ့မချိမဆံ့ anti-virus ပရိုဂရမ်:
သင်တစ်ဦး Third-party anti-virus ပရိုဂရမ်အသုံးပြုနေသလား မကြာခဏဆိုသလို anti-virus ပရိုဂရမ်ကျွန်တော်တို့ရဲ့ CPU ကိုကာကွယ်စောင့်ရှောက်အတူမြင့်မားတဲ့ CPU အသုံးပြုမှုများ၏ပြဿနာကိုဖြစ်ပေါ်စေသည်။ ဤသည်မှာအရှင်သင့် CPU အရင်းအမြစ်များအများစုအသုံးချဖို့, သင်၏ system ကိုနှေးကွေးစေ, ကပြေးအဆိုပါမမြင်နိုင်တဲ့နောက်ခံ Scan ဖတ်မှုကြောင့်ဖြစ်နိုင်ပါသည်။ သငျသညျရိုးရှင်းစွာသင့်ရဲ့ anti-virus ၏ setting ကိုသွားပါနှင့်, စကင်ကို run ဖို့အတှကျအချိန်ကိုရွေးချယ်ဖို့လိုအပ်ပါတယ်။ ဒါဟာသင့်ကွန်ပျူတာကိုသင်အလုပ်လုပ်နေကြစဉ်, အရှင်မြင့်မားတဲ့ CPU အသုံးပြုမှုများ၏ပြဿနာတားဆီး, anti-virus ကိုစကင်ဖတ်စစ်ဆေးမှုကြောင့်ထိခိုက်ခံရကြလိမ့်မည်သည့်အခါအဆုံးအဖြတ်အတွက်အထောက်အကူဖြစ်စေနိုင်ပါတယ်။
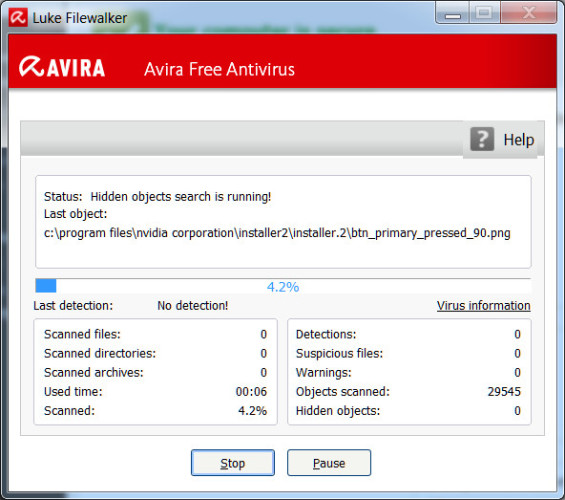
နိဂုံး:
ကျွန်တော်မြင်သည်အတိုင်း, မြင့်မားတဲ့ CPU အသုံးပြုမှုများ၏ပြဿနာအနိမ့်မှတ်ဉာဏ်အမှားသို့မဟုတ်သင့်ကွန်ပျူတာရုတ်တရက်ပိတ်ပစ်စေသောအခြားပဋိပက္ခများကိုထံမှအလွန်ကွဲပြားခြားနားဘူး။ တဦးတည်းကမြင့်မားတဲ့ CPU အသုံးပြုမှုများ၏အမှားကိုဖယ်ရှားမှကြွလာအထူးသဖြင့်သောအခါ, အလုပ်အကိုင်အပြုမိဖို့ဒီရိုးရှင်းတဲ့ troubleshooting နည်းစနစ်လုပ်ဆောင်နိုင်ပါတယ်။ ကိုမှတ်ချက်အပိုင်းအတွက်မြင့်မားတဲ့ CPU အသုံးပြုမှုများ၏ပြဿနာဖြေရှင်းရေး၏သင်နှစ်သက်တဲ့လမ်းသိပါစေ။

- အန္တရာယ်ကင်းကင်းနဲ့လုံးဝပျောက်ဆုံးသို့မဟုတ်ပယ်ဖျက်ခဲ့တဲ့ဖိုင်တွေ, ဓါတ်ပုံများ, အသံ, သီချင်း, ထိထိရောက်ရောက်မဆိုသိုလှောင်မှုကိရိယာမှအီးမေးလ်များ, Recover ။
- recycle bin ကို, hard drive ကို, မှတ်ဉာဏ်ကဒ်, flash drive ကို, ဒစ်ဂျစ်တယ်ကင်မရာနှင့် cam-corders ကနေဒေတာတွေကိုပြန်လည်နာလန်ထူထောက်ပံ့ပေးသည်။
- , hard drive ကိုအကျင့်ပျက်ခြစားမှု, ဗိုင်းရပ်စ်တိုက်ခိုက်မှု, ကွဲပြားခြားနားသောအခြေအနေများအောက်တွင် system ကိုလေယာဉ်ပျက်ကျမှုပုံစံ, ရုတ်တရက်ပယ်ဖျက်ရေးအတွက်ဒေတာကိုပြန်လည်ဖေါ်ထုတ်ရန်ထောက်ပံ့ပေးသည်။
- ပြန်လည်နာလန်ထူမတိုင်မီ preview တစ်ဦးရွေးချယ်နာလန်ထူပါစေရန်သင့်အားခွင့်ပြုပါတယ်။
- ထောကျပံ့ OS ကို: ကို Mac Pro ကိုစသည်တို့ကို iMac, MacBook, အပေါ်က Windows 10/8/7 / XP / Vista, Mac OS X မှာ (Mac OS X မှာ 10.6, 10.7 နှင့် 10.8, 10.9, 10.10 Yosemite, 10.10, 10,11 အယ်လ် Capitan, 10,12 Sierra)
ကွန်ပျူတာပြဿနာများ
- ကွန်ပျူတာ Crash ပြဿနာများ +
- Win10 မျက်နှာပြင်မှားယွင်းနေသည် +
- ကွန်ပျူတာ၏ပြဿနာဖြေရှင်း +
-
- ကွန်ပျူတာ wont အိပ်စက်ခြင်း
- မတူညီတဲ့ OS ကိုသုံးနေစဉ်စတင်ရန်ကြမည်မဟုတ်လော
- Option ကို Restore Enable
- ကို 'Access Denied မှားယွင်းနေသည်' 'ဖြေရှင်းပေး
- အနိမျ့မှတ်ဉာဏ်အမှား
- ပျောက်ဆုံးနေ DLL file တွေကို
- PC ကိုပိတ်ပစ်မည်မဟုတ်
- မှားယွင်းနေသည် 15 ဖိုင်မှတ်တမ်းတွေ့သည်မဟုတ်
- Firewall ကိုအလုပ်မလုပ်
- BIOS ကိုမဝင်နိုင်နိုင်သလား
- Computer ကို overheat
- ဖြုတ် Boot ကို Volume ကိုမှားယွင်းနေသည်
- AMD ၏လျင်မြန်စွာ Stream မှားယွင်းနေသည်
- '' ဝါသနာရှင်ဆူညံလွန်းနေအသံကျယ် '' ပြဿနာ
- Shift Key ကိုအလုပ်မလုပ်
- ကွန်ပျူတာပေါ်မှာအသံမ
- မှားယွင်းနေသည် '' Taskbar ပျောက်ကွယ်သွား ''
- အနှေးပြေးကွန်ပျူတာ
- အလိုအလျှောက်ကွန်ပျူတာကို restart
- Computer ကိုဖွင့်မည်မဟုတ်
- Windows တွင်မြင့်မားသော CPU အသုံးပြုမှု
- Wi-Fi မချိတ်ဆက်နိုင်မလား
- '' Hard Disk ကိုမကောင်းပါကဏ္ဍ ''
- Hard Disk ကိုရှာဖွေတွေ့ရှိထားသည့်ဖြစ်သည်မဟုတ်လော
- Windows 10 ကိုအင်တာနက်မချိတ်ဆက်နိုင်မလား
- Windows 10 ကိုအတွက် Safe Mode ကို Enter မနိုင်