သူတို့ Operating System ကို၏ထပ်မံကျနောက်ကွယ်ကအကြောင်းရင်းနားလည်ရန်မတတ်နိုင်လျှင်တစ်ဦးကကွန်ပျူတာပျက်ကျမှုအသုံးပြုသူများများအတွက်စိတ်ထိခိုက်အတွေ့အကြုံကိုနိုင်ပါတယ်။ တစ်ဦးကကွန်ပျူတာပျက်ကျမှုသုံးပြီး, သင့်အလုပ်, တည်းဖြတ်ရေးနှင့်အရေးပါဖိုင်တွေကိုပြုပြင်မွမ်းမံသည်ဆီးတားများနှင့်လည်းအချက်အလက်များ၏ဆုံးရှုံးမှုဖို့ဦးဆောင်လမ်းပြ, ရာ၏ပြန်လည်နာလန်ထူနိုငျသညျ Wondershare Data Recovery Software များဆောင်းပါးအတွက်ထပ်မံဆွေးနွေးထားတယ်။ ကျနော်တို့ကွန်ပျူတာပျက်ကျမှုပြန်လည်ထူထောင်ရေးကာလအတွင်းဖျော်ဖြေခံရဖို့လိုအပ်သည်သောလုပ်ရပ်များကိုတက်ယူခင်မှာကျနော်တို့၏လိုအပ်မှုကိုဖြစ်ပေါ်စေသောအကြောင်းရင်းများကိုကြည့် ကွန်ပျူတာပျက်ကျမှုပြန်လည်နာလန်ထူ ပထမဦးဆုံးဌာန၌တည်၏။ အဲဒီချို့ယွင်းချက်များသောအားဖြင့်ပေါ်ပေါက်ကြောင်းသတိပြုပါနှင့်နေ့စဉ်အသုံးပြုမှု၏ရလဒ်ဖြစ်ကြသည်ကို၎င်း, အများဆုံးဖြစ်ရပ်အတွက်အလွန်စိုးရိမ်ဖွယ်ရာဘာမျှမပါဝင်တဲ့ပေးပါ။
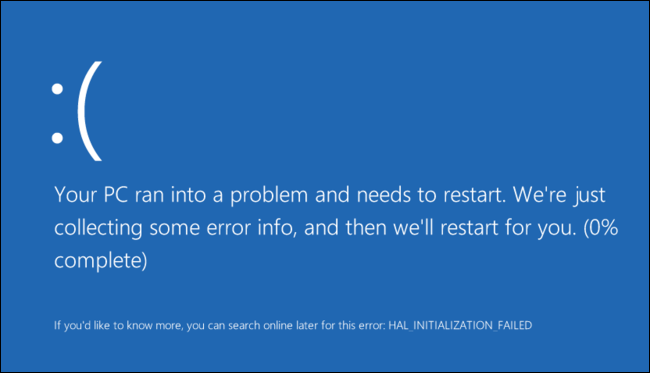
အဘယ်အရာကိုကွန်ပျူတာ Crash ပြန်လည်ထူထောင်ရေး၏လိုအပ်မှုကိုဖြစ်ပေါ်စေသည်?
ဤတွင်ကျနော်တို့ကသင်၏ကွန်ပျူတာ crashing မှကြွလာသောအခါအရေးပါသောအခန်းကဏ္ဍမှပါသောအခြေခံအကြောင်းရင်းများအချို့ထွက်စာရင်းပြုစု။ သင်ကွန်ပျူတာပျက်ကျမှုပြန်လည်ထူထောင်ရေးလုပ်ဆောင်သောအခါ, စိတ်ကူးအဲဒီချို့ယွင်းချက်ဖြစ်ပေါ်ဘာဖြစ်လို့နားလည်ရန်ဖြစ်နှင့်ပေးထားသော troubleshooting နည်းစနစ်ကိုအသုံးပြုပြီးသူတို့ကိုပြုပြင်သင့်ပါတယ်။
ကွန်ပျူတာပျက်ကျမှု၏ပေးထားသောအကြောင်းတရားများအချို့သည်နေသောခေါင်းစဉ်:
- ခေတ်မမီတော့သို့မဟုတ်သဟဇာတယာဉ်မောင်း
- အစီအစဉ်နှင့်ဖိုင်များကိုယိုယွင်း။
- ဗိုင်းရပ်စ်ပိုးနှင့်အခြား malware များ
- သင့်ရဲ့ virtual memory ကိုအတူ RAM ကိုအာကာသနှင့်အခြားကိစ္စများမလုံလောက်
ကွန်ပျူတာပျက်ကျမှုပြန်လည်နာလန်ထူဖျော်ဖြေနေစဉ်ကွန်ပျူတာပျက်ကျမှု၏အကြောင်းရင်းဖြေရှင်းရန်:
အောက်ပါအပိုင်းမှာတော့ကျွန်တော်တို့ဟာကျွန်တော်တို့ရဲ့ကွန်ပျူတာထဲတွင်ပျက်ကျမှုနောက်ကွယ်မှအကြောင်းရင်းများနှင့်အတူကိုင်တွယ်ရန်ရှိသည့်အခါအသုံးဝင်သောဖြစ်သက်သေပြနိုင်သောနည်းစနစ်များကိုကြည့်ကြမည်။
Corrupted ဖိုင်တွေနဲ့အစီအစဉ်များနှင့်ဆက်ဆံရာတွင်:
အဆိုပါလုပ်ငန်းစဉ်အုပ်ချုပ်ရေးမှူး Command Prompt ကိုပြတင်းပေါက်ကနေထွက်သယ်ဆောင်ခံရဖို့ရှိပါတယ်။ သငျသညျ Windows 10 ကိုအသုံးပြုနေတယ်ဆိုရင်, သငျသညျရိုးရိုးညာဘက်ကို Start button ကို click နိုင်ပါတယ် "ဟုကို select ~Command (အဒ်မင်) Prompt ကို 'နှငျ့သငျ Windows ကိုတစ်ဦးကွဲပြားခြားနားသောဗားရှင်းကိုအသုံးပြုနေလျှင်, သင် Command Prompt ကိုများအတွက်ရှိမရှိသိချင်ရင် Start Menu ရှာဖွေနေကဝင်ရောက်ကြည့်ရှုနိုင်ပါတယ် ဒါကြောင့်ကိုကျော် right-click လုပ်ပြီးနှင့်အုပ်ချုပ်ရေးမှူးအဖြစ် "~Run '' ၏ထို option ကိုရွေးပါ။
သို့ဖြစ်လျှင်သင်သည် Command Prompt ကို Window ထဲသို့အောက်ပါ command ကိုရိုက်ထည့်ရန်ရှိသည်များနှင့် Enter နှိပ်ပါ။ : ဒီတစ်ပွညျ့စုံ system scan က run ရန်သင့်အားကူညီပေးနိုင်လိမ့်မည်ဟု sfc / scannow
အမိန့်က၎င်း၏ကွပ်မျက်ပြီးဆုံးသည်အထိသို့ဖြစ်လျှင်သင်သည်ဖွင့် command prompt ကိုပြတင်းပေါက်ထားခဲ့နိုင်သည်။ ဒါဟာစနစ်၏အခြေအနေပေါ် မူတည်. တစ်ဦးအနေဖြင့်ယူနိုင်ပါတယ်။ အဘယ်သူမျှမအမှားအမိန့်အားဖြင့်တွေ့ရှိသည်ဆိုပါကသင်သည် "ကို Windows အရင်းအမြစ်ကာကွယ်စောင့်ရှောက်ရေးဆိုသမာဓိရှိချိုးဖောက်မှုများမတှေ့" ဟုပြောလိမ့်မည်သည့်မက်ဆေ့ခ်ျကိုမြင်ရပါလိမ့်မယ် ?? ။ ဤသည်ကို Windows 10 နှင့်အတူကွန်ပျူတာပျက်ကျမှုပြန်လည်ထူထောင်ရေးလုပ်ငန်းစဉ်ကိုအပြီးသတ်သငျ့သညျ။
သင်ဖတ်စေခြင်းငှါ, အရာတခုအခြားမက်ဆေ့ခ်ျကိုကြည့်ရှုပါလျှင်သို့သော် "ကို Windows အရင်းအမြစ်ကာကွယ်စောင့်ရှောက်ရေးအကျင့်ပျက်ဖိုင်တွေကိုတွေ့ပေမယ့်သူတို့ထဲကအချို့ fix နိုင်ခြင်းမရှိခဲ့ပါ" ??, သင်အရာအားလုံးထက်လုပ်နေတာမရောက်မီ safe mode ထဲမှာပြန်ဖွင့်ထွက်သယ်ဆောင်ရန်ရှိသည်။ က boot အချိန်ဟာအလွန်တိုတောင်းသောငွေပမာဏကိုရကြာအဖြစ် Windows 10 ကိုအသုံးပြုနေသည်သူအဘို့, Safe Mode ကိုရယူသုံးလှည်ဖြစ်လိမ့်မယ်, ဒါပေမယ့်လက်လှမ်းမီဖို့ကသူတို့ကိုခွင့်ပြုလတံ့သောစတင်မှု option ကိုနှိပ်နေစဉ်က Shift key ကိုကိုင်ပြီးအားဖြင့်လုပ်ဆောင်နိုင်တယ် အဆိုပါအဆင့်မြင့် boot တက်ရွေးချယ်စရာ menu ကို။ Windows ကို၏အစောပိုင်းမျိုးကွဲများအတွက်, တဦးတည်းက boot ရာအရပ်ကိုကြာနေစဉ် F8 key ကိုတက်ကိုင်ဖို့ရှိပါတယ်။ သို့ဖြစ်လျှင်သင်သည်လုံခြုံစွာ mode မှာအထက်ပါ command ကို run ဖို့ရှိသည်။
မလုံလောက်သော RAM ကိုအာကာသ:
ဤသည်ကွန်ပျူတာပျက်ကျမှုပြန်လည်ထူထောင်ရေးကာလအတွင်းအနိမ့်မှတ်ဉာဏ်အမှားကိုင်တွယ်ရန်အခြေခံခြေလှမ်းတရပ်ဖြစ်ပါတယ်။ ပုံမှန်အားဖြင့်, Window ကမှတ်ဉာဏ်အပေါ်ရေတိုကျရောက်သည့်အခါတိုင်းသင့်စာမျက်နှာဖိုင်အရွယ်အစားကိုတိုးမြှင့်ဖို့ကြိုးပမ်းလုပ်လိမ့်မယ်။ သို့သျောလညျးသငျသညျအစကိုယ်တိုင်သင်ထည့်သွင်းထားသောကြောင့် RAM ကိုဆုံးဖြတ်ကြောင်းဦးရေအများဆုံးအရွယ်အစားကတိုးမြှင့်ပေးနိုင်သည်။ စာမျက်နှာဖိုင်မှတ်ဉာဏ်ရဲ့အရွယ်အစားကိုတိုးမြှင့်သာယာယီပြဿနာဖြေရှင်းနိုင်ပါတယ်, နှင့်ရှည်လျားသောအဘို့အပျေါမှီခိုလျှင်သင့်ရဲ့အစီအစဉ်များကိုဖြည်းဖြည်းချင်း run ဖို့ဖြစ်ပေါ်စေနိုင်သည်ကိုသတိပြုပါ။ ကွန်ပျူတာပိုမြန်က paging ဖိုင်ထဲကနေမထက်သင့်ရဲ့ RAM ကမှသတင်းအချက်အလက်ကို process မှပရိုဂရမ်ဖြစ်ပါတယ်ထားလို့ဖြစ်ပါတယ်။ ထို့ကြောင့်, သာအနိမ့်မှတ်ဉာဏ်အမှားများအတွက်ယာယီပြင်ဆင်ချက်အဖြစ် paging ဖိုင်တိုးပွားလာနှုနျး။

တစ်ဦး RAM ကိုအဆင့်မြှင့်ရယူပါ:
ဤသည်မှာထိထိရောက်ရောက်ကွန်ပျူတာပျက်ကျမှုပြန်လည်ထူထောင်ရေးလုပ်ဆောင်ရန်ဆန္ဒရှိသူကိုအသုံးပြုသူများမရရှိနိုင်ပါသည်အခြား option တစ်ခုဖြစ်သည်။ တိုင်းစနစ်က RAM ကိုဆိပ်ကမ်းများအဘို့အဦးရေအများဆုံးစွမ်းရည်ရှိပါတယ်။ ဒီကိုအောင်မြင်စွာအနိမ့်မှတ်ဉာဏ်၏ပြဿနာကိုဖြေရှင်းနိုင်ပါတယ်အဖြစ် 2GB RAM ကိုသုံးပြီးသူတို့အတှကျသူတို့ဒါကြောင့်အပေါ်ကို manually RAM ကို install လုပ်ရန်နောက်ထပ်ဆိပ်ကမ်းကိုစစ်ဆေးသည်နှင့်နိုင်ပါတယ်။ အဆိုပါခြားနားချက်ကိုသင် RAM ကို install ယခုအချိန်တွင်မြင်နိုင်သည်။ Install, reboot, သင်၏ကွန်ပျူတာပျက်ကျမှုပြန်လည်ထူထောင်ရေးနှင့်အတူသွားရ။
တဦးတည်းကွန်ပျူတာပျက်ကျမှုပြန်လည်နာလန်ထူ၏တာဝန်ယူပြီးနေချိန်မှာလုပ်ဆောင်နိုင်သည်ကိုမြောက်မြားစွာသည်အခြားရှုထောင့်ရှိပါတယ်သတိပြုပါ။ သင်ကွန်ပျူတာပျက်ကျမှုပြန်လည်ထူထောင်ရေးလုပ်ငန်းစဉ်အတွင်းဒေတာကိုဆုံးရှုံးခဲ့ကြလိမ့်မယ်သို့သော်သာဓကရှိပါတယ်။ နောက်တစ်နေ့အပိုင်းကကိုင်တွယ်ဖြေရှင်းဖို့ဘယ်လိုကျွန်တော်တို့ကိုပြောပြတယ်။
Computer ကို Crash ပြန်လည်ထူထောင်ရေးများအတွက် Wondershare Data Recovery
ဤတွင်ရဲ့တစ်ဦး Wondershare Data Recovery ဘယ်လိုအလုပ်လုပ်တယ်ဆိုတာကိုကြည့်ယူပါစေ:
သင်ကကွန်ပျူတာပျက်ကျမှုပြန်လည်နာလန်ထူပြီးနောက်ပြုပြင်ရေးလုပ်ငန်းစဉ်အားပို့ချနေဖြင့်ဒေတာများ restore လုပ်လို့ရပါတယ်။ ဒီ data ပြန်လည်နာလန်ထူဆော့ဖျဝဲ၏ installation ပါဝငျသညျ။ Wondershare Data Recovery software ကိုအတော်လေးခဏအသုံးပြုခဲ့ခြင်းနှင့်သုံးစွဲသူများကသူတို့ရဲ့အလွန်အရေးပါသည့်ဒေတာ restore လုပ်ဖို့အခွင့်အလမ်းကမ်းလှမ်းခဲ့သည်။ ဤတွင်ကျနော်တို့ကပြုမိရဲ့ပုံကိုကြည့်ယူပါ။

- အန္တရာယ်ကင်းကင်းနဲ့လုံးဝပျောက်ဆုံးသို့မဟုတ်ပယ်ဖျက်ခဲ့တဲ့ဖိုင်တွေ, ဓါတ်ပုံများ, အသံ, သီချင်း, ထိထိရောက်ရောက်မဆိုသိုလှောင်မှုကိရိယာမှအီးမေးလ်များ, Recover ။
- recycle bin ကို, hard drive ကို, မှတ်ဉာဏ်ကဒ်, flash drive ကို, ဒစ်ဂျစ်တယ်ကင်မရာနှင့် cam-corders ကနေဒေတာတွေကိုပြန်လည်နာလန်ထူထောက်ပံ့ပေးသည်။
- , hard drive ကိုအကျင့်ပျက်ခြစားမှု, ဗိုင်းရပ်စ်တိုက်ခိုက်မှု, ကွဲပြားခြားနားသောအခြေအနေများအောက်တွင် system ကိုလေယာဉ်ပျက်ကျမှုပုံစံ, ရုတ်တရက်ပယ်ဖျက်ရေးအတွက်ဒေတာကိုပြန်လည်ဖေါ်ထုတ်ရန်ထောက်ပံ့ပေးသည်။
- ပြန်လည်နာလန်ထူမတိုင်မီ preview တစ်ဦးရွေးချယ်နာလန်ထူပါစေရန်သင့်အားခွင့်ပြုပါတယ်။
- ထောကျပံ့ OS ကို: ကို Mac Pro ကိုစသည်တို့ကို iMac, MacBook, အပေါ်က Windows 10/8/7 / XP / Vista, Mac OS X မှာ (Mac OS X မှာ 10.6, 10.7 နှင့် 10.8, 10.9, 10.10 Yosemite, 10.10, 10,11 အယ်လ် Capitan, 10,12 Sierra)
သင်၏ကွန်ပျူတာပေါ်တွင် Wondershare Data Recovery software ကို Download လုပ်ပြီး Install လုပ်ပါ။ ပျောက်ဖိုင်ဆယ်တင်ရေးဖျော်ဖြေဖို့လာမယ့်ဖြေရှင်းချက်ကိုလိုက်နာပါ။
အဆင့် 1 ကိုသင် recover ချင်ဆုံးရှုံးသွားသောဖိုင်အမျိုးအစားများကိုရွေးချယ်ပါ, သင်စတင်ရန် "အားလုံးဖိုင်အမျိုးအစား" ကိုနှိပ်ပါနိုင်ပါတယ်။

အဆင့် 2 Chooes သင်သည်သင်၏ဖိုင်များကိုဆုံးရှုံးခဲ့ရရှိရာဆုံးရှုံးခဲ့ရဖိုင်လမ်းကြောင်း, သင်စကင်ဖတ်ဖို့စတင်ရန် "လုံး Computer ကို" ရွေးနိုင်သည်

နက်ရှိုင်းသောသင့်ကွန်ပျူတာအမြန်စကင်ကိုသင်၏အပျောက်ဖိုငျမတှေ့နိုငျပါလျှင်မောင်းပေမယ့်အမြန်စကင်ထက်အချိန်ပိုမိုကြာမြင့်မည်ခက်ခဲ scan သွားပါ။

အဆင့် 3 ကို Preview နှင့်တပ်မက်လိုချင်သောဖိုင်တွေစစ်ဆေးနှင့်သင့်ဆုံးရှုံးခဲ့ရ file ကို recover နိုင်ရန်အတွက်ကိုကလစ်နှိပ်ပါ။

ကဖြစ်စဉ်ကိုပြန်လည်နာလန်ထူကွန်ပျူတာပျက်ကျမှုစဉ်အတွင်းသင့်ရဲ့ဒေတာကို restore ပြန်ကြွလာသောအခါဒီဆော့ဗ်ဝဲပရိုဂရမ်ဆာဖြစ်သက်သေပြနိုင်သည်ကိုသတိပြုပါ။
နိဂုံး:
ထိုပြဿနာကိုရှာဖွေတွေ့ရှိထားပြီးမတိုင်မီကွန်ပျူတာပျက်ကျမှုပြန်လည်ထူထောင်ရေးလုပ်ငန်းစဉ်ကိုအရေးယူဆောင်ရွက်ချက်များအများအပြားလုပ်ဆောင်ရန်သင့်အားလိုအပ်ပေလိမ့်မည်။ သငျသညျထိုပြဿနာကို detect မနိုင်လျှင်သင်ထိုပြဿနာကို detect နိုင်ရန်အတွက်ဖြေရှင်းချက်ထုတ်သယ်ဆောင်ရန်အဘို့အသို့ရာတွင်ကြောင့်လိုအပ်ပေသည်။ Computer ကိုလေယာဉ်ပျက်ကျမှုပြန်လည်နာလန်ထူနေတဲ့ပရော်ဖက်ရှင်နယ်၏အကူအညီရှာကြံခြင်းဖြင့်ပြုသောအမှု, ဒါမှမဟုတ်ရိုးရိုးအထက်ပါဖော်ပြထားသောအဆင့်များကအောက်ပါခြင်းဖြင့်နိုင်ပါသည်။
သငျသညျအကြှနျုပျတို့ကို Windows 10 မှာ Computer ကိုလေယာဉ်ပျက်ကျမှုပြန်လည်နာလန်ထူဆွေးနွေးရန်ရှိရာ website တွင်ဆောင်းပါးများ၏နံပါတ်ရည်ညွှန်းနိုင်ပါသည်။
ကွန်ပျူတာပြဿနာများ
- ကွန်ပျူတာ Crash ပြဿနာများ +
- Win10 မျက်နှာပြင်မှားယွင်းနေသည် +
- ကွန်ပျူတာ၏ပြဿနာဖြေရှင်း +
-
- ကွန်ပျူတာ wont အိပ်စက်ခြင်း
- မတူညီတဲ့ OS ကိုသုံးနေစဉ်စတင်ရန်ကြမည်မဟုတ်လော
- Option ကို Restore Enable
- ကို 'Access Denied မှားယွင်းနေသည်' 'ဖြေရှင်းပေး
- အနိမျ့မှတ်ဉာဏ်အမှား
- ပျောက်ဆုံးနေ DLL file တွေကို
- PC ကိုပိတ်ပစ်မည်မဟုတ်
- မှားယွင်းနေသည် 15 ဖိုင်မှတ်တမ်းတွေ့သည်မဟုတ်
- Firewall ကိုအလုပ်မလုပ်
- BIOS ကိုမဝင်နိုင်နိုင်သလား
- Computer ကို overheat
- ဖြုတ် Boot ကို Volume ကိုမှားယွင်းနေသည်
- AMD ၏လျင်မြန်စွာ Stream မှားယွင်းနေသည်
- '' ဝါသနာရှင်ဆူညံလွန်းနေအသံကျယ် '' ပြဿနာ
- Shift Key ကိုအလုပ်မလုပ်
- ကွန်ပျူတာပေါ်မှာအသံမ
- မှားယွင်းနေသည် '' Taskbar ပျောက်ကွယ်သွား ''
- အနှေးပြေးကွန်ပျူတာ
- အလိုအလျှောက်ကွန်ပျူတာကို restart
- Computer ကိုဖွင့်မည်မဟုတ်
- Windows တွင်မြင့်မားသော CPU အသုံးပြုမှု
- Wi-Fi မချိတ်ဆက်နိုင်မလား
- '' Hard Disk ကိုမကောင်းပါကဏ္ဍ ''
- Hard Disk ကိုရှာဖွေတွေ့ရှိထားသည့်ဖြစ်သည်မဟုတ်လော
- Windows 10 ကိုအင်တာနက်မချိတ်ဆက်နိုင်မလား
- Windows 10 ကိုအတွက် Safe Mode ကို Enter မနိုင်






