ပေးထားသောဆောင်းပါးမှာတော့ကျနော်တို့ကွန်ပျူတာကိုအလိုအလျောက် Restart ဖြစ်ဖြစ်သွားတယ်လျှင်တဦးတည်းကိစ္စဖြေရှင်းပေးနိုင်ပုံကိုဆွေးနွေးပါ။ ဒါဟာဒေတာကိုဆုံးရှုံးခံရပါကဆုံးရှုံးသွားသောခံအလုပ်ဖို့ဦးဆောင်လမ်းပြနိုင်သကဲ့သို့ကွန်ပျူတာသူ့ဟာသူအလိုအလျောက်ပြန်လည်စတင်စိတ်ပျက်စရာဖြစ်နိုင်သည်ကိုသတိပြုပါရန်အရေးကြီးပါသည်, နှင့်သတင်းအချက်အလက်၏အခြားအရှုံး။ အဆိုပါတင်ပြချက်အလယ်၌ဖြစ်ခြင်းနှင့်သူ့ဟာသူ reboot သင့် system ကိုကြည့်ဆိုပါစို့။ ကွန်ပျူတာတက္ကသိုလ်များကြောင့်ထိခိုက်ပျက်စီးမှုဖြစ်စေတဲ့ဖြစ်ကြောင်းပျက်ယွင်းနေ settings ကိုမှအလိုအလျှောက် Restart ဖြစ်ဖြစ်သွားတယ်။ ဒါဟာရိုးရှင်းစွာကို Windows 10 မှာ bug တွေဒါမှမဟုတ်ဟာ့ဒ်ဝဲတလျှောက်လာသောအပြင်အဆင်များမှစွပ်စွဲနိုင်ပါတယ်။ အောက်တွင်ကျနော်တို့ပြဿနာကိုဖြေရှင်းဖို့ဘယ်လိုဆွေးနွေးပါ။
ကွန်ပျူတာကိုအလိုအလျောက် Restart ဖြစ်ဖြစ်သွားတယ်ရှိရာပြဿနာကာကွယ်ခြင်း:
အောက်ပါအဆင့်တွေကိုယူခွငျးအားဖွငျ့ကြှနျုပျတို့အရှင်ကွန်ပျူတာကိုအလိုအလျောက် Restart ဖြစ်ဖြစ်သွားတယ်ရှိရာပြဿနာဖြေရှင်းရေး, ထို setting များကိုပိတ်ထားနိုင်သည်။
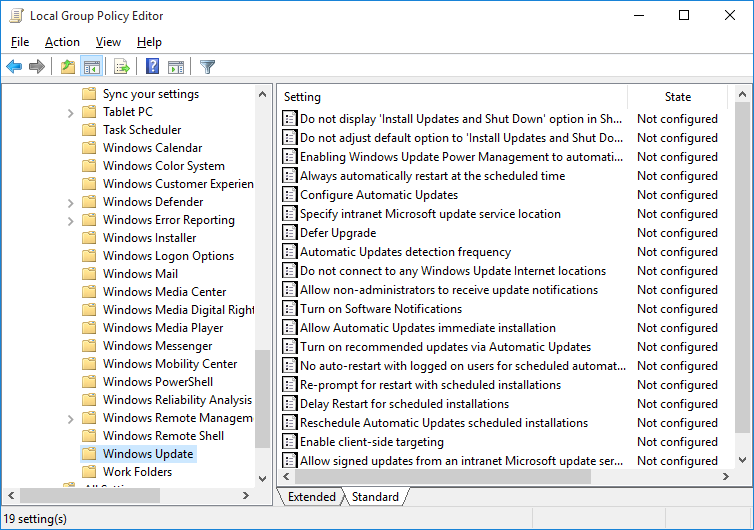
1. တ updates များကိုသာဒေါင်းလုတ်လုပ်နိုင်ရန်အတွက် Windows က update ကိုအတင်းသူတို့ရဲ့ဒေသဆိုင်ရာအုပ်စုတစ်စုမူဝါဒက settings ကိုတည်းဖြတ်နိုင်သည်။ သို့သျောလညျး, သင်သည်သင်၏ install (ထို့ကြောင့် reboot) အတွက်စောင့်ဆိုင်းရပေမည်။
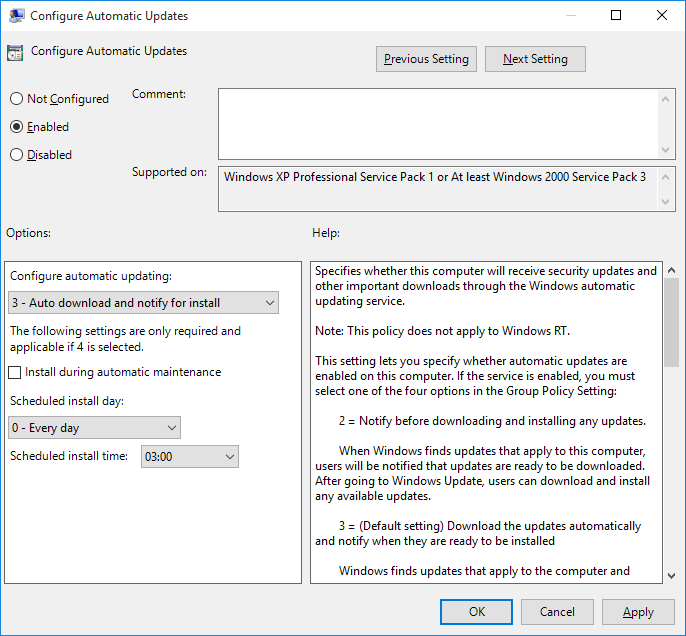
Start Menu ထဲမှာ 2. type ကို "~Group '', ပြီးတော့အပေါ်ကိုကလစ်နှိပ်ပါ" ~Edit အုပ်စုတစ်စုမူဝါဒကို '။ သင် ", ~Computer Configuration''Administrative Templates'Windows ComponentsWindows update ကိုချဲ့ထွင်နိုင်ပါ။
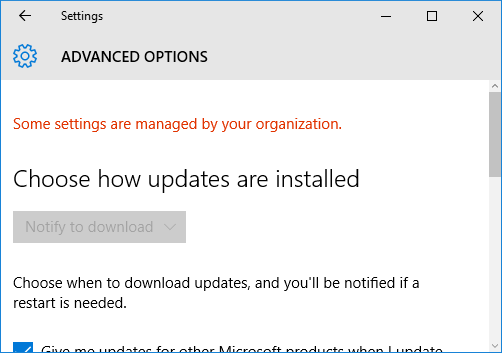
3. သို့ဖြစ်လျှင်သင်သည် '' ~Configure Automatic Updates "ကို double click နှိပ်ခြင်းဖြင့်အတိုင်းလိုက်နာနှငျ့သငျမူဝါဒ enable နှင့်၎င်း၏လိုအပ်သကဲ့သို့ configure သေချာသင့်ပါတယ်။
4. သင်ဟာပြီးတော့အသစ် setting များကိုပြဌာန်းရပါမည်။ ပြန်ဦး "~Windows Update ကို 'နှင့်ပေါ်တွင်နှိပ်ပါ" အပ်ဒိတ်များအဘို့ ~Check' နှငျ့သငျပြီးဆုံးကြသည်ကိုတစ်ကြိမ်, သည် "~Advanced Options ကို '' ကို click ရပါမည်။
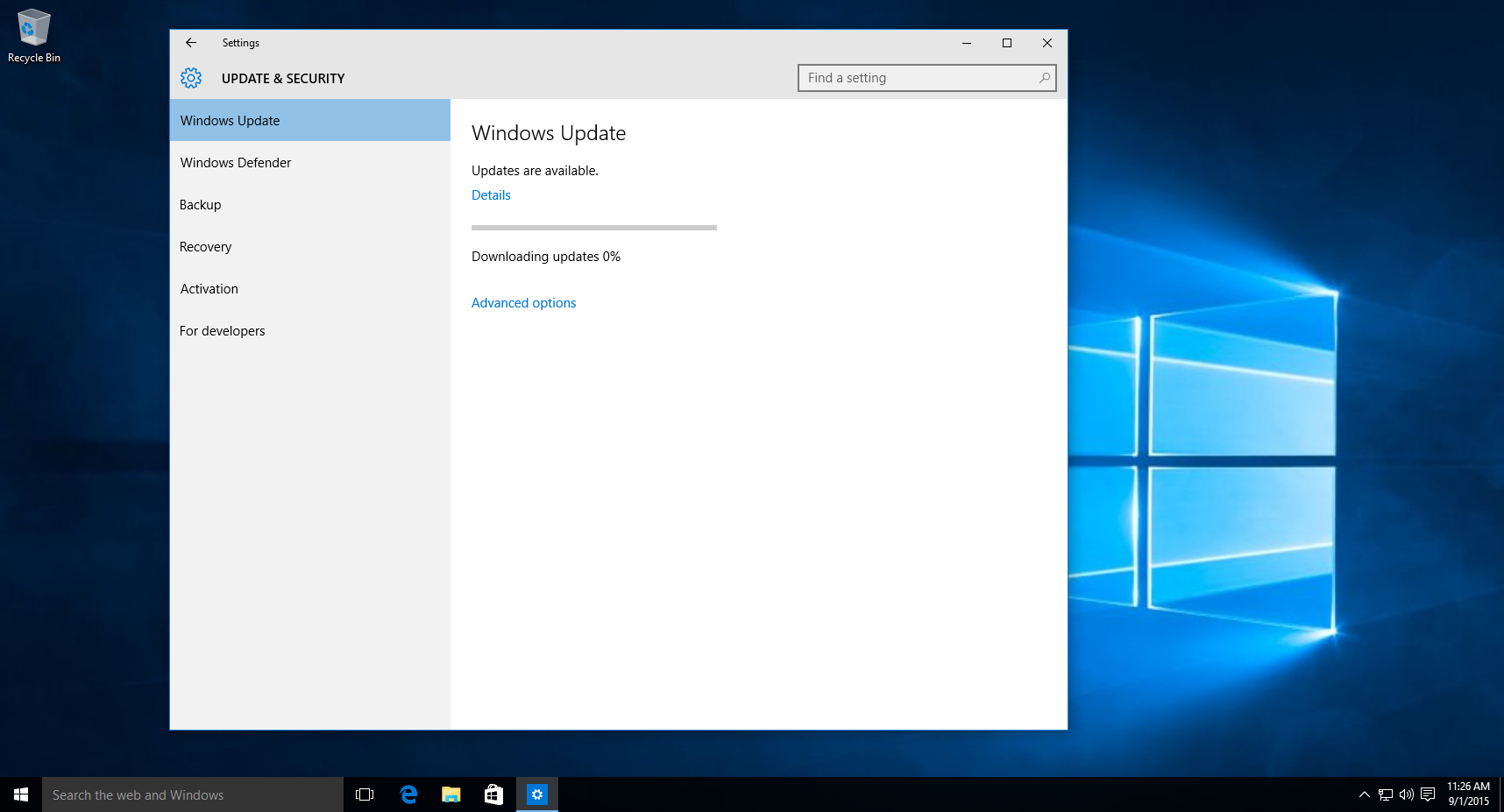
5. သို့ဖြစ်လျှင်သင်သည်သင်တစ်ဦးသည် Windows update ကိုဒေါင်းလုတ်လုပ်, သူတို့ကိုလက်စသတ်သောအခါ, တပ်ဆင်ခြင်းများအတွက်အသိပေးချက်ကိုစောင့်ဆိုင်းရတဲ့သေးငယ်တဲ့စမ်းသပ်လုပ်ဆောင်နိုင်ပါတယ်။
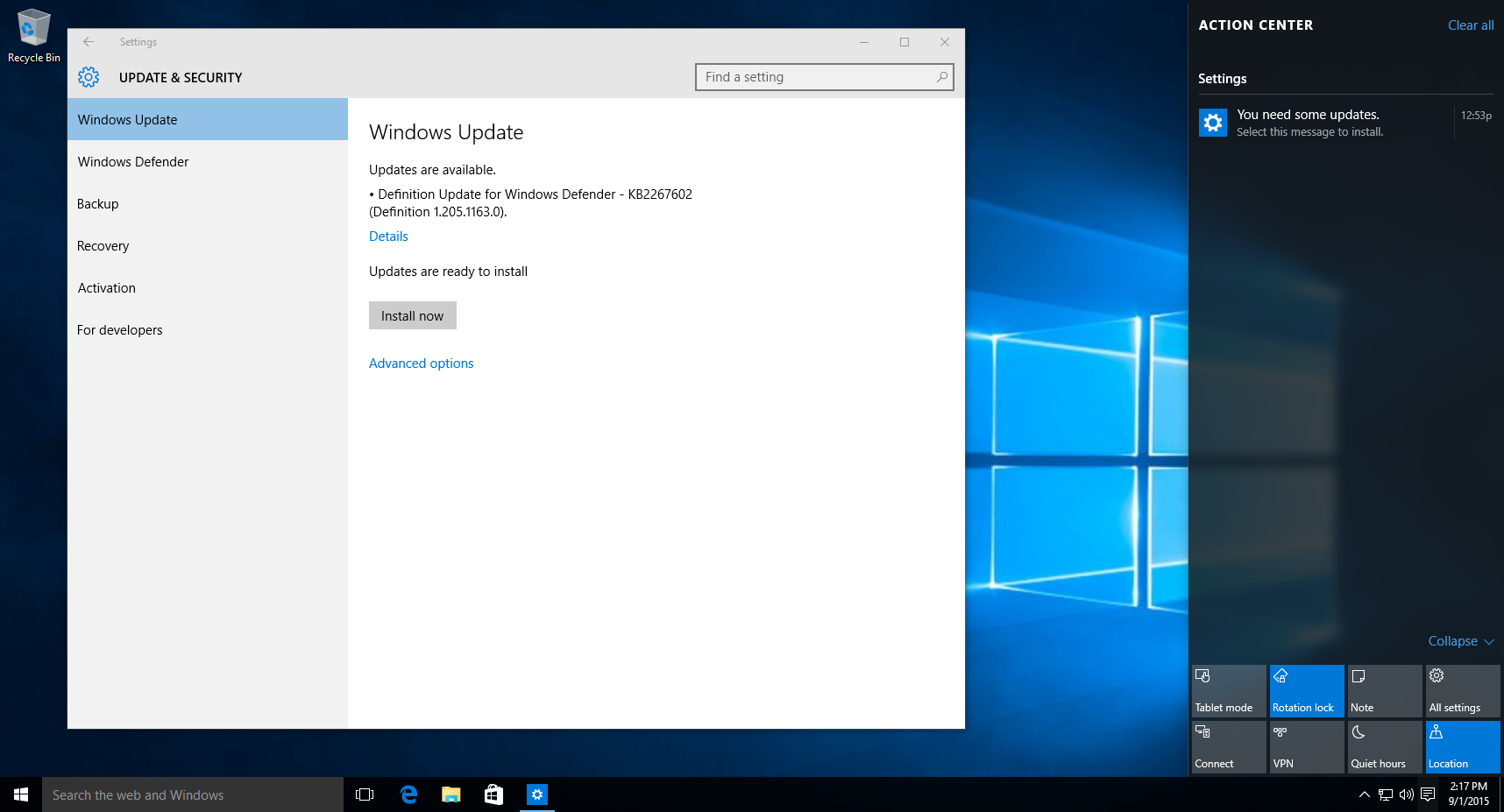
6. "~Install ယခု '' ပေါ်ကလစ်နှိပ်ပါ, သင်ကွန်ပျူတာပြန်ဖွင့်အလုပ်အမှုကိုပြုရမလိုအပ်ကြောင်းမြင်ရကြလိမ့်မည်။
နောက်ထပ်သတင်းအချက်အလက်များ:
အလားတူ registry ကို tweaking ခြင်းဖြင့်အောင်မြင်နိုင်ပါသည်။ ကွန်ပျူတာကိုအလိုအလျောက်စတင်သည်အခါ, ရုံအပြင်အဆင်များပြောင်းလဲမှုတစ်ချို့အောင်ထက်ပိုရှိပါတယ်။ နည်းပညာနောက်ခံရှိသည်မဟုတ်ကြဘူးသူအဘို့, ဒီနည်းလမ်းကိုအဖြစ်ကောင်းစွာအသုံးဝင်သောဖြစ်ထဲမှာလာနိုင်ပါတယ်။
- Windows နဲ့ R ကို key ကိုနှိပ်ခြင်းဖြင့်စတင်ပါ, ပြီးတော့ "~Regedit '' ရိုက်ထည့်, Enter ကိုနှိပ်ခြင်းဖြင့် finish ကို။
- HKEY_LOCAL_MACHINESoftwarePoliciesMicrosoftWindowsWindowsUpdateAU: သင်ထို့နောက်မှသွားလာရန်ရှိသည်
- သို့ဖြစ်လျှင်သင်သည် AUOptions အဖြစ်လူသိများသောသစ်တစ်ခု DWORD value ကိုဖန်တီးဖြစ်စေသည် 2 သို့မဟုတ် 3 2 ရပ်ထားတဲ့တန်ဖိုး entre ရန်ရှိသည် "ကို download မတိုင်မီ ~Notify '' နှင့်" ~3 '' ~Automatically ဒေါင်းလုဒ်လုပ်ပြီး installation ကို၏အကြောင်းကြား "ရပ်တည် '' ။
- သို့ဖြစ်လျှင်သင်သည်သင်၏ PC reboot ရမည်ဖြစ်သည်။
- နောက်ဆုံးသတင်းများအဘို့အကြည့်ရှုခြင်းနှင့်အဆင့်မြင့်ချိန်ညှိချက်များကိုစစ်ဆေးခြင်း။
အထက်ပါအဆင့်များအသုံးပြုခြင်း, တဦးတည်းကကွန်ပျူတာကိုအလိုအလျောက် Restart ဖြစ်ဖြစ်သွားတယ်ရှိရာပြဿနာကိုဖြေရှင်းပေးနိုင်သည်။
ကွန်ပျူတာကျပန်း crash ဖြစ်သောအခါ, ဒါ့အပြင်ဖြစ်ရပ်ရှိစေနိုင်သည်, ပြီးတော့အလိုအလြောကျ Restart ဖြစ်ဖြစ်သွားတယ်။ ကျနော်တို့အောက်က section မှာကွဲလွဲအစီအစဉ်များ၏ဖြစ်ရပ်အတွက်အလိုအလြောကျကွန်ပျူတာသည် Restart များ၏ပြဿနာကိုကျော်လွှားဖို့ဘယ်လိုဆွေးနွေးရမည်။
ကျပန်းကွန်ပျူတာပျက်ကျဖြစ်ပေါ်စေသည်ကြောင်းကိုသင်၏ PC ကိုအသုံးပြုခြင်းနေစဉ်အပြာရောင်ဖန်သားပြင်အမှား:
အပ်ဒိတ်များအဘို့ Check:
Windows အနေ updated ရကြပြီမဟုတ်ဘာဖြစ်လို့လဲဆိုတော့မကြာခဏအပြာရောင် screen ကိုအမှားတွေ့ရှိနိုင်ပါသည်။ တဦးတည်း, ထို taskbar ပေါ်မှာရှာဖွေရေး box ကိုသွားပါက Windows update ကိုတက်သည်ကိုကြည့်ရှုလျက်, တူညီတဲ့ option ကိုရွေးနိုင်သည်။ Windows Update ကို၏စာမကျြနှာပျေါတှငျသငျသညျနောက်ဆုံးသတင်းများအဘို့စစျဆေးနိုငျနှင့်အရှင်, လိုအပ်သော updates များကိုထည့်သွင်းပါ။
hardware ပပျောက်ရေး:
ရှားပါးကွိမှာတော့သင့် system မှဟာ့ဒ်ဝဲ၏နိဒါန်းအပြာရောင် screen ကိုအမှားဖြစ်စေနိုင်သည်။ ထိုကဲ့သို့သောပြဿနာကြုံနေရသူမြားအတှကျအကကို USB Drive ကိုဒါမှမဟုတ် PC ကိုပိတ်ပစ်, installed ထားပြီးအခြား hardware device တစ်ခုဖယ်ရှားပစ်ရန်အကြံပြုလိုတယ်။ သငျသညျထို့နောက် PC ကိုဖွင့်နိုင်ပါတယ်။
အသုံးပြုသူဟာ Desktop ကိုရယူရန်လုပ်ခွင့်ပြုဒါကအပြာရောင်ဖန်သားပြင်အမှား:
ကွန်ပျူတာအပြာရောင် screen ကိုအမှားအပြီးအလိုအလြောကျက Restart ဖြစ်ဖြစ်သွားတယ်သည့်အခါသာဓကအရှင်သင်သည်သင်၏ desktop ပေါ်မှာဖို့လက်လှမ်းပေးခြင်း, ရှိပါတယ်။
သင်ဆဲ desktop ပေါ်မှာဝင်ရောက်ကြည့်ရှုနိုင်ကြသည်ဆိုပါက, သင်ပထမဦးဆုံးအရာဌာန၌အမှားဖြစ်စေတဲ့သော update ကို uninstall လုပ်ဖို့သေချာအောင်ရမည်ဖြစ်သည်။ သင်သည်မည်သည့်သတ်သတ်မှတ်မှတ် update ကို၏မသေချာများမှာအမှု၌, သင်နောက်ဆုံးသတင်းများအစုတခု uninstall လုပ်ဖို့လိုအပ်သည်။ ဤသည်ကိုအောက်ပါထုံးစံ၌ပြုသောအမှုခံရနိုင်သည်
- ရှာဖွေရေးဘားမှတဆင့်က "~View '' အပ်ဒိတ်များ Installed ရှာ, အဲဒီနောက် option ကိုရွေးပါ။
- ဒီကနေ, သင်သည် install လုပ်နေ့စွဲရှုမြင်သင့်ရဲ့ရွေးချယ်မှုနှုန်းအတိုင်း updates များကို select လုပ်ပြီး, ဖယ်ရှားရန်ရွေးချယ်ဖို့နိုင်ရန်အတွက် window ကိုချဲ့ထွင်နိုင်ပါ။
အဆိုပါ update ကို uninstall လုပ်အပြာရောင် screen ကိုအမှားဖြေရှင်းနိုင်ခဲ့လျှင်သင်ယာယီအလိုအလျှောက်နောက်တဖန် install လုပ်ကနေ update ကိုပိတ်ဆို့သေချာရပေမည်။
အကောင်းဆုံးဖိုင်ဆယ်တင်ရေး Software များ
ဒါဟာကြောင့်ကွန်ပျူတာကိုအလိုအလျောက် Restart ဖြစ်ဖြစ်သွားတယ်ရှိရာပြဿနာမှတပါးအရေးပါသောဒေတာများကိုမဆုံးရှုံးနိုင်သောဖြစ်နိုင်ပါတယ်။ ကျနော်တို့ usea ရကြလိမ့်မည် Wondershare Data နှင့်ပြန်လည်ထူထောင်ရေး ကွန်ပျူတာကိုအလိုအလျောက် reboots လုပ်သွားတဲ့အခါမှာကျွန်တော်တို့ရဲ့အရေးပါ data တွေကို recover လုပ်ဖို့ဆော့ဖ်ဝဲ။

- အန္တရာယ်ကင်းကင်းနဲ့လုံးဝပျောက်ဆုံးသို့မဟုတ်ပယ်ဖျက်ခဲ့တဲ့ဖိုင်တွေ, ဓါတ်ပုံများ, အသံ, သီချင်း, ထိထိရောက်ရောက်မဆိုသိုလှောင်မှုကိရိယာမှအီးမေးလ်များ, Recover ။
- recycle bin ကို, hard drive ကို, မှတ်ဉာဏ်ကဒ်, flash drive ကို, ဒစ်ဂျစ်တယ်ကင်မရာနှင့် cam-corders ကနေဒေတာတွေကိုပြန်လည်နာလန်ထူထောက်ပံ့ပေးသည်။
- , hard drive ကိုအကျင့်ပျက်ခြစားမှု, ဗိုင်းရပ်စ်တိုက်ခိုက်မှု, ကွဲပြားခြားနားသောအခြေအနေများအောက်တွင် system ကိုလေယာဉ်ပျက်ကျမှုပုံစံ, ရုတ်တရက်ပယ်ဖျက်ရေးအတွက်ဒေတာကိုပြန်လည်ဖေါ်ထုတ်ရန်ထောက်ပံ့ပေးသည်။
- ပြန်လည်နာလန်ထူမတိုင်မီ preview တစ်ဦးရွေးချယ်နာလန်ထူပါစေရန်သင့်အားခွင့်ပြုပါတယ်။
- ထောကျပံ့ OS ကို: ကို Mac Pro ကိုစသည်တို့ကို iMac, MacBook, အပေါ်က Windows 10/8/7 / XP / Vista, Mac OS X မှာ (Mac OS X မှာ 10.6, 10.7 နှင့် 10.8, 10.9, 10.10 Yosemite, 10.10, 10,11 အယ်လ် Capitan, 10,12 Sierra)
နောက်ကျောပျောက် data တွေကို recover လုပ်ဖို့ရိုးရှင်းသောခြေလှမ်းများ
သင့်အနေဖြင့်ပြုပြင်ခြင်းလုပ်ငန်းစဉ်ကိုပို့ချနေဖြင့်ဒေတာများ restore လုပ်လို့ရပါတယ်။ ဒီ data ပြန်လည်နာလန်ထူဆော့ဖျဝဲ၏ installation ပါဝငျသညျ။ Wondershare Data Recovery software ကိုအတော်လေးခဏအသုံးပြုခဲ့ခြင်းနှင့်သုံးစွဲသူများကသူတို့ရဲ့အလွန်အရေးပါသည့်ဒေတာ restore လုပ်ဖို့အခွင့်အလမ်းကမ်းလှမ်းခဲ့သည်။ ဤတွင်ကျနော်တို့ကပြုမိရဲ့ပုံကိုကြည့်ယူပါ။
အဆင့် 1 ကိုသင် recover လုပ်ချင်တဲ့ဆုံးရှုံးခဲ့ရဖိုင်အမျိုးအစားများကိုရွေးချယ်ပါ။ သငျသညျကိုစတင်ရန် option ကို "အားလုံးဖိုင်မှတ်တမ်းအမျိုးအစားများ" ကိုရွေးချယ်နိုင်ပါတယ်။

အဆင့် 2 သင်သည်သင်၏ data ကိုဆုံးရှုံးခဲ့ရရှိရာပစ်မှတ်တည်နေရာကိုရွေးပါ။ သငျသညျပျောက်ဖိုင်များကိုစကင်ဖတ်ဖို့ရန် option ကို "လုံး Computer ကို" ရွေးနိုင်သည်။

အဆင့် 3 အမြန်စကင်ကိုသင်၏အပျောက်ဖိုငျမရနိုငျလြှငျသငျသညျနက်နက်ရှိုင်းရှိုင်းသင့်ရဲ့ပျောက်ဖိုင်တွေရှာဖွေမည်သည့်နက်ရှိုင်းသောစကင်ကိုသွားနိုင်ပါတယ်။

အဆင့် 4 သင် preview နဲ့စစ်ဆေးလိုချင်သောဖိုင်တွေနဲ့သင့်ရဲ့ဒေတာကိုပြန်ဆယ်နိုင်ရန်အတွက်ကို click နိုင်ပါတယ်ပျောက် file ကို scan ဖတ်ပြီးနောက်။

ကွန်ပျူတာပြဿနာများ
- ကွန်ပျူတာ Crash ပြဿနာများ +
- Win10 မျက်နှာပြင်မှားယွင်းနေသည် +
- ကွန်ပျူတာ၏ပြဿနာဖြေရှင်း +
-
- ကွန်ပျူတာ wont အိပ်စက်ခြင်း
- မတူညီတဲ့ OS ကိုသုံးနေစဉ်စတင်ရန်ကြမည်မဟုတ်လော
- Option ကို Restore Enable
- ကို 'Access Denied မှားယွင်းနေသည်' 'ဖြေရှင်းပေး
- အနိမျ့မှတ်ဉာဏ်အမှား
- ပျောက်ဆုံးနေ DLL file တွေကို
- PC ကိုပိတ်ပစ်မည်မဟုတ်
- မှားယွင်းနေသည် 15 ဖိုင်မှတ်တမ်းတွေ့သည်မဟုတ်
- Firewall ကိုအလုပ်မလုပ်
- BIOS ကိုမဝင်နိုင်နိုင်သလား
- Computer ကို overheat
- ဖြုတ် Boot ကို Volume ကိုမှားယွင်းနေသည်
- AMD ၏လျင်မြန်စွာ Stream မှားယွင်းနေသည်
- '' ဝါသနာရှင်ဆူညံလွန်းနေအသံကျယ် '' ပြဿနာ
- Shift Key ကိုအလုပ်မလုပ်
- ကွန်ပျူတာပေါ်မှာအသံမ
- မှားယွင်းနေသည် '' Taskbar ပျောက်ကွယ်သွား ''
- အနှေးပြေးကွန်ပျူတာ
- အလိုအလျှောက်ကွန်ပျူတာကို restart
- Computer ကိုဖွင့်မည်မဟုတ်
- Windows တွင်မြင့်မားသော CPU အသုံးပြုမှု
- Wi-Fi မချိတ်ဆက်နိုင်မလား
- '' Hard Disk ကိုမကောင်းပါကဏ္ဍ ''
- Hard Disk ကိုရှာဖွေတွေ့ရှိထားသည့်ဖြစ်သည်မဟုတ်လော
- Windows 10 ကိုအင်တာနက်မချိတ်ဆက်နိုင်မလား
- Windows 10 ကိုအတွက် Safe Mode ကို Enter မနိုင်






