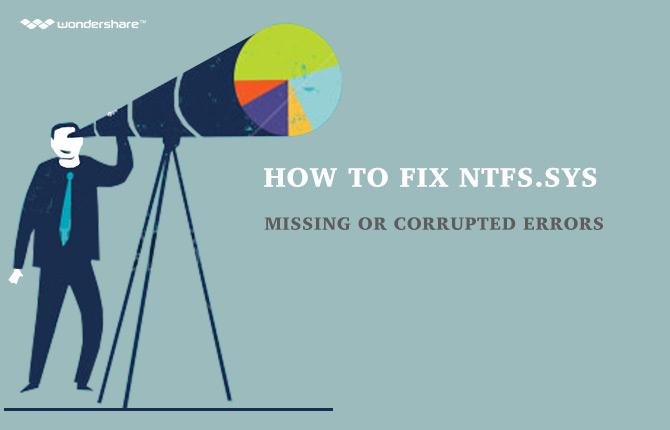- အပြာရောင်ဖန်သားပြင်မှားယွင်းနေသည်ကွန်ပျူတာတက္ကသိုလ်ပျက်စီးမှုများဖြစ်ပေါ်စေသည်
- Computer ကို Crash ကြောင့်ဖြစ်ရတဲ့ပျောက်ဆုံးသွားသောမှာ Data Recover လုပ်နည်း
Windows 10 ကိုရန်အဆင့်မြှင့်အသုံးပြုသူများများအတွက်လုံးဝပျော်ရွှင်ကိစ္စဖြစ်မထားပါဘူး။ အပ်ဒိတ်ပြီးနောက်, များစွာသောအသုံးပြုသူများအသငျသညျ Windows 10 ကို install လုပ်ပြီးနောက်ကွန်ပျူတာပျက်ကျမှု၏ပြဿနာကိုရင်ဆိုင်နေတယ်ဆိုရင်, ဒါဟာဘာဖြစ်လို့လဲဆိုတော့အကြောင်းပြချက်တစ်ခုအရေအတွက်ဖြစ်နိုင်ပါတယ်က Windows 10 ကို install ပြီးနောက်ကွန်ပျူတာပျက်ကျမှု၏ညည်းညူ။ အတူစတင်ရန်, သငျသညျဤအမှုအလုံးစုံတို့ကိုသင့်ရဲ့ Operating System ကို၏ဒုက္ခများမှဖြည့်စွက်, အနိမ့်တဲ့ CPU စွမ်းဆောင်မှုနှင့်အတူအပြာရောင် screen ကိုအမှား facing နိုငျသညျ။ ဤဆောင်းပါး၌, ကျနော်တို့ပြဿနာကိုဖြေရှင်းရန်နှင့် Windows 10 ကို install ပြီးနောက်ကွန်ပျူတာပျက်ကျမှု၏ပြဿနာကိုဖြစ်ပေါ်အဘယ်ကြောင့်ကြည့်ရှုဖို့ကြည့်ရှုပါ။
ကျပန်းကွန်ပျူတာပျက်စီးမှုများ
တဦးတည်းအပေါငျးတို့သမကြာသေးမီစနစ်နှင့်လျှောက်လွှာပျက်ကျပြပေးလိမ့်မယ်တဲ့အမြန်, အသုံးပြုသူ-ဖော်ရွေလမ်းညွှန်ယန္တရားကိုရှာကွဖို့ယုံကြည်စိတ်ချရမော်နီတာကိုသုံးနိုင်သည်။ ကျနော်တို့ပထမဦးဆုံး Windows Vista ကအတွက်ယုံကြည်စိတ်ချရသောစောင့်ကြည့်ဖို့မိတ်ဆက်ခဲ့ကြသည်, ဒါပြီးရင်ကတည်းက Windows ကိုအားလုံးခေတ်သစ်ဗားရှင်းအပေါ်ဖြစ်ခဲ့သည်။ ရိုးရှင်းစွာအဆို window key ကိုရိုက်ထည့် hit ဖြတ်လမ်း "~Reliability '' ~View ယုံကြည်စိတ်ချရသောသမိုင်း။ သင်ဟာထို့နောက်ဖွင့်နိုင်ရန်အတွက် Enter နှိပ်ဖို့ရှိသည်" ။
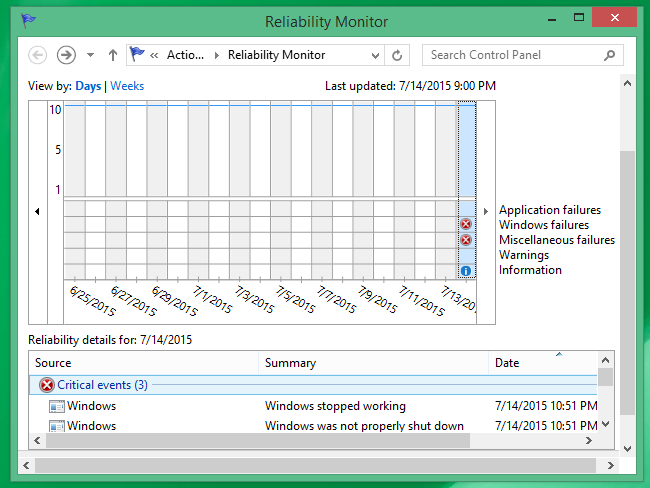
ကျပန်းကွန်ပျူတာပျက်ကျလျှင်, သင်ဒီမှာ "~Windows ပျက်ကွက် '' ကိုတွေ့မြင်နိုင်ပါလိမ့်မယ်။ လျှောက်လွှာဆုံးရှုံးမှုသင့် application မှသက်ဆိုင်ရာအပေါငျးတို့သပျက်ကျထွက်စာရင်းပြုစု။ ဘေး, ကသငျသညျကျပန်းအဘယ်ကြောင့်ကွန်ပျူတာပျက်ကျနားလည်သဘောပေါက်အတွက်အသုံးဝင်သောဖြစ်စေခြင်းငှါသောအခြားသတင်းအချက်အလက်ကမ်းလှမ်း ။ ကွန်ပျူတာပျက်ကျကျပန်းတစ်ဦးအထူးသဖြင့်ဆော့ဖ်ဝဲသို့မဟုတ်ဟာ့ဒ်ဝဲအစီအစဉ်၏ installation ကိုအပြီး, သင် system ကို restore ဖျော်ဖြေဖို့ရှိစေခြင်းငှါလာသတည်း။
ဒီပရိုဂရမ်ကျွန်တော်တို့ကိုအဖြစ်ကောင်းစွာအပျော်တမ်းဖို့တောင်းဆိုတဲ့အတွက်တစ်ထုံးစံအတွက်တောင်မှ Viewer ကိုမှဖြစ်ရပ်များပြသထားတယ်။ window Event Viewer ကိုလည်းဤသတင်းအချက်အလက်နှင့်အတူကျွန်တော်တို့ကိုထောက်ပံ့မယ်လို့ပေမယ်ကနားလည်လိမ့်မည်မဟုတ်ပေ။
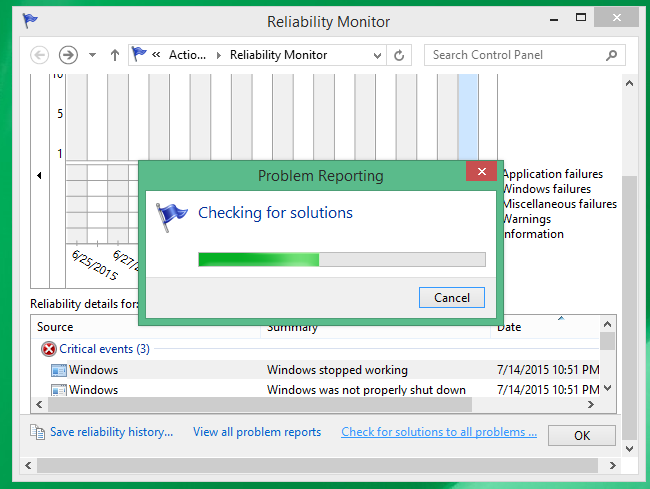
သငျသညျကွန်ပျူတာပျက်ကျကျပန်း, Start menu ကိုဖွင့်ကိုရှာ "~Event Viewer ကို '', ထို့နောက်မှရွှေ့" ~System 'အောက်က' ~Window မှတ်တမ်းများ 'နှင့်ရှာ "~Error' 'အဘယ်ကြောင့်နားလည်ရန်မှာ Windows Event Viewer ကိုဝင်ရောက်ဖို့ရှာကြသည် IF မက်ဆေ့ခ်ျ။ တူညီတဲ့အမှားမက်ဆေ့ခ်ျကိုလည်းယုံကြည်စိတ်ချရမော်နီတာထဲမှာကြည့်ရှုအားပေးကြသည်။ သို့သော်ဤ window ထဲမှာပေါ်လာတိုင်းမက်ဆေ့ခ်ျကိုအားဖြင့်အုတ်အုတ်သဲသဲမပါဘူး။
ကွန်ပျူတာပျက်ကျကျပန်းကျနော်တို့အောက်ပါအပိုင်းထဲမှာအသေးစိတ်ဆွေးနွေးဖို့လတံ့သောအပြာမျက်နှာပြင်အမှားဖြစ်နိုင်သည့်အခါအခြားအကြောင်းပြချက်။
အပြာရောင်ဖန်သားပြင်မှားယွင်းနေသည်ကျပန်းကွန်ပျူတာတက္ကသိုလ်ပျက်စီးမှုများဖြစ်ပေါ်စေသည်
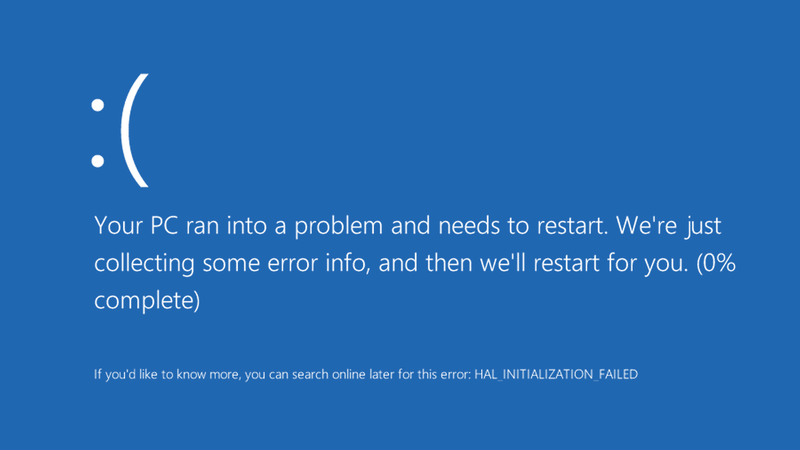
အပ်ဒိတ်များအဘို့ Check:
မကြာခဏဆိုသလို, အ ပြာရောင် screen ကိုအမှား ကို Windows ခဏ updated ရကြပြီမဟုတ်ဘာဖြစ်လို့လဲဆိုတော့တွေ့ရှိနိုင်ပါသည်။ တဦးတည်း, ထို taskbar ပေါ်မှာရှာဖွေရေး box ကိုသွားပါက Windows update ကိုတက်သည်ကိုကြည့်ရှုလျက်, တူညီတဲ့ option ကိုရွေးနိုင်သည်။ Windows Update ကို၏စာမကျြနှာပျေါတှငျသငျသညျနောက်ဆုံးသတင်းများအဘို့စစျဆေးနိုငျနှင့်အရှင်, လိုအပ်သော updates များကိုထည့်သွင်းပါ။
hardware ပပျောက်ရေး:
ရှားပါးကွိမှာတော့သင့် system မှဟာ့ဒ်ဝဲ၏နိဒါန်းအပြာရောင် screen ကိုအမှားဖြစ်စေနိုင်သည်။ ထိုကဲ့သို့သောပြဿနာကြုံနေရသူမြားအတှကျအကကို USB Drive ကိုဒါမှမဟုတ် PC ကိုပိတ်ပစ်, installed ထားပြီးအခြား hardware device တစ်ခုဖယ်ရှားပစ်ရန်အကြံပြုလိုတယ်။ သငျသညျထို့နောက် PC ကိုဖွင့်နိုင်ပါတယ်။
တိရစ္ဆာန်များပြေး Reduce:
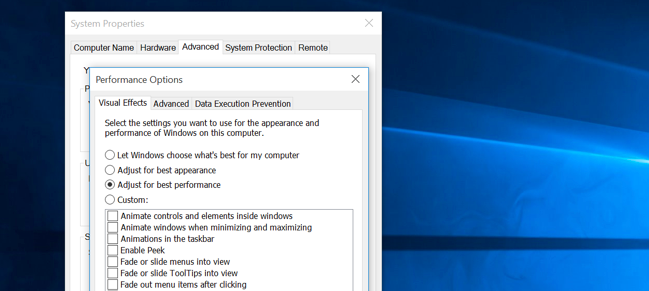
Windows ကို, Animation တွေအများကြီး run ဖို့လေ့သင့်ရဲ့ PC ကိုနှေးကွေးစေနိုင်ပါတယ်အသီးအသီးသောအများနှင့်ထိုကြောင့်, သင်သည်ဤ animations တွေကို disable ကြောင်းအကြံပြုလိုတယ်။ တဦးတည်းလက်ဝဲ pane ထဲကပေါ် '' ~Advanced စနစ်က Settings "ထိုအခါမှကိုကျော်ရွှေ့။ ~System" 'နှင့်' ဟုစွမ်းဆောင်ရည် tab အောက်မှာ ~Settings 'ခလုတ်ကိုရှေးခယျြ Start button ကိုအပေါ်ကို Windows key + X ကိုသို့မဟုတ်ညာဘက်ကလစ်နှိပ်ခြင်းနှင့်ရွေးနိုင်သည်။ သို့ဖြစ်လျှင်သင်သည် , ထို option ကိုရွေးပါရန်ရှိသည် "လူအပေါင်းတို့သည် animations တွေကို disable လုပ်ဖို့ Visual Effects အောက်မှာအကောင်းဆုံးစွမ်းဆောင်မှုများအတွက် ~Adjust 'သို့မဟုတ် select လုပ်ပါ" ~Custom' နှင့်သင်အသုံးပြုနေတဲ့စိတ်ဝင်စားနေကြသည်မဟုတ်တစ်ဦးချင်းစီ animations တွေကိုဖယ်ရှားလိုက်ပါ။
Hard Drive ကို Crash ဖြေလျှော့ရန်မှတ်ဉာဏ်ယိုစိမ့်အဘို့ Check:
ဒါဟာသင့်ရဲ့အစီအစဉ်များကိုတဦးက၎င်း၏ပြီးစီးပြီးနောက်သုံးပြီးထားပြီးမှတ်ဉာဏ်ထုတ်မပေးကြောင်းဖြစ်နိုင်ပါတယ်။ ဤသည်တဖြည်းဖြည်း run ဖို့ device ကိုဖြစ်ပေါ်စေနိုင်သည်။ သင့်အနေဖြင့်အောက်ပါအဆင့်တွေကိုဖျော်ဖြေခြင်းဖြင့်အများဆုံးမှတ်ဉာဏ်သုံးပြီးသောအစီအစဉ်အတွက်စစ်ဆေးနိုင်သည်
- Taskbar ပေါ်တွင်, နှင့် "~Start Task Manager ကို '' ကို click တစ် right-click နှိပ်ပါအတူ Task Manager ကိုဖွင့်ပါ။
- သည် "~Processes '' tab ကိုရွေးချယ်ပါ။
- သင်သည်သူတို့၏မှတ်ဉာဏ်အသုံးပြုမှုအားဖြင့်အစီအစဉ်များကို sort ဖို့ရှာဖွေနေနေတယ်ဆိုရင်, "~'Memory (ပုဂ္ဂလိကအလုပ်အဖွဲ့သတ်မှတ်မည်) ကိုရွေးချယ်ပါ။
တဦးတည်း program ကိုအမှားအယွင်းများနှင့်အခြားသက်ဆိုင်ရာ troubleshooting သတင်းအချက်အလက်များအတွက်စစ်ဆေးရှာဖွေနေသည်ဆိုပါကအဖြစ်အပျက် Viewer ကိုနေရာလေးကိုအတွက်လာနိုင်ပါတယ်။
- ပွင့်လင်းပွဲအဆိုပါကျော်နှိပ်ခြင်းအားဖြင့် Viewer ကို "~Start 'ခလုတ်ကို, နှိပ်ခြင်းအားဖြင့်သူကဖွင့်နောက်ကိုလိုက်" ~Control Panel ကို' ', "~System နှင့်လုံခြုံရေး' ', ပြီးတော့" ~Administrative Tools များ' ', ပြီးတော့ "~Event Viewer ကို' 'ပေါ်ကလစ်နှစ်ချက်နှိပ်ပါ။ သငျသညျတခုစီမံအုပ်ချုပ်သူကိုစကားဝှက်ကိုသို့မဟုတ် confirmation နိုင်, သင်ဒီမှာရိုက်ထည့်နိုင်ပါတယ်။
- "~Applications နှင့်လက်ဝဲ pane ထဲကအပေါ်ဝန်ဆောင်မှုမှတ်တမ်းများ '' မုသာနှင့်အမှားဖြစ်ရပ်များကိုစစ်ဆေးရာတွင်အသုံးပြုနိုင်ပါသည်။ သူတို့ကိုမဆိုအပေါ်ကိုနှစ်ချက်ကလစ် နှိပ်. ဖော်ပြချက်ထုတ်ဖေါ်လိမ့်မယ်။ သင်က link ကိုရှာအွန်လိုင်းသွားနိုင်သည်။
နိဂုံး:
ပုံမှန်အသုံးပြုသူများအ Windows 10 ကို install လုပ်ပြီးနောက်ကွန်ပျူတာပျက်ကျမှု၏ပြဿနာများအတွက် Windows 10 ကို update ကိုအပြစ်တင်နိုင်နေစဉ်, ကပြဿနာကြောင့်အထက်ပါဖော်ပြထားသောအကြောင်းရင်းတစ်ခုပေါ်ထွန်းအံ့သောငှါနားလည်သဘောပေါက်ထားရပါမည်။ တစ်ခုမှာ install လုပ် RAM ကိုအနိမ့်မှတ်ဉာဏ်အဖြစ်စနစ်တကျလည်ပတ်ကြောင်းသေချာစေရန်သင့်ပါတယ် Windows 10 ကို install လုပ်ပြီးနောက်မကြာခဏကွန်ပျူတာပျက်ကျမှုနောက်ကွယ်မှအကြောင်းပြချက်ဖြစ်ပါတယ်။
Computer ကို Crash ကြောင့်ဖြစ်ရတဲ့ပျောက်ဆုံးသွားသောမှာ Data Recover လုပ်နည်း
သငျသညျ Windows 10 ကို install လုပ်ပြီးနောက်ကွန်ပျူတာပျက်ကျမှု၏ပြဿနာကိုရင်ဆိုင်ရလျှင်, သင်ထို့နောက်သုံးပြီးဆယ်ယူခံရဖို့ရှိသည်မယ်လို့ထားတဲ့အချို့သောအရေးကြီးသည့်ဒေတာများဆုံးရှုံးအန္တာရာယ်ပေးနိုင် Wondershare Data Recovery Software များ။

- အန္တရာယ်ကင်းကင်းနဲ့လုံးဝပျောက်ဆုံးသို့မဟုတ်ပယ်ဖျက်ခဲ့တဲ့ဖိုင်တွေ, ဓါတ်ပုံများ, အသံ, သီချင်း, ထိထိရောက်ရောက်မဆိုသိုလှောင်မှုကိရိယာမှအီးမေးလ်များ, Recover ။
- recycle bin ကို, hard drive ကို, မှတ်ဉာဏ်ကဒ်, flash drive ကို, ဒစ်ဂျစ်တယ်ကင်မရာနှင့် cam-corders ကနေဒေတာတွေကိုပြန်လည်နာလန်ထူထောက်ပံ့ပေးသည်။
- , hard drive ကိုအကျင့်ပျက်ခြစားမှု, ဗိုင်းရပ်စ်တိုက်ခိုက်မှု, ကွဲပြားခြားနားသောအခြေအနေများအောက်တွင် system ကိုလေယာဉ်ပျက်ကျမှုပုံစံ, ရုတ်တရက်ပယ်ဖျက်ရေးအတွက်ဒေတာကိုပြန်လည်ဖေါ်ထုတ်ရန်ထောက်ပံ့ပေးသည်။
- ပြန်လည်နာလန်ထူမတိုင်မီ preview တစ်ဦးရွေးချယ်နာလန်ထူပါစေရန်သင့်အားခွင့်ပြုပါတယ်။
- ထောကျပံ့ OS ကို: ကို Mac Pro ကိုစသည်တို့ကို iMac, MacBook, အပေါ်က Windows 10/8/7 / XP / Vista, Mac OS X မှာ (Mac OS X မှာ 10.6, 10.7 နှင့် 10.8, 10.9, 10.10 Yosemite, 10.10, 10,11 အယ်လ် Capitan, 10,12 Sierra)
Wondershare Data Recovery နှင့်တကွသင်အလွယ်တကူနဲ့ပယ်ဖျက်ခဲ့တဲ့ဖိုင်ဆယ်တင်ရေးဖျော်ဖြေဖို့ထိရောက်တဲ့, RAW hard drive ကိုပြန်လည်နာလန်ထူနဲ့ partition ကိုပြန်လည်နာလန်ထူနိုင်။ hard drive ကိုဒေတာဆယ်တင်ရေးဖျော်ဖြေဖို့လာမယ့်ရိုးရှင်းတဲ့ခြေလှမ်းများကိုလိုက်နာပါ။
ကွန်ပျူတာ hard drive ထဲမှပျောက် data တွေကို recover လုပ်ဖို့ရိုးရှင်းသောခြေလှမ်းများ
အဆင့် 1 recover ဖို့ဆုံးရှုံးခဲ့ရဖိုင်အမျိုးအစားများကိုရွေးချယ်ပါ, သို့မဟုတ်သင်စတင်ရန် "အားလုံးဖိုင်မှတ်တမ်းအမျိုးအစားများ" option ကိုရွေးနိုင်သည်။

အဆင့် 2 ကိုသင်တို့ရှေ့မှာကယ်တင်ခြင်းသို့ဖိုင်ပျောက်ဆုံးသွားဘယ်မှာသင်မှတ်မိတာသေချာပါစေနှင့်ပျောက်ဆုံးဖိုင်များကိုစကင်ဖတ်ဖို့ရန် "Start ကို" ကိုကလစ်နှိပ်ပါ။

အဆင့် 3 အမြန်စကင်ကိုသင်၏အပျောက်ဖိုငျမရနိုငျလြှငျသငျသညျနက်နက်ရှိုင်းရှိုင်းခက်ခဲ drivs ကနေပိုပြီးဖိုင်တွေရှာဖွေမည်သည့်နက်ရှိုင်းသောစကင်ကိုသွားနိုင်ပါတယ်။

အဆင့် 4 ကို Preview နှင့်တပ်မက်လိုချင်သောဖိုင်တွေစစ်ဆေးနှင့်ဒေတာများပြန်လည်နာလန်ထူနိုင်ရန်အတွက်ကိုကလစ်နှိပ်ပါ။

ကွန်ပျူတာပြဿနာများ
- ကွန်ပျူတာ Crash ပြဿနာများ +
- Win10 မျက်နှာပြင်မှားယွင်းနေသည် +
- ကွန်ပျူတာ၏ပြဿနာဖြေရှင်း +
-
- ကွန်ပျူတာ wont အိပ်စက်ခြင်း
- မတူညီတဲ့ OS ကိုသုံးနေစဉ်စတင်ရန်ကြမည်မဟုတ်လော
- Option ကို Restore Enable
- ကို 'Access Denied မှားယွင်းနေသည်' 'ဖြေရှင်းပေး
- အနိမျ့မှတ်ဉာဏ်အမှား
- ပျောက်ဆုံးနေ DLL file တွေကို
- PC ကိုပိတ်ပစ်မည်မဟုတ်
- မှားယွင်းနေသည် 15 ဖိုင်မှတ်တမ်းတွေ့သည်မဟုတ်
- Firewall ကိုအလုပ်မလုပ်
- BIOS ကိုမဝင်နိုင်နိုင်သလား
- Computer ကို overheat
- ဖြုတ် Boot ကို Volume ကိုမှားယွင်းနေသည်
- AMD ၏လျင်မြန်စွာ Stream မှားယွင်းနေသည်
- '' ဝါသနာရှင်ဆူညံလွန်းနေအသံကျယ် '' ပြဿနာ
- Shift Key ကိုအလုပ်မလုပ်
- ကွန်ပျူတာပေါ်မှာအသံမ
- မှားယွင်းနေသည် '' Taskbar ပျောက်ကွယ်သွား ''
- အနှေးပြေးကွန်ပျူတာ
- အလိုအလျှောက်ကွန်ပျူတာကို restart
- Computer ကိုဖွင့်မည်မဟုတ်
- Windows တွင်မြင့်မားသော CPU အသုံးပြုမှု
- Wi-Fi မချိတ်ဆက်နိုင်မလား
- '' Hard Disk ကိုမကောင်းပါကဏ္ဍ ''
- Hard Disk ကိုရှာဖွေတွေ့ရှိထားသည့်ဖြစ်သည်မဟုတ်လော
- Windows 10 ကိုအင်တာနက်မချိတ်ဆက်နိုင်မလား
- Windows 10 ကိုအတွက် Safe Mode ကို Enter မနိုင်