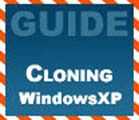အောက်ပါဆောင်းပါးမှာတော့ကျနော်တို့ desktop.ini ရိုက်ပြီး desktop.ini file ကိုအကြောင်းကိုလည်းမရှိအားလုံးလေ့လာသင်ယူရလိမ့်မည်။ အံ့သြစရာအများအပြားမဟုတ်အသုံးပြုသူများသည်ပုံမှန်အားဖြင့် Window အသုံးပြုသူများနှင့်ပေါ်ထွန်းသောဤပြဿနာနှင့်ပတ်သက်ပြီးသတိထားမိကြသည်။ ဒီ, ဒါပေမယ့်တခြားဖိုင်တွေမပေးရုံအသုံးပြုသူများကိုသမျှမျှအသိပညာရှိသည်, ဤဖိုင်များကိုလုပ်ဆောင်ချက်ကိုသို့မဟုတ်အသွင်အပြင်ကြောင့်မရှိခြင်းဖြစ်သည့်အကြောင်းကိုပစ္စုပ္ပန်ဖြစ်ကြသည်။ ဤရွေ့ကား, သူတို့သင်အလွယ်တကူသင့်အလုပ်များကိုဖြည့်စွက်ခွင့်ပြုမပြုအားဖြင့်သင်တို့ကိုနှောင့်ရှက်တွေအများကြီးဖြစ်ပေါ်စေပါလိမ့်မယ်သင်သည်သင်၏ desktop သို့မဟုတ်လျှောက်လွှာတွင်နေ့စဉ်နေ့တိုင်းမြင်ရပါလိမ့်မည်, ဒါပေမယ့်သင်ပြုသည့်အခါ, စိတ်ချလက်ချငြိမ်ဝပ်စွာနေဖိုင်တွေမရှိကြပေ။ ထို့ကြောင့်, ငါတို့သည်ငါတို့၏အသုံးပြုသူများအောက်ပါဆောင်းပါးထဲမှာ desktop.ini ရိုက်ပြီး desktop.ini file ကိုအကြောင်းကိုနားလည်ကူညီပေးသည်။
အပိုင်း 1 ကတော့ desktop.ini ရိုက်ပြီး desktop.ini ဖိုင်မှတ်တမ်းကဘာလဲ?
ကျနော်တို့ကဆောင်းပါးထဲမှာဖြေရှင်းကြမည်ကိုပထမဦးဆုံးမေးခွန်းကို desktop.ini ရိုက်ပြီး desktop.ini file ကိုအကြောင်းကိုတကယ်အားလုံးသည်အဘယ်အရာဖြစ်သနည်း အဲဒါကိုန်းကျင်အခြေခံအသိပညာရရှိအောင်မပါဘဲ desktop.ini ရိုက်ပြီး desktop.ini file ကိုဗိုင်းရပ်စ်ပိုး၏ဥာဏ်နှင့်တကွဆက်လက်ဆောင်ရွက်ရန်မမှတ်စေသည်ထားလို့ဖြစ်ပါတယ်။ နဲ့စတင်ရန်, desktop.ini ရိုက်ပြီး desktop.ini file တွေကိုကျွန်တော်တို့ရဲ့ကွန်ပျူတာစနစ်များအတွင်းကိုအလိုအလျောက်ဖန်တီးနေကြသည်။ အဆိုပါ thumbs.db ဖိုင်များအလားတူသူတို့အလိုအလျှောက်ထုတ်ပေးနေကြပေမယ့်သူတို့ကိုမတူဘဲသူတို့ကပုံမှန်အားဖြင့်ဝှက်ထားကြသည်မဟုတ်, ထို့ကြောင့်အသုံးပြုသူများနိုင်ရန်အတွက် '' Folder ကို Options ကို '' ကိုအောက်တွင်ဖြစ်ပေါ်ကြောင်း '' ပြပွဲက hidden file တွေကို '' option ကိုကငျြ့သုံးဖို့ရှိသည် ဤဖိုင်များကိုအသုံးပြုရန်။ ဖိုင်ကိုကြောင့်တချို့အကြောင်းပြချက်မှဖယ်ရှားလျှင်ဖိုင်တွဲကိုပြန်လည်ဖွင့်လှစ်ခဲ့ပြီးတစ်ချိန်ကသို့သော်ကြောင့်အလိုအလျှောက် re-ဖန်တီးရလိမ့်မယ်။
ဒါကြောင့်ကျနော်တို့ကဒီအခန်းမှာဖြေရှင်းရမည်ကိုအဓိကမေးခွန်းလာမယ့်အားလုံး ပတ်သက်. desktop.ini ရိုက်ပြီး desktop.ini file ကိုကားအဘယ်သို့နည်း နဲ့စတင်ရန်, desktop.ini ရိုက်ပြီး desktop.ini file ကိုဖိုင်တွဲရဲ့ Display setting များကိုနှငျ့ပတျသကျသောသတငျးအခကျြသယ်ဆောင်။ ဒါက cursor ကြောင်းအချက်မှဆွဲငင်သည်ကိုအခါ screen ပေါ်မှာပြသကြောင်း pop-up သတင်းအချက်အလက်နှင့်အတူအိုင်ကွန်မှသက်ဆိုင်ရာသတင်းအချက်အလက်များပါဝင်သည်။ ဒါ့အပြင်က desktop.ini ရိုက်ပြီး desktop.ini file ကိုတည်းဖြတ်ရန်လည်းတစ်ဦးချင်းဖိုင်တွဲစိတ်ကြိုက်ဖြစ်နိုင်ပါတယ်။ '' ပြပွဲက hidden file တွေကို '' ရန် 'option ကိုကျင့်သုံးနေသည်တစ်ချိန်က desktop.ini ရိုက်ပြီး desktop.ini file တွေကိုကွန်ပျူတာအမှုအမျိုးမျိုးရှိသမျှ folder ထဲမှာတွေ့ရှိနိုင်ပါသည်။ သင်သည်သင်၏ကွန်ပျူတာအတွင်း desktop.ini ရိုက်ပြီး desktop.ini file တွေကိုများ၏အရေအတွက်ကိုလျှော့ချရန်ရှာနေနေတယ်ဆိုရင်, ထိုသို့ပြုမှတစ်ခုတည်းသောနည်းလမ်းကစနစ်အတွင်းဖိုလ်ဒါများ၏အရေအတွက်ကိုလျှော့ချခြင်းဖြင့်ဖြစ်ပါတယ်။
သူတို့ဘယ်နေရာမှာထဲကပေါ်ထွန်းနှစ်ခု desktop.ini ရိုက်ပြီး desktop.ini file တွေကိုမြင်ရလျှင်အသုံးပြုသူများအမြဲအံ့သြသွားကြသည်။ သို့ရာတွင်ထိုသို့နှစ်ခု desktop.ini ရိုက်ပြီး desktop.ini file တွေကိုဖန်တီးခံရဘို့အတော်လေးပုံမှန်ဖြစ်၏ အခြားဖိုင်ဒေသခံအသုံးပြုသူအကောင့်ကု သ. မရသောနေချိန်မှာတဦးတည်းဖိုင်စီမံအုပ်ချုပ်သူကိုအကောင့်ကု သ. မရသောကြောင့်ဤဖြစ်ပါတယ်။
ငါသည်ငါ့ကွန်ပျူတာများအတွက်တူညီ check လုပ်ထားနှင့် 900 desktop.ini ရိုက်ပြီး desktop.ini file ကိုနေရာများတွင်ကျော်တွေ့ရှိခဲ့ပါတယ်။ ဤဖိုင်များကိုအနည်းငယ်သာအာကာသသိမ်းပိုက်အဖြစ်သို့သော်ကျွန်မစိတ်ပူမဟုတ်ဖြစ်၏။ သို့သော်ခဲ, သူတို့က၌ရှိကြ၏ဖိုင်တွဲတွေအများကြီးဖိုင်တွေရှိပါတယ်, ထို့ကြောင့်သူတို့သတင်းအချက်အလက်အများကြီးသယ်ဆောင်ရန်လိုအပ်သောကြောင့်အနည်းငယ် MBs အတွက်သောအရွယ်အစားကိုငွေပမာဏ desktop.ini ရိုက်ပြီး desktop.ini file တွေကိုရှိပါသည်။ သူတို့အတော်လေးအန္တရာယ်ကင်းဖြစ်ကြသည်အဖြစ်ထို့ကြောင့် desktop.ini ရိုက်ပြီး desktop.ini file ကိုလျစ်လျူရှုတဦးတည်း option တစ်ခုဖြစ်သည်။ သို့သော်သူတို့ကိုအားဖြင့်အုတ်အုတ်သဲသဲမြားအဘို့နှင့်၎င်းတို့၏ Hard-disk ထဲကနေသူတို့ကိုဖယ်ရှားပစ်ရန်လိုသော, နောက်တော်သို့လိုက်ခံရဖို့အချို့သောနည်းလမ်းများသည်ဧကန်အမှန်အရှိပါသညျ။
အပိုင်း 2 desktop.ini ရိုက်ပြီး desktop.ini ဖိုင်မှတ်တမ်း Remove ဖို့ဘယ်လိုနေသလဲ?
အောက်ပါအပိုင်းမှာတော့ကျနော်တို့ကမေးခွန်းနှစ်ခုဖြေရှင်းကြလိမ့်မည်။ ပထမဦးဆုံးမေးခွန်းတစ်ခုကိုသင် desktop.ini ရိုက်ပြီး desktop.ini file ကိုဖယ်ရှားပစ်ဖို့ရကူညီပေးသည်နေစဉ်, ဒုတိယသင်တို့သည်ဤဖိုင်များကိုနောက်တဖန်အလိုအလြောကျ recreated လျှင်အထောကျအကူဖွစျဖို့သကျသပွေနိုငျသောလုပ်ထုံးလုပ်နည်းကိုနားလည်ကူညီပေးသည်။
ဤတွင် desktop.ini ရိုက်ပြီး desktop.ini file ကိုဖယ်ရှားပစ်ရန်အဆင့်နေသောခေါင်းစဉ်:
သင်တို့သည်ဤဖိုင်များကိုဖယ်ရှားလိုက်ပါကူညီပေးနေအတွက်ဆာဖြစ်ကြောင်းအခမဲ့ tools တွေအများကြီးရှိပါတယ်နေချိန်မှာကျနော်တို့ Command Prompt ကိုသုံးပြီးလုပ်ဆောင်နိုင်တယ်ရိုးရှင်းတဲ့ဖျက်မှုဖြစ်စဉ်အကြံပြုသည်။
1) Start ကိုဆို window key + R ကိုပေါင်းစပ်နှိပ်အသုံးပြုပုံ type ကို '' cmd '' နှင့် command prompt ကိုပြတင်းပေါက်နှင့်အတူစတင်ရန်။
2) သင့် system ကနေ desktop.ini ရိုက်ပြီး desktop.ini file ကိုဖယ်ရှားပစ်ရန်အမိန့်ပေး '' del / s / ah desktop.ini ရိုက်ပြီး desktop.ini '' ရှိ၏
အဆိုပါ desktop.ini ရိုက်ပြီး desktop.ini file တွေကိုတောင်ဖျက်ပစ်ခံရလုပ်ထုံးလုပ်နည်းကိုဆက်လက်မလုပ်ဆောင်ပြီးနောက် recreated ခံရကြသောအခါသို့သော်တဦးတည်းဘယျသို့ပွုနိုငျသညျ။ ကြောင်းပြဿနာကိုဖြေရှင်းရန်, ဒီမှာခြေလှမ်းများနေသောခေါင်းစဉ်:
1) က Windows Key + R ကိုပေါင်းစပ်ထိပုတ်ပါနဲ့ 'regedit လို့' 'ရိုက်ထည့်ပါ။ ဤသည်ကိုသင် registry ကိုအယ်ဒီတာဝင်ရောက်ဖို့ခွင့်ပြုပါတယ်။
2) သင်ဘယ်ဖက်ခြမ်းမှရွှေ့ပြီးတာနဲ့သည် HKEY_LOCAL_MACHINE SOFTWARE Microsoft Windows လက်ရှိ Version Policies_> Explorer ကိုမှ navigate;

3) သင်ဟာဖြစ်လျှင်, Explorer ကို Folder ကိုပေါ်မှာ right-click သစ်ကိုစစျဆေးနှင့် DWORD ကို click ရန်လိုအပ်သည်။

4) ရိုးရှင်းစွာအ DesktopIniCache မှအသစ်က DWORD အမည်ပြောင်း;
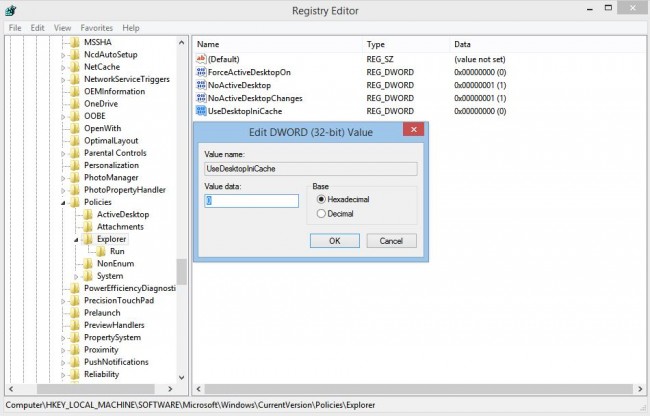
5) နှစ်ဆကလစ်နှင့်အတူသုညမှတန်ဖိုး Set;
အပိုင်း 3 ကွန်ပျူတာကနေ desktop.ini ရိုက်ပြီး desktop.ini ဗိုင်းရပ်စ်ကိုဖယ်ရှားရန်ဖို့ဘယ်လိုနေသလဲ?
အောက်ပါအပိုင်းမှာတော့ကျနော်တို့ကကွန်ပျူတာစနစ်များအနေဖြင့် desktop.ini ရိုက်ပြီး desktop.ini ဗိုင်းရပ်စ်ပိုးကိုဖယ်ရှားပစ်ရန်မည်သို့လေ့လာသင်ယူရလိမ့်မည်။
1) ကွန်ရက် options များနှင့်အတူလုံခြုံ mode မှာသင့်ရဲ့ကွန်ပျူတာကို Restart လုပ်နဲ့အတူစတင်ပါ။ Windows ကို 7 / XP / Vista ပေါ်တွင်အလုပ်မလုပ်အသုံးပြုသူများအဘို့, ထပ်တလဲလဲ F8 နှိပ်အလုပ်လုပ်ပေးလိမ့်မယ်။ အဆင့်မြင့် Boot ကို Option ကို screen ကိုဖွင့်ပြသထားတယ်ပြီးတာနဲ့သင်ပြုရန်ရှိသည်အားလုံးကွန်ယက်အဖွဲ့နှင့်အတူကို Safe Mode ကို select လုပ်ပါနှင့် '' ရှေ့ဆက်မည်မှ Enter '' ကိုအသာပုတ်ဖြစ်ပါတယ်။
2) ဒီအဆင့်မှာကျနော်တို့ desktop.ini ရိုက်ပြီး desktop.ini ဗိုင်းရပ်စ်အသုံးပြုနေသူများကဖန်တီးခဲ့ကြသည့်ဖိုင်များဖြေရှင်းရန်။ အတူစတင်ရန်, တ desktop.ini ရိုက်ပြီး desktop.ini ဗိုင်းရပ်စ်ပိုးဝှက်ထားသောဖိုလ်ဒါထဲမှာဖိုင်တွေဖန်တီးနိုင်အဖြစ်က hidden နှင့်ကာကွယ်ထားဖိုငျမြားကိုရှာဖှဖို့ Folder Options setting များကိုပြောင်းလဲပစ်ရမည်ဖြစ်သည်။ ကို 'Start ကို' ခလုတ်ကိုထိပုတ်ပါနှင့်, Control Panel ထဲက, access ကိုပုံပန်းသဏ္ဍာန်ကိုသွား, ကိုယ်ရည်ကိုယ်သွေး, ပြီးတော့ Folder ကို Options ကိုအပေါ်ထိပုတ်ပါ။ မြင်ကွင်းကိုသေတ္တာအတွင်းပါရှိသောအဆင့်မြင့်ချိန်ညှိမှုများလက်အောက်တွင်, သင်သည်ပြရန် Hidden Files '' အပေါ်ကိုအသာပုတ်ဖိုလ်ဒါ, drives တွေကို, ပြီးတော့ Ok ကိုနှိပ်နိုင်ပါတယ်။
3) desktop.ini ရိုက်ပြီး desktop.ini ဗိုင်းရပ်စ်အသုံးပြုနေသူများကဖန်တီးခဲ့ကြသော registry ကိုအဖွဲ့အစည်းများအားဖျက်မည်။ ထို့နောက်ရှာဖွေရေး box ထဲမှာ input '' regedit လို့ 'နှင့် Enter အပေါ်ထိပုတ်ပါ။
4) သင်ဟာထို့နောက် UAC ခြင်းဖြင့်သတိပေးခံရသည့်အခါ '' ဟုတ်ကဲ့ '' ကို click ရန်လိုအပ်သည်။
Windows အ registry ကိုအယ်ဒီတာဖွင့်လှစ်ပြီးတာနဲ့ 5), သငျသညျကူးစက်ခံရတဲ့ registry ကို entries တွေကိုရှာဖွေပြီးသူတို့ကိုဖျက်ပစ်နိုင်ပါတယ်။ သင့်ရဲ့ကွန်ပျူတာကိုပြန်လည်စတင်ခြင်းဖြင့်ထိုလုပ်ငန်းစဉ်ပြီးစီး။
အထက်ပါဆောင်းပါးမှာတော့ကျနော်တို့ desktop.ini ရိုက်ပြီး desktop.ini file တွေကိုသူ့ရဲ့ functions များ, နှင့်အဘယ်သို့ဆိုင်ကယ့်ကိုသင့်ရဲ့ folder အာကာသမှကိုဆိုလိုတယ်အကြောင်းကိုအတော်လေးအများကြီးသင်ယူခဲ့တယ်။ သမရိုးကျအသုံးပြုသူများကမမြင်နိုင်တဲ့ကိစ္စများဘို့အများကြီးထည့်သွင်းစဉ်းစားခြင်းမရှိဘဲဤဖိုင်လစျြလြူရှုလေ့နေစဉ်, ချက်ချင်းဖယ်ရှားပစ်တဲ့ Preferences သူအချို့ရှိပါသည်။ သငျသညျအထကျနည်းလမ်းကို အသုံးပြု. မဆိုအောင်မြင်မှုရရှိလြှငျ, ကိုဖိုရမ်များထဲမှာအကြောင်းကိုသိကြကုန်အံ့။
ကွန်ပျူတာပြဿနာများ
- ကွန်ပျူတာ Crash ပြဿနာများ +
- Win10 မျက်နှာပြင်မှားယွင်းနေသည် +
- ကွန်ပျူတာ၏ပြဿနာဖြေရှင်း +
-
- ကွန်ပျူတာ wont အိပ်စက်ခြင်း
- မတူညီတဲ့ OS ကိုသုံးနေစဉ်စတင်ရန်ကြမည်မဟုတ်လော
- Option ကို Restore Enable
- ကို 'Access Denied မှားယွင်းနေသည်' 'ဖြေရှင်းပေး
- အနိမျ့မှတ်ဉာဏ်အမှား
- ပျောက်ဆုံးနေ DLL file တွေကို
- PC ကိုပိတ်ပစ်မည်မဟုတ်
- မှားယွင်းနေသည် 15 ဖိုင်မှတ်တမ်းတွေ့သည်မဟုတ်
- Firewall ကိုအလုပ်မလုပ်
- BIOS ကိုမဝင်နိုင်နိုင်သလား
- Computer ကို overheat
- ဖြုတ် Boot ကို Volume ကိုမှားယွင်းနေသည်
- AMD ၏လျင်မြန်စွာ Stream မှားယွင်းနေသည်
- '' ဝါသနာရှင်ဆူညံလွန်းနေအသံကျယ် '' ပြဿနာ
- Shift Key ကိုအလုပ်မလုပ်
- ကွန်ပျူတာပေါ်မှာအသံမ
- မှားယွင်းနေသည် '' Taskbar ပျောက်ကွယ်သွား ''
- အနှေးပြေးကွန်ပျူတာ
- အလိုအလျှောက်ကွန်ပျူတာကို restart
- Computer ကိုဖွင့်မည်မဟုတ်
- Windows တွင်မြင့်မားသော CPU အသုံးပြုမှု
- Wi-Fi မချိတ်ဆက်နိုင်မလား
- '' Hard Disk ကိုမကောင်းပါကဏ္ဍ ''
- Hard Disk ကိုရှာဖွေတွေ့ရှိထားသည့်ဖြစ်သည်မဟုတ်လော
- Windows 10 ကိုအင်တာနက်မချိတ်ဆက်နိုင်မလား
- Windows 10 ကိုအတွက် Safe Mode ကို Enter မနိုင်