दिए गए लेख में, हम अगर कंप्यूटर स्वचालित रूप से पुन: प्रारंभ होता कैसे एक मुद्दे को ठीक कर सकते हैं चर्चा की। यह ध्यान रखें कि कंप्यूटर स्वतः ही पुन: प्रारंभ निराशा हो सकती है के रूप में यह काम करने के लिए नेतृत्व कर सकते हैं खो दिया जा रहा है, डेटा खो दिया जा रहा है, और जानकारी के अन्य नुकसान महत्वपूर्ण है। प्रस्तुति के बीच में किया जा रहा है और खुद को रिबूट अपने सिस्टम को देख रहा कल्पना कीजिए। कंप्यूटर दोषपूर्ण सेटिंग्स है कि नुकसान का कारण रहे हैं की वजह से स्वचालित रूप से पुन: प्रारंभ होता। यह विंडोज 10 में कीड़े या बस सेटिंग्स कि हार्डवेयर के साथ आने के लिए जिम्मेदार ठहराया जा सकता। नीचे, हमने इस मुद्दे को हल करने के लिए चर्चा की।
मुद्दा जहां कंप्यूटर स्वत: पुनरारंभ की रोकथाम:
निम्न चरणों के माध्यम से, हम सेटिंग्स निष्क्रिय कर सकते हैं, इस प्रकार की समस्या का समाधान कंप्यूटर स्वचालित रूप से पुन: प्रारंभ होता सुलझाने।
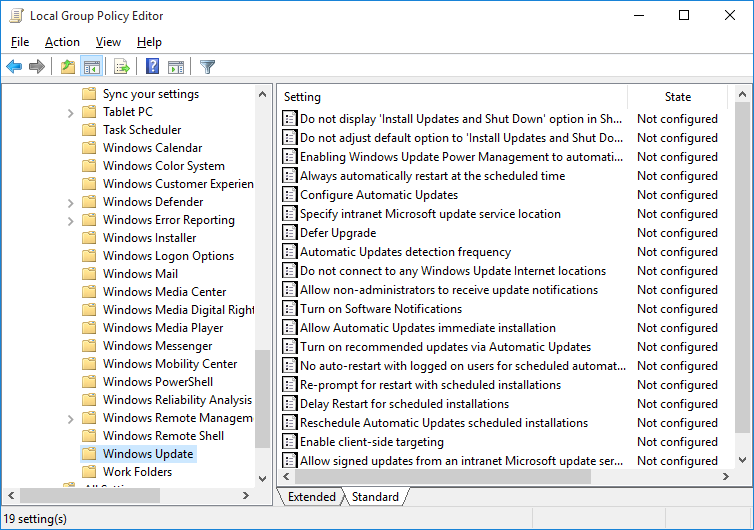
1. एक आदेश केवल अद्यतन डाउनलोड करने के लिए में Windows अद्यतन मजबूर करने के लिए अपने स्थानीय समूह नीति सेटिंग्स संपादित कर सकते हैं। लेकिन, आप अपने को स्थापित (और इसलिए रिबूट) के लिए इंतज़ार करना होगा।
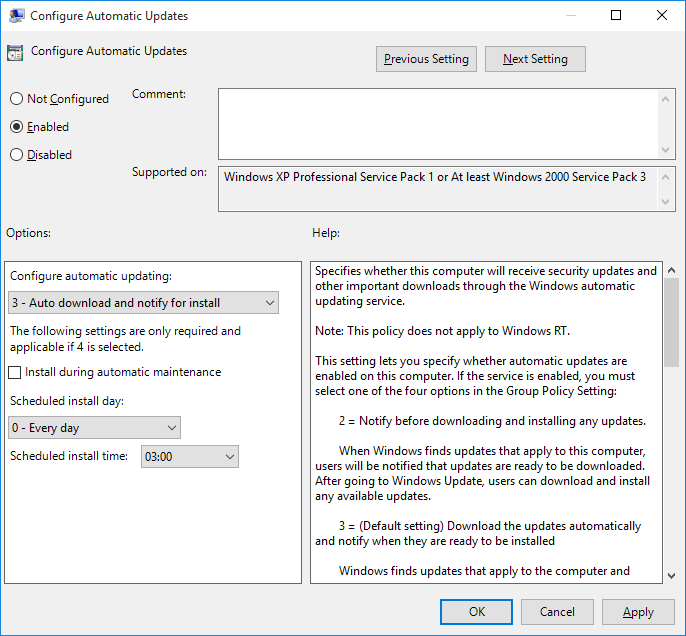
2. प्रारंभ मेनू, प्रकार में "~Group ', और फिर पर क्लिक करें" ~Edit समूह नीति'। आप विस्तार कर सकते हैं, "~Computer Configuration''Administrative Templates'Windows ComponentsWindows अद्यतन।
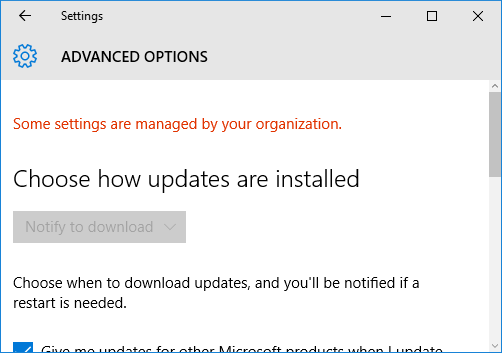
3. आप फिर उस पर "~Configure स्वचालित अद्यतन 'डबल क्लिक करके पालन करें और है कि आप नीति को सक्षम और इतने कॉन्फ़िगर के रूप में अपनी जरूरत यह सुनिश्चित करना चाहिए।
4. आप फिर वापस करने के लिए सिर चाहिए "~Windows अपडेट 'और पर क्लिक करें" अपडेट के लिए ~Check', और एक बार आप समाप्त कर लें, पर "~Advanced विकल्प '। नई सेटिंग लागू किया जाना चाहिए पर क्लिक करें।
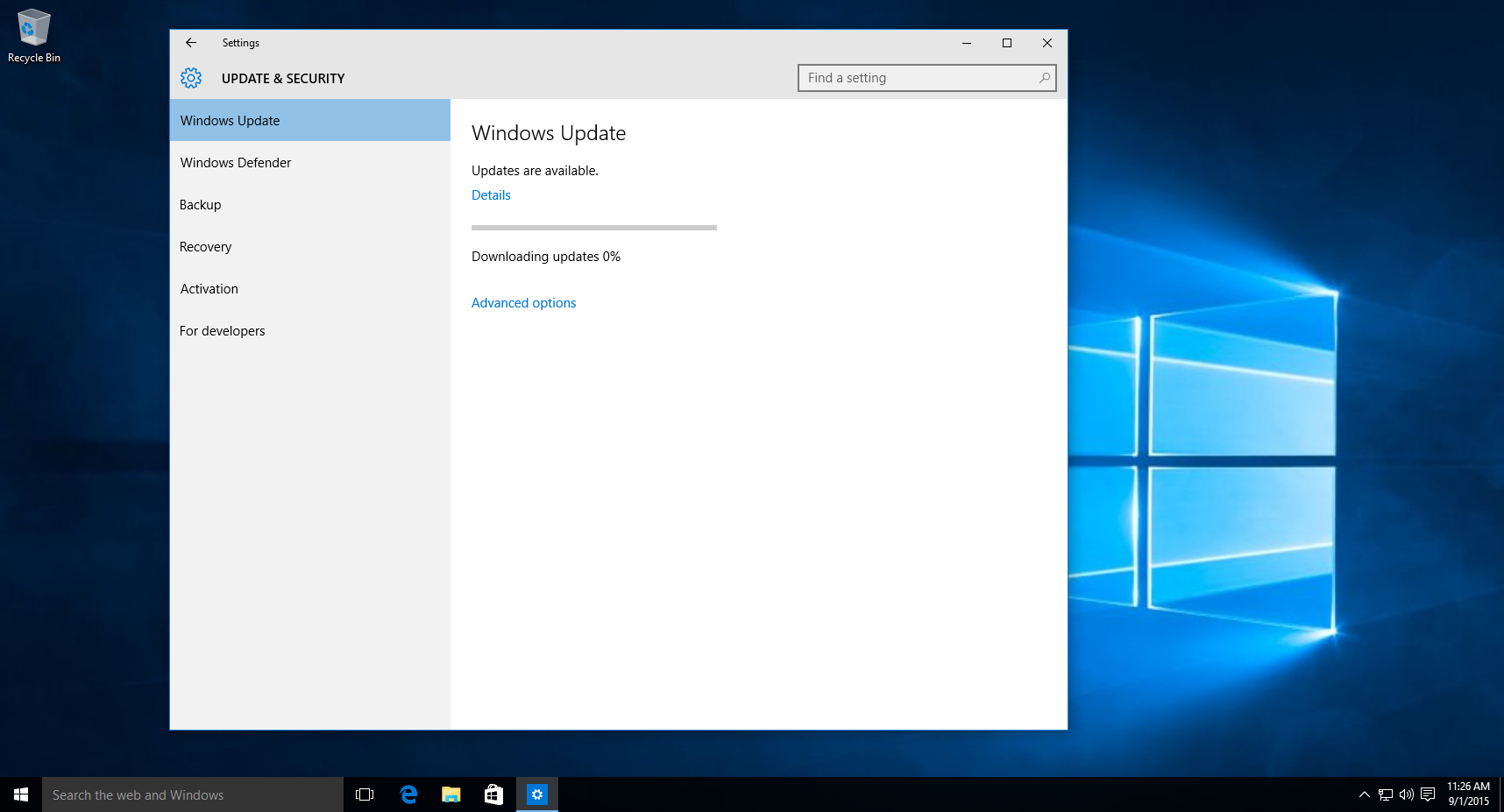
5. इसके बाद आप एक छोटे से परीक्षण जहां एक Windows अद्यतन डाउनलोड कर सकते हैं, और जब वे पूरा कर लें, स्थापना के लिए अधिसूचना के लिए प्रतीक्षा करें।
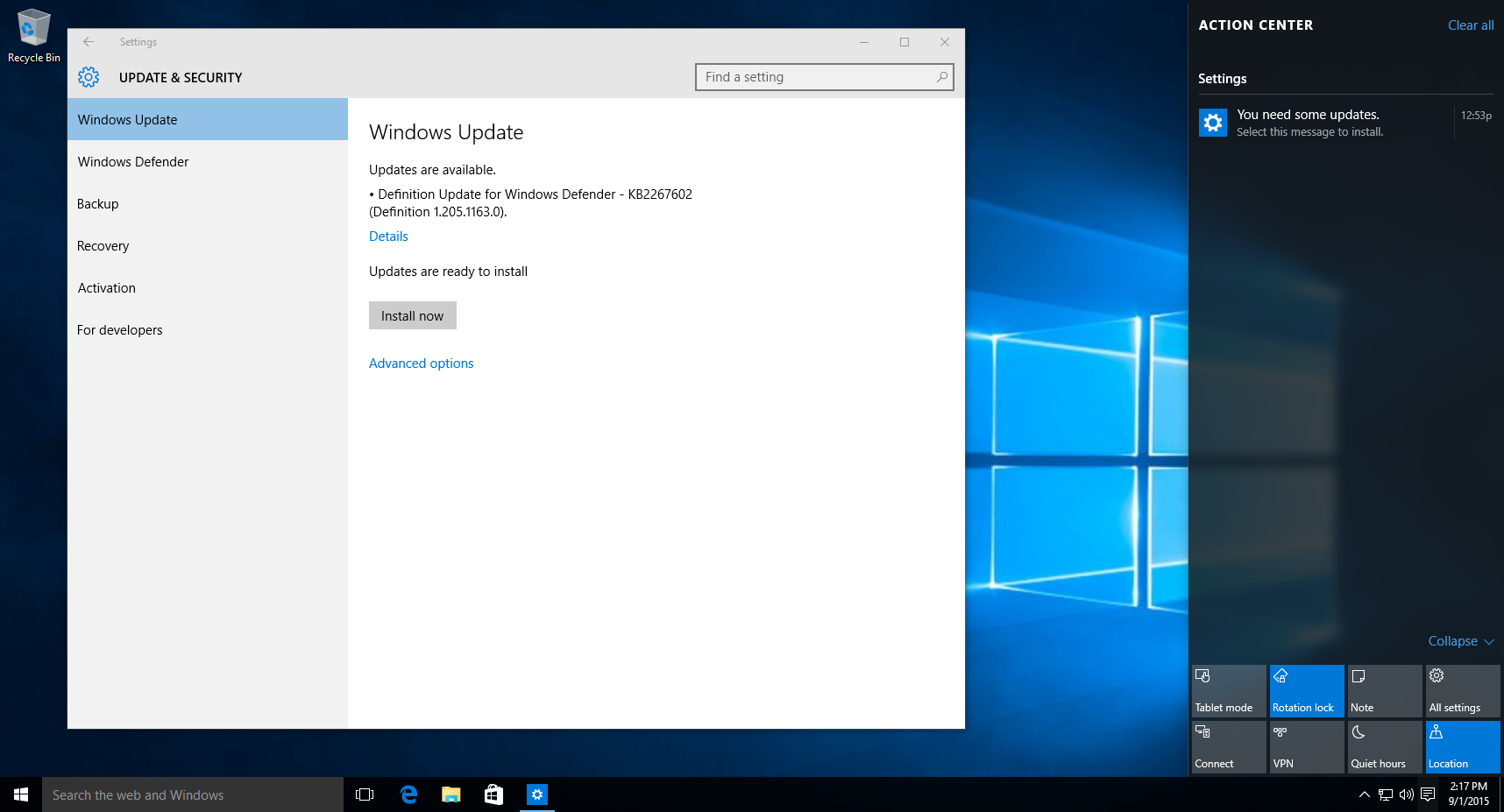
6. "~Install पर क्लिक करें अब ', और आप देखेंगे कि एक कंप्यूटर रिबूट काम किया पाने के लिए आवश्यक नहीं है।
अतिरिक्त जानकारी:
एक ही रजिस्ट्री अदल-बदल करके प्राप्त किया जा सकता। जब कंप्यूटर स्वचालित रूप से शुरू होता है, वहाँ सिर्फ सेटिंग्स में कुछ परिवर्तन करने से अधिक है। लोगों को जो तकनीकी पृष्ठभूमि की जरूरत नहीं है के लिए, इस विधि में आते हैं और साथ ही उपयोगी हो सकते हैं।
- Windows और आर कुंजी दबाकर प्रारंभ करें, और फिर Enter दबा कर "~Regedit ', खत्म टाइप करें।
- फिर आप को नेविगेट करना होगा: HKEY_LOCAL_MACHINESoftwarePoliciesMicrosoftWindowsWindowsUpdateAU
- इसके बाद आप एक नया DWORD मान जो AUOptions के रूप में जाना जाता है बनाने के लिए और एक मूल्य है जो या तो "डाउनलोड करने से पहले ~Notify के लिए 2 या 3. 2 खड़ा 'और' ~3 '" ~Automatically डाउनलोड के लिए खड़े हो और स्थापना के बारे में सूचित' उद्यमियों ।
- इसके बाद आप अपने पीसी रीबूट करना होगा।
- अद्यतन के लिए देखो, और उन्नत सेटिंग्स का निरीक्षण किया।
ऊपर दिए गए चरणों का उपयोग करना, एक मुद्दा जहां कंप्यूटर स्वचालित रूप से पुन: प्रारंभ होता हल कर सकते हैं।
जब कंप्यूटर बेतरतीब ढंग से दुर्घटनाओं, और फिर स्वचालित रूप से पुन: प्रारंभ होता इसके अलावा, ऐसी घटनाएं हो सकता है। हम कैसे इस मुद्दे को दूर करने के लिए की कंप्यूटर नीचे दिए अनुभाग में परस्पर विरोधी कार्यक्रमों के मामले में स्वचालित रूप से पुन: प्रारंभ होता चर्चा करेंगे।
ब्लू स्क्रीन त्रुटि अपने पीसी कि कंप्यूटर क्रैश बेतरतीब ढंग का कारण बनता है का उपयोग करते हुए:
अद्यतन के लिए जाँच:
अक्सर, नीले परदे त्रुटि तब होती है क्योंकि Windows थोड़ी देर के लिए अद्यतन नहीं किया गया। एक, टास्कबार पर खोज बॉक्स के लिए जाने के लिए Windows अद्यतन के लिए देखो, और एक ही विकल्प का चयन कर सकते हैं। Windows अद्यतन के पृष्ठ पर, आप अद्यतन के लिए जाँच कर सकते हैं, और इस प्रकार, आवश्यक अद्यतन स्थापित करें।
हार्डवेयर उन्मूलन:
दुर्लभ घटनाओं में, अपने सिस्टम के लिए हार्डवेयर की शुरूआत एक नीले परदे त्रुटि पैदा कर सकता है। जो इस तरह के एक समस्या का सामना कर रहे हैं के लिए, यह, USB ड्राइव या किसी अन्य हार्डवेयर डिवाइस है कि स्थापित किया गया है दूर करने के लिए पीसी शट डाउन सलाह दी जाती है। इसके बाद आप पीसी पर बदल सकते हैं।
ब्लू स्क्रीन त्रुटि उपयोगकर्ता डेस्कटॉप पर पहुंचने देता है कि:
कई ऐसे उदाहरण हैं जब कंप्यूटर नीले परदे त्रुटि के बाद स्वत: पुन: प्रारंभ होता है, इस प्रकार आप अपने डेस्कटॉप का उपयोग करने देने हैं।
आप अभी भी डेस्कटॉप का उपयोग करने में सक्षम हैं, तो आप अद्यतन कि पहली जगह में त्रुटि पैदा की स्थापना रद्द करने के लिए सुनिश्चित करना चाहिए। मामले में आप किसी भी विशिष्ट अद्यतन के बारे में अनिश्चित हैं, तो आप अपडेट के एक सेट की स्थापना रद्द करने की आवश्यकता है। यह निम्नलिखित तरीके से किया जा सकता है:
- खोज पट्टी के माध्यम से, "~View स्थापित अपडेट 'के लिए देखो, और फिर विकल्प चुनें।
- यहाँ से, अगर आपके पास इंस्टॉल तारीख को देखने के लिए खिड़की का विस्तार अपनी पसंद के अनुसार अद्यतन का चयन करें, और स्थापना रद्द करें चुन सकते हैं।
अद्यतन की स्थापना रद्द करने नीले परदे त्रुटि को ठीक हैं, तो आप यह सुनिश्चित करना चाहिए कि आप अस्थायी रूप से स्वचालित रूप से फिर से स्थापित करने से अद्यतन ब्लॉक।
बेस्ट फ़ाइल पुनर्प्राप्ति सॉफ्टवेयर
यह संभव है कि इस मुद्दे को जहां कंप्यूटर स्वचालित रूप से पुन: प्रारंभ होता की वजह से, एक महत्वपूर्ण डेटा खो सकते हैं। हम usea करेगा रजिस्टर डेटा वसूली जब कंप्यूटर स्वत: रिबूट हमारे महत्वपूर्ण डेटा ठीक करने के लिए सॉफ्टवेयर।

- प्रभावी रूप से किसी भी भंडारण युक्ति से खो या नष्ट कर दिया फ़ाइलें, फ़ोटो, ऑडियो, संगीत, ईमेल वसूली, सुरक्षित रूप से और पूरी तरह से।
- रीसायकल बिन, हार्ड ड्राइव, मेमोरी कार्ड, फ्लैश ड्राइव, डिजिटल कैमरा और कैमकोर्डर से डाटा वसूली का समर्थन करता है।
- अचानक विलोपन, स्वरूपण, हार्ड ड्राइव भ्रष्टाचार, वायरस हमला, सिस्टम क्रैश विभिन्न स्थितियों के तहत के लिए डेटा की वसूली के लिए समर्थन करता है।
- वसूली से पहले पूर्वावलोकन आप एक चयनात्मक वसूली बनाने के लिए अनुमति देता है।
- समर्थित ओएस: Windows 10/8/7 / XP / Vista, मैक ओएस एक्स (Mac OS X 10.6, 10.7 और 10.8, 10.9, 10.10 Yosemite, 10.10, 10.11 एल कैप्टन, 10.12 सिएरा) आईमैक, मैकबुक, मैक पर प्रो आदि
सरल कदम खो डेटा वापस ठीक करने के लिए
आप मरम्मत की प्रक्रिया का आयोजन करके डेटा को पुनर्स्थापित कर सकते हैं। यह डेटा रिकवरी सॉफ्टवेयर की स्थापना शामिल है। रजिस्टर डेटा रिकवरी सॉफ्टवेयर काफी देर के लिए उपयोग में किया गया है और उपयोगकर्ताओं को अपने महत्वपूर्ण डेटा को पुनर्स्थापित करने का अवसर प्रदान करता है। यहाँ, हम यह कैसे हुआ पर एक नज़र डालें।
चरण 1 खो फ़ाइल प्रकारों आप ठीक करने के लिए चाहते हैं। आप विकल्प चुन सकते हैं "सभी फ़ाइल प्रकार" शुरू करने के लिए।

चरण 2 लक्ष्य स्थान है जहां आप अपने डेटा खो का चयन करें। आप विकल्प "पूरे कंप्यूटर" खो फ़ाइलों को स्कैन करने के लिए चुन सकते हैं।

चरण 3 त्वरित स्कैन अपने खो फ़ाइलें नहीं मिल सकता है, तो आप गहरी स्कैन जो गहराई से अपने खो फ़ाइलें खोज करेंगे पर जा सकते हैं।

चरण 4 के लिए अपने डेटा को पुनर्प्राप्त करने में आप पूर्वावलोकन और वांछित फ़ाइलों की जाँच करें और क्लिक कर सकते हैं खो फ़ाइल को स्कैन करने के बाद।

कम्प्यूटर समस्याएं
- कंप्यूटर क्रैश समस्याएं +
- Win10 में स्क्रीन त्रुटि +
- कंप्यूटर के मुद्दे को हल +
-
- कंप्यूटर अभ्यस्त नींद
- अलग ओएस का उपयोग करते समय शुरू नहीं होगा?
- पुनर्स्थापित विकल्प को सक्षम
- 'प्रवेश निषेध त्रुटि' का समाधान
- कम स्मृति त्रुटि
- DLL फ़ाइलें गुम
- पीसी बंद नहीं होगा
- त्रुटि 15 फ़ाइल नहीं मिली
- काम नहीं कर रहा फ़ायरवॉल
- BIOS प्रवेश नहीं कर सकते
- कंप्यूटर से ज़्यादा गरम
- Unmountable बूट वॉल्यूम त्रुटि
- एएमडी त्वरित स्ट्रीम त्रुटि
- 'फैन शोर भी जोर से' मुद्दा
- शिफ्ट काम नहीं कर रहा कुंजी
- कंप्यूटर पर कोई ध्वनि नहीं
- 'टास्कबार गायब' त्रुटि
- कंप्यूटर धीरे चल रहा है
- कंप्यूटर स्वचालित रूप से पुन: प्रारंभ होता
- कंप्यूटर चालू नहीं हो रहा
- Windows में उच्च CPU उपयोग
- Wi-Fi से कनेक्ट नहीं कर सकता
- 'हार्ड डिस्क बुरा सेक्टर'
- हार्ड डिस्क का पता लगाया गया है ना?
- Windows 10 में इंटरनेट से कनेक्ट नहीं कर सकते
- Windows 10 में सुरक्षित मोड दर्ज नहीं किया जा सकता






