विंडोज ऑपरेटिंग सिस्टम, विशेष रूप से इस ऑपरेटिंग सिस्टम के हाल ही के वेरिएंट सिस्टम-वाइड स्थानों, फ़ोल्डर और फाइलों पर बहुत कठोर प्रतिबंध लागू। यह जब एक एक नेटवर्क या स्थानीय पीसी पर किसी अन्य अतिथि उन में उन से बचने के लिए है विशेष रूप से उपयोगी है, और अनाधिकृत उपयोगकर्ताओं को प्रतिबंधित करने के लिए एक प्रभावी सुरक्षा विकल्प है। यह भी महत्वपूर्ण फ़ोल्डर और फ़ाइलों में पहुंचने से वायरस, मैलवेयर, और अन्य हानिकारक बाहरी स्रोतों से बचाता है। तो, जहां 'प्रवेश निषेध त्रुटि' का सवाल हो जाता है?
यह एक सामान्य ज्ञान है कि जब भी किसी भी वायरस प्रणाली के कामकाज में हस्तक्षेप करता है, सबसे महत्वपूर्ण हमलों सुरक्षा कमजोरियों के खिलाफ किया जाता है है। तथापि, Windows के हाल के संस्करणों, विशेष रूप से विंडोज 8 और विंडोज 10 एक बेहतर और संपन्न उन्नत सुरक्षा सेटिंग्स के साथ सुसज्जित किया गया है, इस प्रकार प्रणाली स्थानों की पूरी पहुँच से नौसिखिया उपयोगकर्ताओं को दूर रख।
हालांकि, अगर आप अपने सिस्टम पर 'प्रवेश निषेध त्रुटि' संदेश या स्थिति का सामना कर रहे? यह जबकि विंडोज के हाल के संस्करण पर काम कर यह त्रुटि दिखाई देती असामान्य नहीं है। हालांकि, अगर आप इस त्रुटि के साथ सामना कर रहे हैं, तो अपने सिस्टम पर काम कर रहा मुश्किल हो सकता है, और इसलिए, यह 'प्रवेश निषेध त्रुटि' स्थिति को ठीक करने के लिए महत्वपूर्ण है। दिए गए लेख में, हम कैसे एक 'प्रवेश निषेध त्रुटि' स्थिति से उनकी फ़ाइलों और फ़ोल्डरों के वास्तविक स्वामित्व प्राप्त कर सकते हैं।
वहाँ 'प्रवेश निषेध त्रुटि' स्थिति के लिए एक समाधान खोजने के बारे में जाने के लिए दो तरीके हैं। हालांकि, शौकिया उपयोगकर्ताओं में आसानी के लिए, हम केवल विचार करेगा एक ग्राफ़िकल यूज़र इंटरफ़ेस के माध्यम से किया जाता है। कमांड प्रॉम्प्ट विधि जो कि या तो कर रहे हैं पेशेवर ध्वनि या एक मजबूत तकनीकी पृष्ठभूमि विंडोज के साथ काम कर थोड़ी देर के लिए आरक्षित किया जा सकता। सामान्य उपयोगकर्ताओं के लिए, हम कमांड प्रॉम्प्ट विधि की सलाह नहीं है, और इसलिए उन्हें यहां सूचीबद्ध नहीं होंगे।
'प्रवेश निषेध त्रुटि' स्थिति को काबू करने के लिए:
यह एक लंबी प्रक्रिया है कि कई कदम शामिल होगा, और इसलिए, हम आप स्क्रीनशॉट धैर्यपूर्वक का पालन करें और 'प्रवेश निषेध त्रुटि' स्थिति पर काबू पाने के अनुरोध करता है।
1. सबसे पहले, आप स्थान जहां सिस्टम फ़ाइल है कि संशोधन की आवश्यकता है रह रहा है करने के लिए स्थानांतरित करना होगा। हालांकि, आप 'प्रवेश निषेध त्रुटि' स्थिति का सामना करना पड़ जाएगा क्योंकि Windows के नवीनतम संस्करण प्रणाली फाइल करने के लिए लेखन पहुँच के सभी प्रकार इंकार करते हैं। स्क्रीन जब आप, संशोधित करने, हटाने, या फ़ाइल का नाम बदलने के लिए प्रयास 'फ़ाइल प्रवेश निषेध' संवाद बॉक्स होगा।
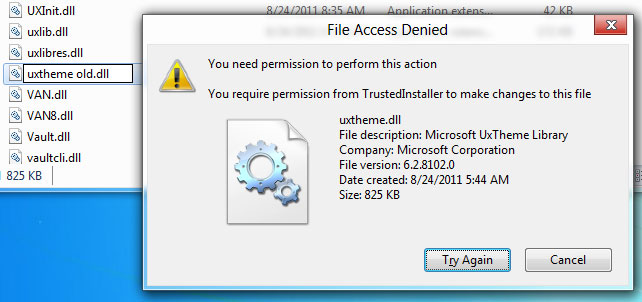
2. आप, आदेश फ़ाइल पहुँच अनुमतियाँ बदलने के लिए व्यवस्थापकीय अधिकार होने के लिए के रूप में यह संभव नहीं होगा मानक उपयोगकर्ता खाता धारकों के लिए प्रणाली फ़ाइलों का स्वामित्व बदलने की अनुमति नहीं कर रहे हैं की आवश्यकता होगी। आप कर रहे हैं पर राइट क्लिक करें फ़ाइल जिसका पहुँच अनुमतियाँ आवश्यक हैं परिवर्तित करने की, और 'गुण' का चयन करके इसे का पालन करें। 'अनुमतियां' बॉक्स से 'सुरक्षा टैब', 'व्यवस्थापक' का चयन (<अपने उपयोगकर्ता खाते के नाम> / व्यवस्थापक) में ले जाएँ अगर आप वर्तमान फ़ाइल पहुँच अनुमतियाँ देखना चाहते हैं।
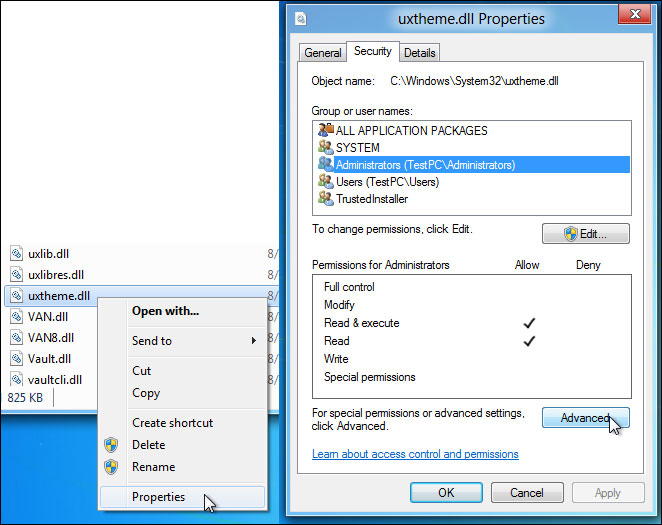
3. डिफ़ॉल्ट सेटिंग्स के अनुसार, केवल 'व्यवस्थापक' समूह से उपयोगकर्ताओं को पढ़ने के लिए और फ़ाइलों निष्पादित कर सकते हैं। हालांकि, वे संशोधित करने और फाइल करने के लिए लिखने की अनुमति नहीं है। आप पूर्ण लेखन पहुँच हासिल करने के लिए चाहते हैं, तो, 'उन्नत' पर क्लिक करें अनुमतियाँ बॉक्स के नीचे पाया जा सकता है।
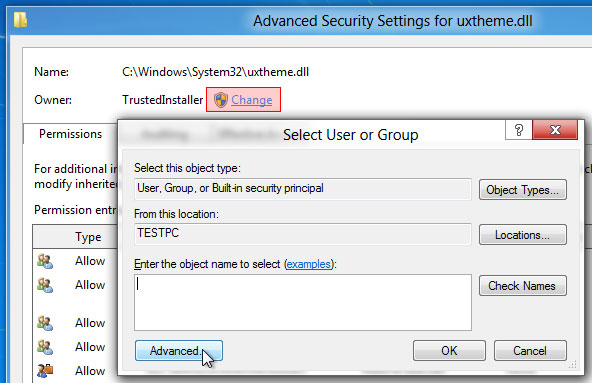
4. 'उन्नत सुरक्षा सेटिंग्स' फ़ाइल के संवाद को खोलने हैं, सभी अनुमति प्रविष्टियों को दिखाने के। यह मालिक का नाम, आदि होते हैं और विकल्प में परिवर्तन से दिए गए उपयोगकर्ता की फ़ाइल पहुँच अनुमतियाँ साथ आता होगा। 'बदलें' है, जो खुल जाएगा 'चुनें उपयोगकर्ता या समूह' संवाद आप फ़ाइल के नए स्वामी का चयन करने में मदद करने पर क्लिक करके स्वामी बदलें। सूची से उपयोगकर्ता को चुनने के लिए 'उन्नत' विकल्प का उपयोग करें। आप 'उन्नत' बटन पर क्लिक करके ऐसा कर सकते हैं।

5. यदि आप 'उन्नत' मोड में आते हैं, आप 'अब खोजें' पर क्लिक करके सभी उपलब्ध उपयोगकर्ता पहुंच सकते हैं। यह नीचे दी गई सूची में उपयोगकर्ताओं और प्रणाली वस्तुओं से पता चलता है, तो आप उपयोगकर्ता या समूह आप स्वामित्व देने के लिए इच्छा का चयन करने के लिए अनुमति देता है। उदाहरण के लिए यदि आप पूर्ण लिखने और उपयोगकर्ता के लिए जो 'व्यवस्थापक' समूह में है के लिए उपयोग की अनुमति देने के लिए तैयार हैं, तो आप 'व्यवस्थापक' का चयन करें और ठीक मारा जाना चाहिए। इस 'प्रवेश निषेध त्रुटि' स्थिति पर काबू पाने में एक महत्वपूर्ण कदम है। अधिक उपयोगकर्ताओं की सूची से 'उपयोगकर्ताओं के समूह को जोड़कर जोड़ा जा सकता है।
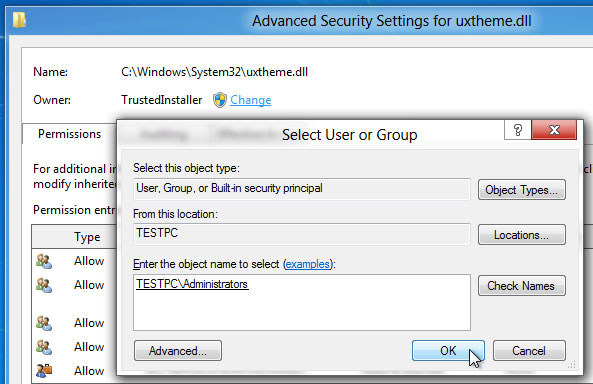
बंद 6. 'ठीक' पर क्लिक करें करने के लिए 'का चयन करें उपयोगकर्ता या समूह' खिड़की के बाद आप 'व्यवस्थापक' समूह को शामिल किया है।
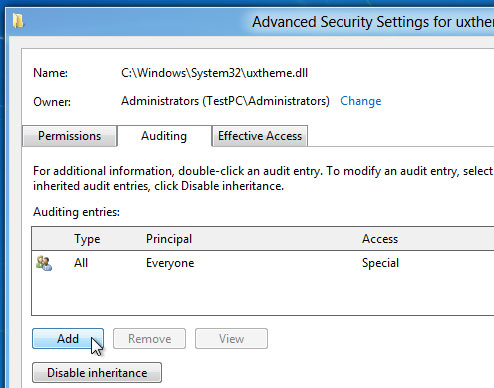
7. फ़ाइल का स्वामित्व क्लिक करने के बाद बदल दिया जाएगा। अब, 'प्रवेश निषेध त्रुटि' की स्थिति से उबरने के लिए, आप फाइल अनुमति (, पढ़ने पर अमल, लिखते हैं, और संशोधित) को संशोधित करने के समूह एक विशिष्ट 'प्रशासकों के लिए लेखा परीक्षा प्रविष्टि' जोड़ना होगा। 'लेखा परीक्षा टैब' के लिए खत्म हो शीर्षक के बाद 'जोड़ें' पर क्लिक करें।

8. 'उपयोगकर्ता का चयन करें या समूह' संवाद खोला किया जाएगा, जो आप ऑडिटिंग प्रविष्टियाँ सूची में डालने के लिए एक उपयोगकर्ता वस्तु को जोड़ने के लिए अनुमति देता है। उपयोगकर्ता का नाम स्वयं या 'उन्नत' पर क्लिक करके जोड़ा जा सकता है, तो आप सूची से उपयोगकर्ता को चुन सकते हैं।
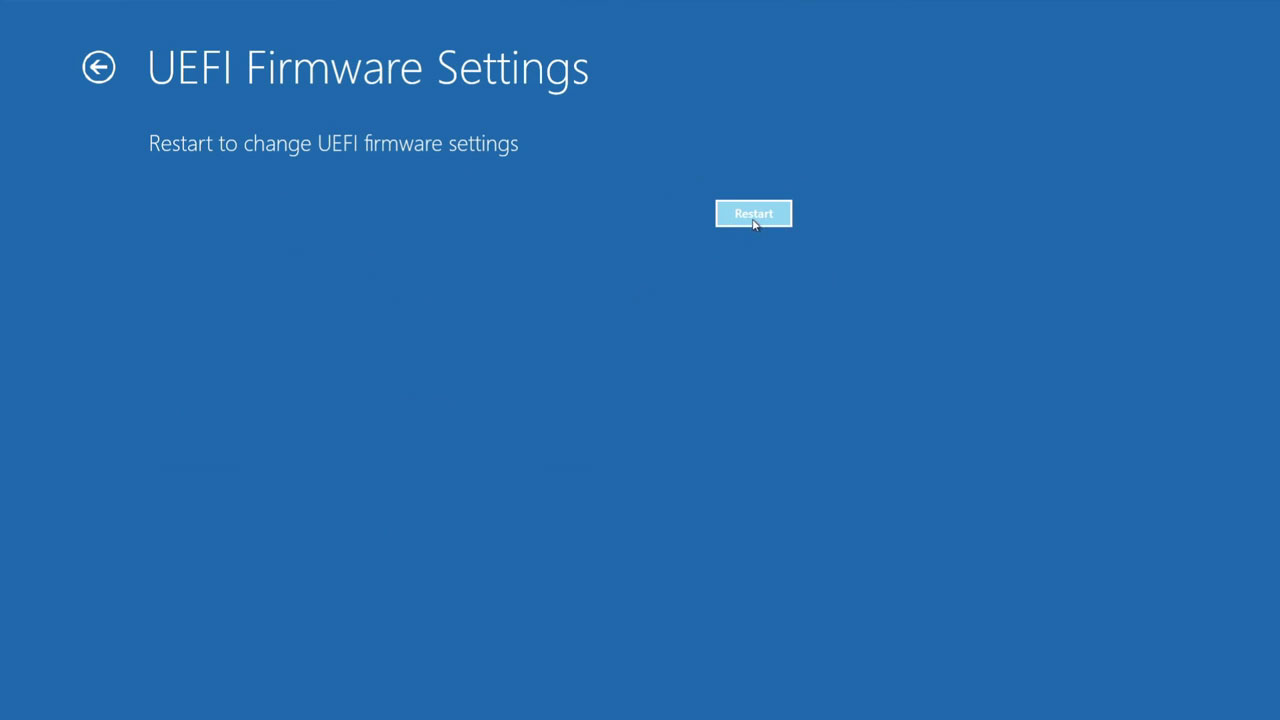
9. के बाद आप फाइल अनुमति निर्दिष्ट करने के लिए लेखा परीक्षा प्रविष्टियों के लिए 'व्यवस्थापक' उन्होंने कहा, किया जाता है, यह एक 'लेखा परीक्षा एंट्री' संवाद खोलता है। वन 'दिखाएँ उन्नत अनुमतियां' देख सकते हैं और फ़ाइल निष्पादित पार फ़ोल्डर सहित सभी फाइल संबंधी पहुँच अनुमतियाँ सक्षम / करने के लिए,,,, पढ़ने के लिए अनुमतियां, परिवर्तन अनुमतियाँ क्लिक कर सकते हैं विशेषताओं को पढ़ने के विस्तारित गुण पढ़ा है, फ़ाइलें बनाता है / डेटा लिखते गुण लिखने हटाते हैं, तो, स्वामित्व और अधिक ले लो। आप 'प्रकार' ड्रॉप-डाउन मेनू से 'सफलता' का चयन कर सकते हैं और 'पूर्ण नियंत्रण' सक्षम और ठीक मारा।
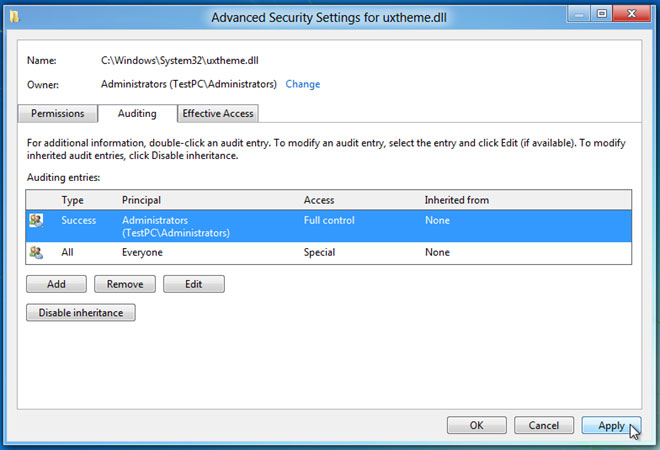
10. यह दिए गए उपयोगकर्ता के लिए फाइल अनुमति परिभाषित करता है। 'प्रवेश निषेध त्रुटि' स्थिति पर काबू पाने के लिए, आप पर क्लिक करना चाहिए फ़ाइल पहुँच अनुमति के परिवर्तन करने के लिए 'ठीक' उसके बाद 'लागू करें'।

11. आप फ़ाइल पहुँच अनुमतियाँ बनाने के लिए क्लिक करने के बाद, विंडोज सुरक्षा संवाद प्रकट होता है, जो आगे सुरक्षा और अनुमति सेटिंग्स दायर करने के लिए किए गए परिवर्तनों की पुष्टि करता है। क्लिक करें 'ठीक' और उसके बाद 'उन्नत सुरक्षा सेटिंग्स' से ले जाने और गुण संवाद फ़ाइल।
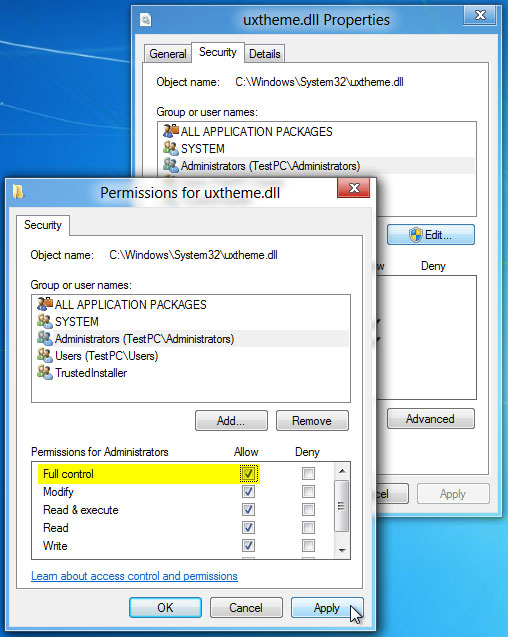
12. अंतिम चरण, फ़ाइल गुण संवाद खोलने सुरक्षा टैब पर शीर्षक और 'संपादन' पर क्लिक शामिल हैं। अब, यह आप जो 'व्यवस्थापक' समूह के हैं के लिए फ़ाइल पहुँच अनुमतियाँ बदलने के लिए अनुमति देता है। अब आप सूची से उपयोगकर्ता का चयन कर सकते हैं, और के तहत दायर की अनुमति दें, जांच 'पूर्ण नियंत्रण' चेकबॉक्स पूर्ण फ़ाइल पहुँच अनुमति हासिल करने के लिए।
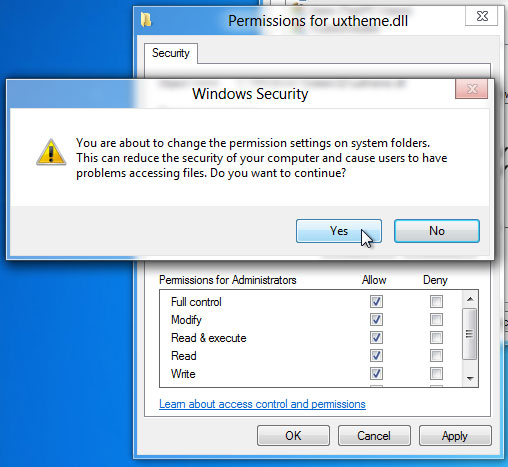
13. एक संवाद बॉक्स पॉप अप स्क्रीन कार्रवाई की पुष्टि पर होगा। 'हाँ' पर क्लिक करें और दिए गए फ़ाइल के लिए पूर्ण फ़ाइल अभिगम नियंत्रण प्राप्त करें।
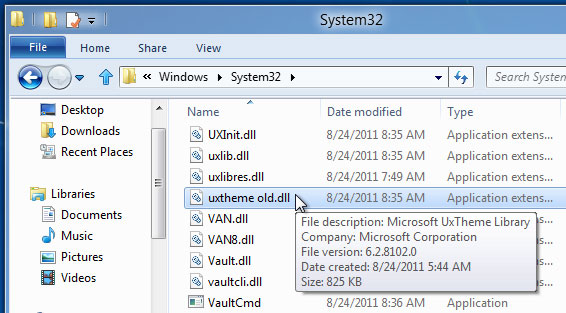
हम ऊपर के चरणों से देख के रूप में, 'प्रवेश निषेध त्रुटि' स्थिति का हल हो रही संभव नहीं है। के बाद आप फ़ाइल के मालिकाना हक को बरकरार रखा है, आप फाइल करने के लिए अपनी आवश्यकताओं के अनुसार परिवर्तन कर सकते हैं।

- किसी भी भंडारण युक्ति से जल्दी से, 550 से फ़ॉर्मेट में फ़ाइलें पुनर्प्राप्त सुरक्षित रूप से और पूरी तरह से।
- 3 रिकवरी मोड आप विभिन्न स्थितियों के तहत खो फ़ाइलें पुनर्प्राप्त मदद करने के लिए
- रीसायकल बिन, हार्ड ड्राइव, मेमोरी कार्ड, फ्लैश ड्राइव, डिजिटल कैमरा और कैमकोर्डर से डाटा वसूली का समर्थन करता है
- वसूली से पहले पूर्वावलोकन आप एक चयनात्मक वसूली करने की अनुमति देता
- समर्थित ओएस: Windows 10/8/7 / XP / Vista, मैक ओएस एक्स (Mac OS X 10.6, 10.7 और 10.8, 10.9, 10.10 Yosemite में ईआई, सिएरा) आईमैक, मैकबुक, मैक पर प्रो आदि
कम्प्यूटर समस्याएं
- कंप्यूटर क्रैश समस्याएं +
- Win10 में स्क्रीन त्रुटि +
- कंप्यूटर के मुद्दे को हल +
-
- कंप्यूटर अभ्यस्त नींद
- अलग ओएस का उपयोग करते समय शुरू नहीं होगा?
- पुनर्स्थापित विकल्प को सक्षम
- 'प्रवेश निषेध त्रुटि' का समाधान
- कम स्मृति त्रुटि
- DLL फ़ाइलें गुम
- पीसी बंद नहीं होगा
- त्रुटि 15 फ़ाइल नहीं मिली
- काम नहीं कर रहा फ़ायरवॉल
- BIOS प्रवेश नहीं कर सकते
- कंप्यूटर से ज़्यादा गरम
- Unmountable बूट वॉल्यूम त्रुटि
- एएमडी त्वरित स्ट्रीम त्रुटि
- 'फैन शोर भी जोर से' मुद्दा
- शिफ्ट काम नहीं कर रहा कुंजी
- कंप्यूटर पर कोई ध्वनि नहीं
- 'टास्कबार गायब' त्रुटि
- कंप्यूटर धीरे चल रहा है
- कंप्यूटर स्वचालित रूप से पुन: प्रारंभ होता
- कंप्यूटर चालू नहीं हो रहा
- Windows में उच्च CPU उपयोग
- Wi-Fi से कनेक्ट नहीं कर सकता
- 'हार्ड डिस्क बुरा सेक्टर'
- हार्ड डिस्क का पता लगाया गया है ना?
- Windows 10 में इंटरनेट से कनेक्ट नहीं कर सकते
- Windows 10 में सुरक्षित मोड दर्ज नहीं किया जा सकता






