फ़ायरवॉल अपने ऑपरेटिंग सिस्टम के कामकाज में एक अभिन्न अंग है। एक फ़ायरवॉल के आवश्यक काम कर रहे बे पर वायरस प्रोग्राम रखने शामिल है। जो नियमित रूप से ऑनलाइन कर रहे हैं के लिए, फ़ायरवॉल के रूप में यह आपके सिस्टम पर असीमित एक्सेस से बचाता है एक महत्वपूर्ण घटक का गठन किया। हालांकि, अगर फ़ायरवॉल मुद्दा काम नहीं कर अपने सिस्टम पर उठता है, जब आप पहली बार जाने के रूप में यह अपने महत्वपूर्ण डेटा को नुकसान पहुँचा सकते में इसे हल करने ध्यान देना चाहिए। काम कर फ़ायरवॉल नहीं कारणों की एक संख्या के कारण पैदा कर सकते हैं, और हम इस मुद्दे को काम नहीं कर रहा फ़ायरवॉल के लिए कई समस्या निवारण तकनीक चर्चा करेंगे।
विंडोज के रूप में काम नहीं कर रहा फ़ायरवॉल स्थानीय कंप्यूटर पर फ़ायरवॉल प्रारंभ नहीं हो सका:
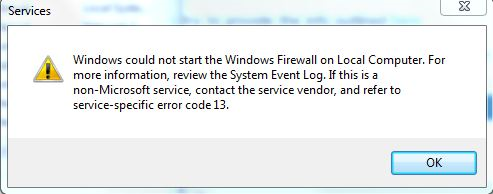
हम नीचे चर्चा चरणों की एक श्रृंखला के माध्यम से इस समस्या से निपटने के:
चरण 1:
यह Windows से संबंधित मुद्दों की एक संख्या तय करने के लिए हमेशा की तरह कदम है। सिस्टम फ़ाइल जाँचकर्ता अगर विंडोज से ही इसे ठीक कर सकता है देखने के लिए क्रियान्वित किया जाएगा।
- '~CMD "में खोज प्रकार के तहत ~Start"' पर जाएं।
- राइट क्लिक करें और "व्यवस्थापक के रूप में ~Run '।
- इसके बाद आप टाइप करने के लिए sfc / scannow है और फिर Enter दबाएँ।
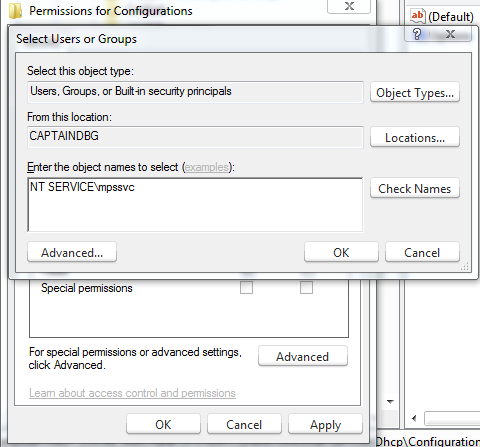
चरण 2:
वहाँ एक अनुमति से संबंधित समस्या हो सकती है, और इसलिए, हम उन कुंजियों को करने के लिए पर्याप्त अनुमति देने के लिए हो सकता है। दिए गए चरणों का पालन करें:
- प्रारंभ, प्रकार "~Regedit से खोज बार के अंतर्गत '।
- आप व्यवस्थापक पासवर्ड टाइप करने के लिए हो सकता है।
- सही कंप्यूटर में जाने के बाद निर्यात पर क्लिक करें।
- फ़ाइल नाम टाइप प्रकार "देखकर ~Regbackup 'और सहेजें।
इसके बाद आप निम्न कुंजी के लिए अनुमति देने की आवश्यकता:
HKEY_LOCAL_MACHINESYSTEMCurrentControlSetServicesSharedAccessEpoch
HKEY_LOCAL_MACHINESYSTEMCurrentControlSetServicesSharedAccessParametersFirewallPolicy
HKEY_LOCAL_MACHINESYSTEMCurrentControlSetServicesSharedAccessDefaultsFirewallPolicy
HKEY_LOCAL_MACHINESYSTEMCurrentControlSetServicesDhcp
HKEY_LOCAL_MACHINESYSTEMCurrentControlSetServicesDhcpConfigurations
- सही कुंजी क्लिक करें, और अनुमतियां चुनें।
- चुनें जोड़ें, और '~Enter वस्तु नाम "फ़ील्ड का चयन करने के ~NT SERVICEmpssvc"' टाइप करें। इसके बाद आप पर "~Check नाम 'पर क्लिक करना है।
- ठीक है का चयन करें, और तब पुन: जोड़ने पर क्लिक करें।
- हर किसी को टाइप करने के बाद ठीक क्लिक करें।
- फिर खाते जो सूची में प्रकट होता है का चयन करें, और इसके लिए उचित अनुमति जोड़ने के लिए।
- कि "~Allow खंड 'के तहत होता है पूरा नियंत्रण पर एक जाँच चिह्न रखो।
- जब प्रक्रिया पूरी हो जाए आप रिबूट करना होगा।
चरण 3:
विंडो फ़ायरवॉल काम नहीं कर रहा मुद्दा भी मैलवेयर है कि डिवाइस के भीतर मौजूद है के कारण पैदा कर सकते हैं, और इसलिए, एक पूर्ण विरोधी वायरस स्कैन आवश्यक है। के रूप में इस एक अतिरिक्त विकल्प के रूप में कार्य करता है वहाँ, भी कर रहे हैं माध्यमिक स्टैंड-अलोन स्कैनर है कि आदेश सुरक्षित मोड में एक पूरी प्रणाली स्कैन चलाने के लिए फ्रीवेयर मैलवेयर-बाइट या Microsoft सुरक्षा स्कैनर शामिल हैं।
चरण 4:
आपके सिस्टम अभी भी कुछ भी पता लगाने में असमर्थ है, तो आप एक मरम्मत के रूप में एक या सिस्टम फाइलों की अधिक दूषित हो गया है विंडोज पर स्थापित चलाने के लिए हो सकता है।
Windows फ़ायरवॉल समस्या-समाधान का उपयोग करना:
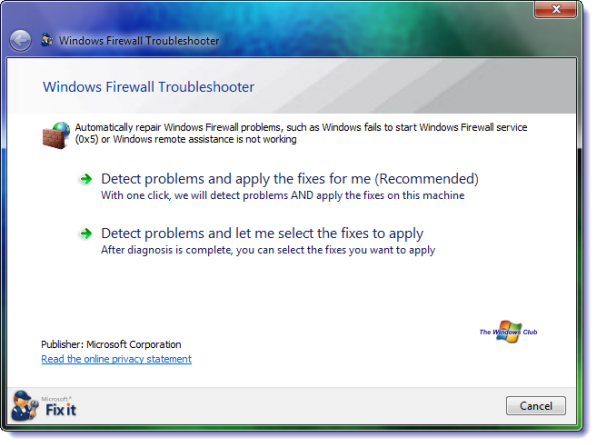
यह किसी अन्य विकल्प के फ़ायरवॉल सॉर्ट करने के लिए इस मुद्दे को काम नहीं कर रहा। माइक्रोसॉफ्ट स्वचालित समस्या निवारण सेवाओं आप अपने कंप्यूटर को स्कैन करने के लिए मदद करता है और आप समस्याओं का मूल कारण खोजने में मदद करता है, और फिर भी आप के लिए उन्हें ठीक करता है। यदि यह इस मुद्दे को ठीक करने में असमर्थ है, तो यह आपको एक अतिरिक्त संसाधन मदद से आप का मुद्दा सुलझाने के लिए नेतृत्व करेंगे "काम नहीं कर ~firewall '। के बाद डाउनलोड पूरा हो चुका है रन बटन क्लिक करें और चुनें" ~allow' बटन की "काम नहीं कर ~firewall 'इस मुद्दे को ठीक करने के लिए।
क्या होगा यदि Windows फ़ायरवॉल सेवा शुरू नहीं करता है?
इस खंड में, हम को संबोधित फ़ायरवॉल के मुद्दे स्टार्टअप पर काम नहीं कर रहा।
निम्नलिखित चरणों का प्रदर्शन किया जा करने के लिए यदि आप के "स्टार्टअप पर काम नहीं कर ~firewall 'मुद्दे का सामना कर रहे हैं:
1. सभ्य एंटी-वायरस सॉफ्टवेयर के साथ अपने मशीन को स्कैन करने के साथ शुरू करो। माइक्रोसॉफ्ट एक ही प्रदान करता है, लेकिन आप एक 3 rd पार्टी सुरक्षा सुइट, यह "काम नहीं कर ~firewall 'मुद्दा पीछे कारण हो सकता है। ये तृतीय पक्ष सुरक्षा प्रणालियों अक्सर फ़ायरवॉल सेटिंग्स बदल सकते हैं, इस प्रकार आपके फ़ायरवॉल सेटिंग्स को विफल कर रही।
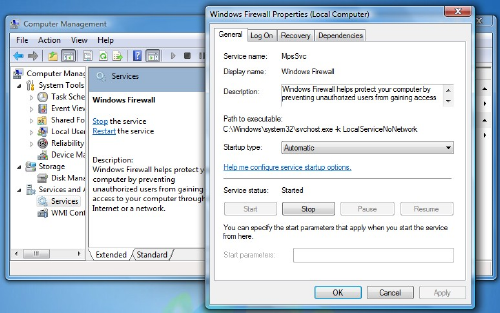
2. एसएफसी आदेश या sfc / scannow भागो
3. आप तो टाइप करके यह पालन करने के लिए "में Windows प्रारंभ खोजें ~services.msc 'और सेवाओं को खोलने के लिए दर्ज करें। आप यह सुनिश्चित करें कि Windows फ़ायरवॉल सेवा शुरू की है और यह भी स्वत: करने के लिए सेट कर दिया जाता है मारा। कृपया जांच करें कि" ~Remote प्रक्रिया कॉल सेवा एवं बेस छनन इंजन सेवा 'भी शुरू की है और स्वत: को तैयार है।
4. कृपया जांच करें कि "~Windows फ़ायरवॉल प्राधिकरण ड्राइवर 'ठीक से काम कर रहा है।
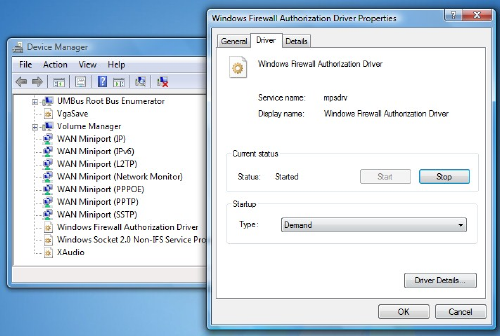
5. यह टाइपिंग द्वारा जाँच की जा सकता है "~devmgmt.msc 'खोज पट्टी में, और डिवाइस प्रबंधक का उपयोग करने की कुंजी दर्ज करें मारा। विचारों टैब में, आप जाँच कर सकते हैं" ~Show छिपा उपकरणों' और यह भी "~Devices के लिए जाँच कनेक्शन द्वारा '।
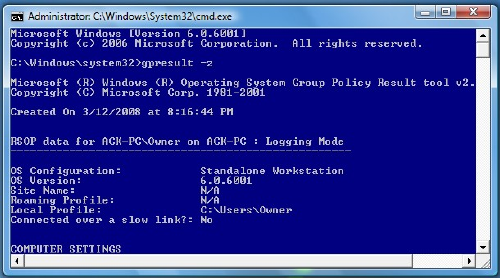
इसके बाद आप सूची में फ़ायरवॉल प्राधिकरण चालक का पता लगाने के लिए है और उसके गुण बॉक्स का उपयोग। पर क्लिक करें "~Driver 'टैब और सुनिश्चित करें कि प्रक्रिया शुरू की गई है, और स्टार्टअप प्रकार है" ~Demand'। ठीक है, और रिबूट पर क्लिक करें। इस के "काम नहीं कर ~firewall 'समस्या का समाधान किया।
- आप "~Group नीति परिणाम उपकरण 'का उपयोग करने के लिए यदि उपरोक्त प्रक्रिया किसी भी परिणाम नहीं करता है हो सकता है। एक फ़ायरवॉल नीति है कि यह अवरुद्ध। ऊंचा कमांड प्रॉम्प्ट विंडो, प्रकार Gpresult-z का उपयोग करना हो सकती है, और Enter दबाएं । इसके बाद आप कंप्यूटर के लिए नीतियों का परिणामी सेट की जाँच करने के सुरक्षा विकल्पों का उपयोग करने के लिए है।
फ़ायरवॉल की विफलता के मामले में, यह प्रशंसनीय है कि आप कुछ दूषित फ़ाइलों की उपस्थिति के कारण अपने डेटा वसूली करने में सक्षम नहीं हैं। तो आप का उपयोग कर डेटा ठीक हो सकता है रजिस्टर डेटा रिकवरी सॉफ्टवेयर के लिए निम्न चरणों का उपयोग करके:
यहाँ, चलो एक कैसे रजिस्टर डेटा रिकवरी काम करता है पर एक नज़र डालें:
आप मरम्मत की प्रक्रिया का आयोजन करके डेटा को पुनर्स्थापित कर सकते हैं। यह डेटा रिकवरी सॉफ्टवेयर की स्थापना शामिल है। रजिस्टर डेटा रिकवरी सॉफ्टवेयर काफी देर के लिए उपयोग में किया गया है और उपयोगकर्ताओं को अपने महत्वपूर्ण डेटा को पुनर्स्थापित करने का अवसर प्रदान करता है। यहाँ, हम यह कैसे हुआ पर एक नज़र डालें।

- प्रभावी रूप से किसी भी भंडारण युक्ति से खो या नष्ट कर दिया फ़ाइलें, फ़ोटो, ऑडियो, संगीत, ईमेल वसूली, सुरक्षित रूप से और पूरी तरह से।
- रीसायकल बिन, हार्ड ड्राइव, मेमोरी कार्ड, फ्लैश ड्राइव, डिजिटल कैमरा और कैमकोर्डर से डाटा वसूली का समर्थन करता है।
- अचानक विलोपन, स्वरूपण, हार्ड ड्राइव भ्रष्टाचार, वायरस हमला, सिस्टम क्रैश विभिन्न स्थितियों के तहत के लिए डेटा की वसूली के लिए समर्थन करता है।
- वसूली से पहले पूर्वावलोकन आप एक चयनात्मक वसूली बनाने के लिए अनुमति देता है।
- समर्थित ओएस: Windows 10/8/7 / XP / Vista, मैक ओएस एक्स (Mac OS X 10.6, 10.7 और 10.8, 10.9, 10.10 Yosemite, 10.10, 10.11 एल कैप्टन, 10.12 सिएरा) आईमैक, मैकबुक, मैक पर प्रो आदि
डाउनलोड करें और अपने कंप्यूटर पर रजिस्टर डेटा रिकवरी सॉफ़्टवेयर स्थापित है, और डेटा वसूली प्रदर्शन करने के लिए अगले सरल चरणों का पालन।
चरण 1 , फ़ाइल प्रकार आप ठीक करने के लिए चाहते हैं या आप क्लिक कर सकते हैं सभी फ़ाइल प्रकारों शुरू करने के लिए।

चरण 2 खो फ़ाइल पथ चुनें, तो आप विकल्प का चयन करने के लिए जा सकते "पूरे कंप्यूटर" खो फ़ाइलों को स्कैन शुरू करने के लिए

चरण 3 त्वरित स्कैन के बाद गहरी स्कैन पर जाएं कि क्या यह आपके खो फ़ाइलें नहीं मिल सकता है। गहरी स्कैन गहरा आपके कंप्यूटर खोज और अधिक फ़ाइलें scann होगा।

चरण 4 पूर्वावलोकन और वांछित फ़ाइलों की जाँच करें और अपने डेटा की वसूली के लिए क्लिक करें।

कम्प्यूटर समस्याएं
- कंप्यूटर क्रैश समस्याएं +
- Win10 में स्क्रीन त्रुटि +
- कंप्यूटर के मुद्दे को हल +
-
- कंप्यूटर अभ्यस्त नींद
- अलग ओएस का उपयोग करते समय शुरू नहीं होगा?
- पुनर्स्थापित विकल्प को सक्षम
- 'प्रवेश निषेध त्रुटि' का समाधान
- कम स्मृति त्रुटि
- DLL फ़ाइलें गुम
- पीसी बंद नहीं होगा
- त्रुटि 15 फ़ाइल नहीं मिली
- काम नहीं कर रहा फ़ायरवॉल
- BIOS प्रवेश नहीं कर सकते
- कंप्यूटर से ज़्यादा गरम
- Unmountable बूट वॉल्यूम त्रुटि
- एएमडी त्वरित स्ट्रीम त्रुटि
- 'फैन शोर भी जोर से' मुद्दा
- शिफ्ट काम नहीं कर रहा कुंजी
- कंप्यूटर पर कोई ध्वनि नहीं
- 'टास्कबार गायब' त्रुटि
- कंप्यूटर धीरे चल रहा है
- कंप्यूटर स्वचालित रूप से पुन: प्रारंभ होता
- कंप्यूटर चालू नहीं हो रहा
- Windows में उच्च CPU उपयोग
- Wi-Fi से कनेक्ट नहीं कर सकता
- 'हार्ड डिस्क बुरा सेक्टर'
- हार्ड डिस्क का पता लगाया गया है ना?
- Windows 10 में इंटरनेट से कनेक्ट नहीं कर सकते
- Windows 10 में सुरक्षित मोड दर्ज नहीं किया जा सकता






