लोगों को जो अपने कंप्यूटर Windows 10 अपग्रेड करने के बाद धीमी गति से चल रहा है के साथ इस मुद्दे का सामना कर रहे लिए, इस लेख त्रुटि को दूर करने के कई तरीकों से पता चलता है। शुरू में, आप समझने के लिए धीमी गति से चल रहा है कंप्यूटर के मुद्दे खड़ी कर रहा है की जरूरत है। हम इस त्रुटि को दूर करने के दिए गए लेख में समस्या निवारण तकनीकों का चर्चा करेंगे। कृपया नहीं चल धीमी गति से कभी कभी मुद्दे से निपटने के लिए पर्याप्त नहीं हैं कंप्यूटर, और एक की है कि सामान्य कारणों में धीमी गति से चल रहा है कंप्यूटर की त्रुटि को दूर करने के लिए एक और अधिक तकनीकी दृष्टिकोण की आवश्यकता है।
पता लगाने संसाधन Draining कार्यक्रम:
वहाँ कुछ प्रोग्राम हैं जो जरूरत से ज्यादा अपने संसाधनों का उपयोग हो सकता है। ऐसे कार्यक्रमों को खोजने के लिए, आप अपने कार्य प्रबंधक को सिर चाहिए। टास्कबार पर राइट-क्लिक करें, "~Task प्रबंधक 'का चयन करें और Ctrl के संयोजन दबाएँ + Shift + इसे उपयोग करने एस्केप। Windows के नवीनतम संस्करण में, एक नया कार्य प्रबंधक है एक उन्नत इंटरफेस की पेशकश है कि रंग-कोड अनुप्रयोग जो संसाधन नाली। सीपीयू, मेमोरी, और डिस्क हेडर पर क्लिक करें पता है जो अनुप्रयोगों धीमी गति से। समाप्ति टास्क चला रहे कंप्यूटर का कारण है या आवेदन को समाप्त करने के लिए मजबूर करने के करीब।
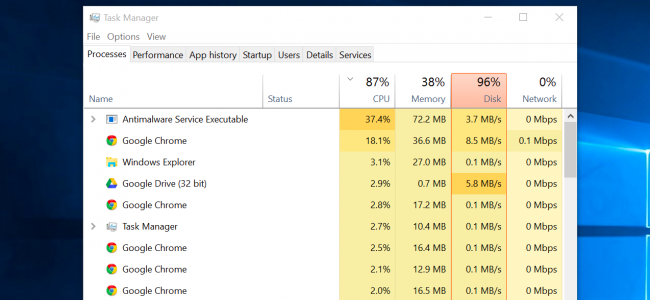
सिस्टम ट्रे प्रोग्राम बंद जब कंप्यूटर धीरे चल रहा है:
वहाँ है कि सिस्टम ट्रे में चलाने के आवेदन, या सूचना क्षेत्र हैं। ये है कि स्टार्टअप पर लॉन्च किया जाता है होते हैं, और समय की एक पर्याप्त राशि के लिए पृष्ठभूमि में चल रहा रखने के लिए, लेकिन स्क्रीन के नीचे-दाएं कोने में तीर आइकन के पीछे छिपा रहते हैं। आप तीर आइकन कि सिस्टम ट्रे के करीब है और गिर जाता है क्लिक कर सकते हैं अनुप्रयोगों यदि आप नहीं चाहते कि पृष्ठभूमि में चल रहे हैं पर राइट क्लिक करें। बस अपने महत्वपूर्ण संसाधनों को मुक्त करने के लिए उन्हें बंद कर दें। अक्सर, इन ऐप्लिकेशन को आपके कंप्यूटर धीमी गति से चल रहा है के लिए एक प्रमुख कारण है।
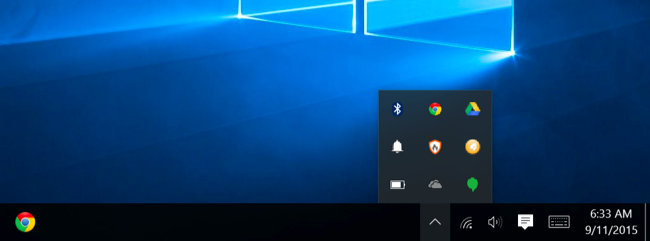
स्टार्टअप प्रोग्राम को अक्षम करें:
Windows 10 के लिए एक महान बूट समय के साथ आता है, लेकिन अगर हम आप से कहा कि आप इसे और बेहतर बना सकता है? विंडोज अब कार्य प्रबंधक है कि अपने स्टार्टअप प्रोग्राम का प्रबंधन करने के लिए उपयोग कर सकते में एक नया स्टार्टअप प्रबंधक प्रदान करते हैं। आप के लिए है टास्कबार पर राइट क्लिक करें और चुनें "~Task प्रबंधक 'या के संयोजन का उपयोग करें" ~Ctrl + Shift + एस्केप' है ताकि इसे लांच करने के लिए में। इसके बाद आप स्टार्टअप टैब पर ले जाने और स्टार्टअप अनुप्रयोगों आपके द्वारा चलाए जा आवश्यकता नहीं है निष्क्रिय कर सकते हैं। विंडोज पूरी प्रक्रिया के माध्यम से मार्गदर्शन में महत्वपूर्ण भूमिका निभाई हो जाएगा। कंप्यूटर चलने के मुद्दे धीमी गति से और साथ ही इस पद्धति का उपयोग निर्धारित किया जा सकता है।
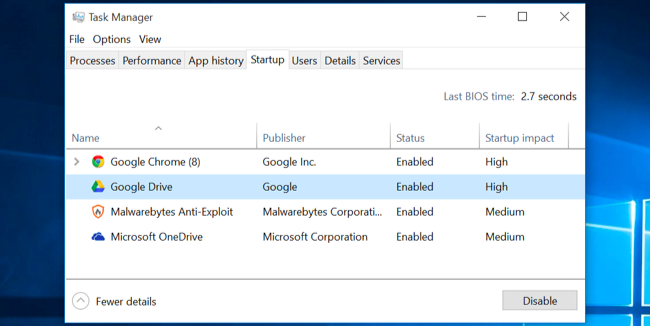
कम करें एनिमेशन चल:
विंडोज एनिमेशन, जिनमें से प्रत्येक अपने पीसी धीमा करने के लिए पैदा कर सकता है की एक बहुत कुछ को चलाने के लिए जाता है, और इसलिए, यह है कि आप इन एनिमेशन को निष्क्रिय सलाह दी जाती है। एक तो Windows कुंजी + X या राइट क्लिक प्रारंभ बटन पर दबा सकते हैं और "~System '। तब की अवधि में" ~Advanced सिस्टम सेटिंग' बाएँ फलक पर और चुनें "प्रदर्शन टैब के अंतर्गत ~Settings 'बटन। आप "सभी एनिमेशन को अक्षम ', या चयन ~Custom के दृश्य प्रभाव के तहत सर्वश्रेष्ठ प्रदर्शन के लिए ~Adjust"' और अलग-अलग एनिमेशन आप का उपयोग करने में कोई दिलचस्पी नहीं कर रहे हैं को दूर विकल्प, चुनना है।
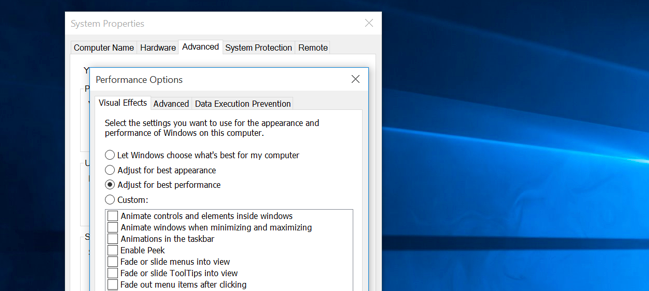
अपने वेब ब्राउज़र को हल्का:
आपका ब्राउज़र एक्सटेंशन है कि पृष्ठभूमि में चलाने के एक नंबर की वजह से अंतरिक्ष के एक बहुत उपयोग करने के लिए, इस प्रकार कंप्यूटर धीमी गति से चल रहा है, की वजह से समस्या आ जाता है। कृपया ध्यान दें कि आप इन एक्सटेंशन मैन्युअल रूप से स्थापित किया है नहीं हो सकता है या यहां तक कि नहीं अपने अस्तित्व के बारे में पता हो सकता है। वे सॉफ्टवेयर संकुल के साथ आते हैं और अपने रैम अंदर जगह खाते हैं। सीधे शब्दों में ऊपरी-दाएँ कोने, सेटिंग> एक्सटेंशन से अपनी ब्राउज़र सेटिंग पर जाएँ, और अक्षम या एक्सटेंशन आप की जरूरत नहीं है हटा दें। यह आपके ब्राउज़िंग अनुभव में वृद्धि होगी।
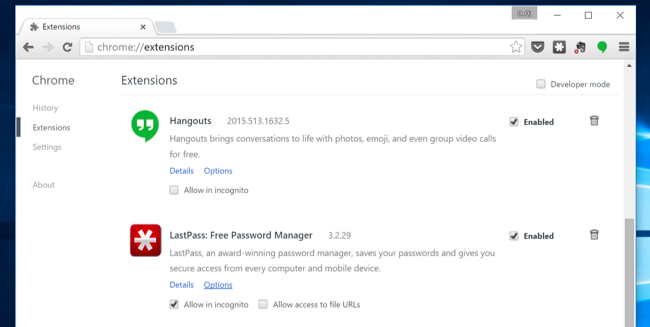
एक रैम उन्नयन प्राप्त करें:
यह एक और विकल्प उपयोगकर्ताओं को, जो कम स्मृति त्रुटि के मुद्दे पर काबू पाने के लिए चाहते हैं के लिए उपलब्ध है। हर प्रणाली रैम बंदरगाहों के लिए एक अधिकतम क्षमता है। 2GB RAM का उपयोग कर लोगों के लिए, वे एक और बंदरगाह मैन्युअल रैम स्थापित करने के लिए के लिए जाँच कर सकते हैं, और इतने पर इस कम स्मृति की समस्या का हल के रूप में सफलतापूर्वक। अंतर पल आप रैम स्थापित दिख रहा है। , स्थापित रिबूट, और शुरू हो जाएं। इसके बाद, यह वास्तव में धीमी गति से चल रहा है आपका कंप्यूटर से संबंधित मुद्दे को समाप्त कर सकते हैं क्योंकि यह एक अधिक गति से अतिरिक्त जगह के लिए अपने आवेदन पत्र संसाधित करने के लिए प्रदान करता है, और यह भी।
स्मृति रिसाव के लिए जाँच करें:
ऐसा नहीं है कि अपने कार्यक्रमों में से एक स्मृति यह इसके पूरा होने के बाद का उपयोग किया गया जारी नहीं कर रहा है संभव है। यह धीरे-धीरे चलाने के लिए उपकरण हो सकता है। आप प्रोग्राम है जो निम्नलिखित चरणों को करके सबसे स्मृति उपयोग कर रहा है के लिए जाँच कर सकते हैं:
- टास्कबार पर एक सही क्लिक के साथ कार्य प्रबंधक खोलें, और "~Start कार्य प्रबंधक 'पर क्लिक करें।
- "~Processes 'टैब का चयन करें।
- आप अपने स्मृति के उपयोग द्वारा कार्यक्रमों सॉर्ट करने के लिए देख रहे हैं, "~'Memory (निजी कार्य सेट) चुनें।
अगर एक कार्यक्रम त्रुटियों और अन्य प्रासंगिक समस्या निवारण जानकारी के लिए जाँच करने के लिए लग रही है ईवेंट व्यूअर काम में आ सकता है।
- ओपन ईवेंट व्यूअर के ऊपर क्लिक करके, '~Administrative उपकरण ", और फिर, और फिर" ~Event व्यूअर' डबल क्लिक करें "~Start '~Control पैनल बटन, इसे क्लिक करके पालन"' ~System और सुरक्षा " '। आप एक व्यवस्थापक पासवर्ड या पुष्टिकरण के लिए संकेत दिया जा सकता है, और आप इसे यहाँ लिख सकते हैं।
- "~Applications और बाएँ फलक पर सेवा लॉग्स 'झूठ और विवरण प्रकट उनमें से किसी पर त्रुटि घटनाओं की जांच करने के लिए इस्तेमाल किया जा सकता है। डबल क्लिक करके। आप एक लिंक देखने के लिए ऑनलाइन जा सकते हैं।
निष्कर्ष:
आपके कंप्यूटर को धीमी गति से चल रहा है महान हताशा और गुस्से के लिए एक कारण हो सकता है। जब तक हम केवल इस आम मुद्दा पीछे कुछ कारण पर प्रकाश डाला है, वहाँ है कि कंप्यूटर के लिए नेतृत्व धीमी गति से चल रहा है कारणों में से एक नंबर रहे हैं। इनमें से कुछ दूषित फ़ाइल या कार्यक्रम, वायरस और मैलवेयर, और तीसरे पक्ष के सुरक्षा सुइट्स कि आपके कंप्यूटर को नुकसान कर सकते हैं। एक बुरा हार्ड डिस्क क्षेत्र भी अपने पीसी धीमी गति से चल रहा है हो सकता है। इसलिए, यदि आप इन मुद्दों में से एक का सामना करना पड़ गया है, उपरोक्त समस्या निवारण तकनीकों का उपयोग कर उन्हें ठीक करने के, वरना एक पेशेवर की मदद लेने की कोशिश करो। अंत में, विंडोज फिर से स्थापना करने का विकल्प हमेशा उपयोगकर्ताओं के लिए उपलब्ध है।

- प्रभावी रूप से किसी भी भंडारण युक्ति से खो या नष्ट कर दिया फ़ाइलें, फ़ोटो, ऑडियो, संगीत, ईमेल वसूली, सुरक्षित रूप से और पूरी तरह से।
- रीसायकल बिन, हार्ड ड्राइव, मेमोरी कार्ड, फ्लैश ड्राइव, डिजिटल कैमरा और कैमकोर्डर से डाटा वसूली का समर्थन करता है।
- अचानक विलोपन, स्वरूपण, हार्ड ड्राइव भ्रष्टाचार, वायरस हमला, सिस्टम क्रैश विभिन्न स्थितियों के तहत के लिए डेटा की वसूली के लिए समर्थन करता है।
- वसूली से पहले पूर्वावलोकन आप एक चयनात्मक वसूली बनाने के लिए अनुमति देता है।
- समर्थित ओएस: Windows 10/8/7 / XP / Vista, मैक ओएस एक्स (Mac OS X 10.6, 10.7 और 10.8, 10.9, 10.10 Yosemite, 10.10, 10.11 एल कैप्टन, 10.12 सिएरा) आईमैक, मैकबुक, मैक पर प्रो आदि
कम्प्यूटर समस्याएं
- कंप्यूटर क्रैश समस्याएं +
- Win10 में स्क्रीन त्रुटि +
- कंप्यूटर के मुद्दे को हल +
-
- कंप्यूटर अभ्यस्त नींद
- अलग ओएस का उपयोग करते समय शुरू नहीं होगा?
- पुनर्स्थापित विकल्प को सक्षम
- 'प्रवेश निषेध त्रुटि' का समाधान
- कम स्मृति त्रुटि
- DLL फ़ाइलें गुम
- पीसी बंद नहीं होगा
- त्रुटि 15 फ़ाइल नहीं मिली
- काम नहीं कर रहा फ़ायरवॉल
- BIOS प्रवेश नहीं कर सकते
- कंप्यूटर से ज़्यादा गरम
- Unmountable बूट वॉल्यूम त्रुटि
- एएमडी त्वरित स्ट्रीम त्रुटि
- 'फैन शोर भी जोर से' मुद्दा
- शिफ्ट काम नहीं कर रहा कुंजी
- कंप्यूटर पर कोई ध्वनि नहीं
- 'टास्कबार गायब' त्रुटि
- कंप्यूटर धीरे चल रहा है
- कंप्यूटर स्वचालित रूप से पुन: प्रारंभ होता
- कंप्यूटर चालू नहीं हो रहा
- Windows में उच्च CPU उपयोग
- Wi-Fi से कनेक्ट नहीं कर सकता
- 'हार्ड डिस्क बुरा सेक्टर'
- हार्ड डिस्क का पता लगाया गया है ना?
- Windows 10 में इंटरनेट से कनेक्ट नहीं कर सकते
- Windows 10 में सुरक्षित मोड दर्ज नहीं किया जा सकता






