प्यार, हम सभी को याद सीपीयू अपने युवा दिनों से कंप्यूटर का मन है। हालांकि, क्या हम एक वाक्यांश के रूप में कभी नहीं सीखा है कि अगर सीपीयू कंप्यूटर के कामकाज करने के लिए मस्तिष्क था, हार्ड डिस्क शरीर था। यह असंभव मन शरीर के बिना उपयोगी होने के लिए है, और यह इस लेख से संबंधित है। क्या होगा यदि आप आंतरिक हार्ड डिस्क का पता नहीं है? आप में से कुछ बस, जबकि कुछ सॉफ्टवेयर को पुनर्स्थापित करना चाहेंगे, सिस्टम को पुनः आरंभ हो सकता है। यहाँ, हम कारक है कि परिदृश्य में जहाँ हार्ड डिस्क का पता नहीं है के पीछे हैं पर एक नज़र डालें।
निर्धारित करने कि एटीए या sata बंदरगाह की स्वत: पहचान के लिए निर्धारित है, या सक्षम किया गया है के साथ शुरू करो। पता चलता है कि उनकी हार्ड डिस्क सिस्टम BIOS नहीं पहचान पातीं, तो निम्न चरणों (किसी विशेष क्रम में नहीं), इस मुद्दे को अलग करने के लिए इस्तेमाल किया जा सकता है।
BIOS में सक्षम नहीं ड्राइव:
आपके सिस्टम की BIOS पहुंचने के लिए, आप अपने डिवाइस की सेटिंग के बारे में पता होना चाहिए। विभिन्न प्रणालियों BIOS तक पहुँचने का एक अलग पद्धति है। हर प्रणाली जल्द ही सिस्टम सेटअप प्रवेश करने के बाद बिजली चालू किया गया है के बारे में एक संक्षिप्त संदेश प्रदर्शित करता है। सिस्टम सेटअप अक्सर "~System BIOS 'या" ~CMOS सेटअप' कहा जाता है।
हार्ड डिस्क का पता नहीं है, तो यह है क्योंकि यह प्रणाली सेटअप में बंद करने के लिए दिया जाता है हो सकता है। कुछ मां बनाती है कि डिफ़ॉल्ट रूप से BIOS में अप्रयुक्त बंदरगाहों को निष्क्रिय करने के लिए करते हैं कर रहे हैं। एक आदेश उनकी वर्तमान स्थिति को सत्यापित करने के BIOS में प्रवेश किया है।
एक दूसरे हार्ड डिस्क से जुड़ा होने के बाद पता नहीं है, तो यह BIOS में यह चालू करने से सक्षम होने के लिए आवश्यकता हो सकती है।
Windows 10 में BIOS को एक्सेस करना:
विंडोज का नवीनतम संस्करण एक अधिक से अधिक प्रसंस्करण गति के साथ आते हैं, और इसलिए बूट पर एक कुंजी दबाने मददगार साबित नहीं कर सकते। इसलिए, आप BIOS में प्रवेश नहीं कर सकते हैं; हम आप BIOS तक पहुँचने के लिए दिए गए चरणों का पालन करें यदि हार्ड डिस्क का पता नहीं है की सलाह देते हैं।
1. सेटिंग पर नेविगेट साथ शुरू करो। प्रारंभ मेनू आइकन पर क्लिक करें मदद कर सकते हैं वहाँ मिलता है।
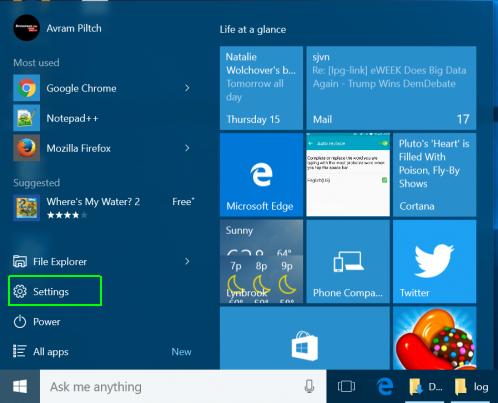
2. इसके बाद आप अद्यतन और सुरक्षा का चयन करने के लिए है।
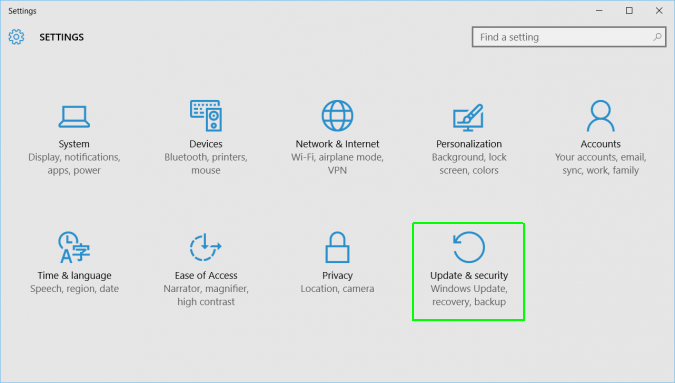
3. बाईं मेनू से "~Recovery 'में ले जाएँ।
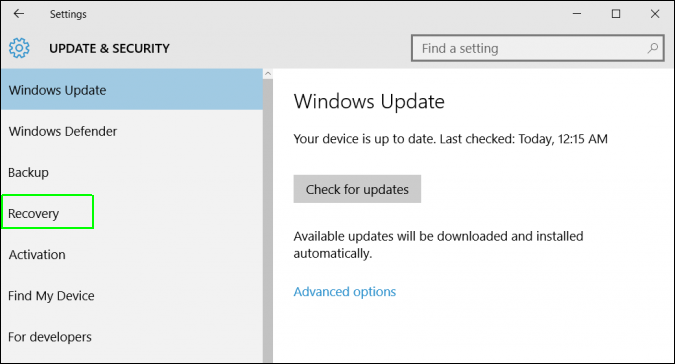
4. इसके बाद आप उन्नत स्टार्टअप के तहत "~Restart 'पर क्लिक करना है। यह एक विशेष मेनू करने के लिए अपने कंप्यूटर को रीबूट।
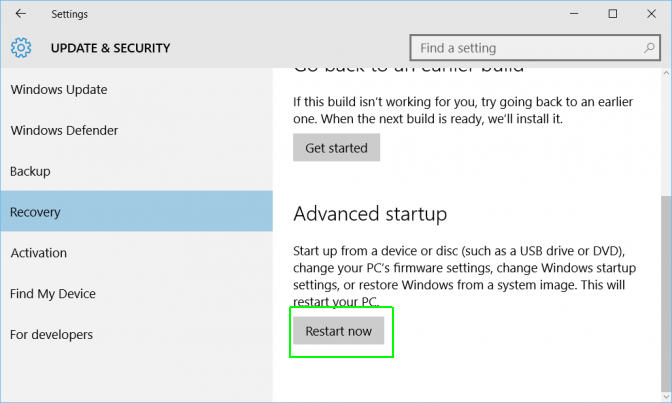
5. समस्या निवारण का चयन करें।
6. उन्नत विकल्प में ले जाएँ।
7. चयन UEFI फर्मवेयर सेटिंग्स और अंत में पुनः प्रारंभ पर क्लिक करें।
मदरबोर्ड के भीतर दोषपूर्ण केबल्स:
इस बात की संभावना है कि मदरबोर्ड के भीतर केबल दोषपूर्ण बन गए हैं और इसलिए अपनी हार्ड डिस्क का पता नहीं कर रहा है। आप मदरबोर्ड और गलत संरेखित या तुला पिन के लिए हार्ड डिस्क कनेक्शन का निरीक्षण द्वारा शुरू कर सकते हैं। कृपया ध्यान दें कि तह,, crimping बन्द रखो, या डेटा केबल बढ़ती अक्सर तारों इन्सुलेशन के अंदर तोड़ने के लिए जिम्मेदार हैं। हालांकि, एक ही स्थिति में, केबल के बाहरी सामान्य दिखाई देता है। आप अपने डेटा केबल की हालत के बारे में अनिश्चित हैं, तो हम अनुशंसा करते हैं कि आप उसे बदल नहीं।
BIOS यह सुनिश्चित करेंगे कि हार्ड डिस्क है, तो डेटा केबल क्षतिग्रस्त है या कनेक्शन सही नहीं है पता नहीं है।
अक्सर, वहाँ कुछ एटीए केबलों कि बाहर उनके कनेक्शन गिर सकता है। अपने SATA केबल की हालत की जाँच करें और सुनिश्चित करें कि वे कसकर SATA बंदरगाह कनेक्शन से जुड़े हैं कर सकते हैं।
केबल की जगह समस्या को रोकने के लिए कारण नहीं है, तो समस्या जहां हार्ड डिस्क का पता नहीं है कहीं और निहित है।
हार्ड डिस्क ड्राइव के रूप में पता नहीं है ऊपर कताई नहीं है:
यह जब ड्राइव पर्याप्त शक्ति या कार्य करने के लिए बिजली की एक अपर्याप्त स्तर प्राप्त नहीं हो रहे पैदा कर सकते हैं, और इसलिए ऊपर स्पिन नहीं करता है। आप नीचे दिए गए चरणों को करके इस समस्या के लिए जाँच कर सकते हैं:
- कंप्यूटर बंद पावर
- कंप्यूटर मामले पर पहुंचें और हार्ड ड्राइव से डाटा केबल को हटा दें। इससे यह सुनिश्चित होगा कि बिजली की बचत आदेशों बाहर भेजे जा रहे हैं के किसी भी बंद कर दिया गया है।
- प्रणाली को फिर से चालू है, और अगर हार्ड डिस्क स्पिन हो रही है की जाँच करें। एक हार्ड ड्राइव को छूने पर एक मामूली कंपन महसूस कर सकते हैं, और यदि कंपन वहाँ नहीं है, हार्ड डिस्क का पता नहीं है, या शुरू नहीं किया।
आप यह निर्धारित नहीं कर सकते ड्राइव या स्पिन हो रही है नहीं, जबकि परिदृश्य में जहाँ हार्ड डिस्क का पता नहीं है कि क्या फिक्सिंग, यहाँ कुछ कदम हैं:
- कंप्यूटर बूट करें और कुछ शोर को पकड़ने के लिए प्रयास करें।
- सिस्टम बंद पावर।
- सिस्टम से पावर कॉर्ड को डिस्कनेक्ट कर दें।
- पावर केबल जब हार्ड डिस्क का पता नहीं है, या हार्ड डिस्क आप ठीक करने के लिए कोशिश कर रहे हैं निकालें।
- सिस्टम में ही करने के लिए पावर कॉर्ड कनेक्ट करें।
- इसके बाद आप बूट करने के लिए करता है, तो हार्ड डिस्क ध्वनि सुनाई देती है की जाँच करने के सिस्टम है।
- हार्ड डिस्क पुन: कनेक्ट आप कुछ शोर पकड़ने में मदद करनी चाहिए।
- क्रम में बाहरी सीडी या डीवीडी की तरह एक डिवाइस के साथ स्विचिंग विद्युत केबल सुनिश्चित करना है कि केबल दोषपूर्ण नहीं है।
- कंप्यूटर पर बिजली की आपूर्ति की जाँच करें। यह तुम वहाँ है अगर ड्राइव और उपकरणों कि प्रणाली के भीतर इस्तेमाल किया जा रहा संचालित करने के लिए पर्याप्त बिजली निर्धारित करने के लिए मदद करता है।
- तो आप एक अलग प्रणाली के लिए अपने ड्राइव कनेक्ट करना होगा।
- कृपया सुनिश्चित करें कि आप एक sata-यूएसबी बाड़े में ड्राइव कनेक्ट यदि संभव हो, और यदि परिदृश्य जहां हार्ड डिस्क का पता नहीं है ठीक हो गई है की जाँच करें।
इस समस्या को दूर नहीं करता है, तो आप निर्माता के साथ संपर्क में प्राप्त करने के लिए हो सकता है।
निष्कर्ष:
इस मामले में जहां हार्ड डिस्क का पता नहीं है एक हार्डवेयर मुद्दा है और BIOS की समझ की आवश्यकता है। Windows 10 का उपयोग करते समय, BIOS की पहुंच मुश्किल लग सकता है और वह बहुत ही कारण के लिए, मैं चरण हैं, जो एक BIOS तक पहुँचने के लिए जब हार्ड डिस्क का पता नहीं है अनुसरण कर सकते हैं संलग्न है। Windows 10 हार्ड डिस्क मालिकों के लिए कुछ परेशानियों के कारण किया गया है और इसलिए, हम तरीकों तुम जा पाने के लिए की एक श्रृंखला से बाहर सूचीबद्ध किया है।

- प्रभावी रूप से किसी भी भंडारण युक्ति से खो या नष्ट कर दिया फ़ाइलें, फ़ोटो, ऑडियो, संगीत, ईमेल वसूली, सुरक्षित रूप से और पूरी तरह से।
- रीसायकल बिन, हार्ड ड्राइव, मेमोरी कार्ड, फ्लैश ड्राइव, डिजिटल कैमरा और कैमकोर्डर से डाटा वसूली का समर्थन करता है।
- अचानक विलोपन, स्वरूपण, हार्ड ड्राइव भ्रष्टाचार, वायरस हमला, सिस्टम क्रैश विभिन्न स्थितियों के तहत के लिए डेटा की वसूली के लिए समर्थन करता है।
- वसूली से पहले पूर्वावलोकन आप एक चयनात्मक वसूली बनाने के लिए अनुमति देता है।
- समर्थित ओएस: Windows 10/8/7 / XP / Vista, मैक ओएस एक्स (Mac OS X 10.6, 10.7 और 10.8, 10.9, 10.10 Yosemite, 10.10, 10.11 एल कैप्टन, 10.12 सिएरा) आईमैक, मैकबुक, मैक पर प्रो आदि
कम्प्यूटर समस्याएं
- कंप्यूटर क्रैश समस्याएं +
- Win10 में स्क्रीन त्रुटि +
- कंप्यूटर के मुद्दे को हल +
-
- कंप्यूटर अभ्यस्त नींद
- अलग ओएस का उपयोग करते समय शुरू नहीं होगा?
- पुनर्स्थापित विकल्प को सक्षम
- 'प्रवेश निषेध त्रुटि' का समाधान
- कम स्मृति त्रुटि
- DLL फ़ाइलें गुम
- पीसी बंद नहीं होगा
- त्रुटि 15 फ़ाइल नहीं मिली
- काम नहीं कर रहा फ़ायरवॉल
- BIOS प्रवेश नहीं कर सकते
- कंप्यूटर से ज़्यादा गरम
- Unmountable बूट वॉल्यूम त्रुटि
- एएमडी त्वरित स्ट्रीम त्रुटि
- 'फैन शोर भी जोर से' मुद्दा
- शिफ्ट काम नहीं कर रहा कुंजी
- कंप्यूटर पर कोई ध्वनि नहीं
- 'टास्कबार गायब' त्रुटि
- कंप्यूटर धीरे चल रहा है
- कंप्यूटर स्वचालित रूप से पुन: प्रारंभ होता
- कंप्यूटर चालू नहीं हो रहा
- Windows में उच्च CPU उपयोग
- Wi-Fi से कनेक्ट नहीं कर सकता
- 'हार्ड डिस्क बुरा सेक्टर'
- हार्ड डिस्क का पता लगाया गया है ना?
- Windows 10 में इंटरनेट से कनेक्ट नहीं कर सकते
- Windows 10 में सुरक्षित मोड दर्ज नहीं किया जा सकता






