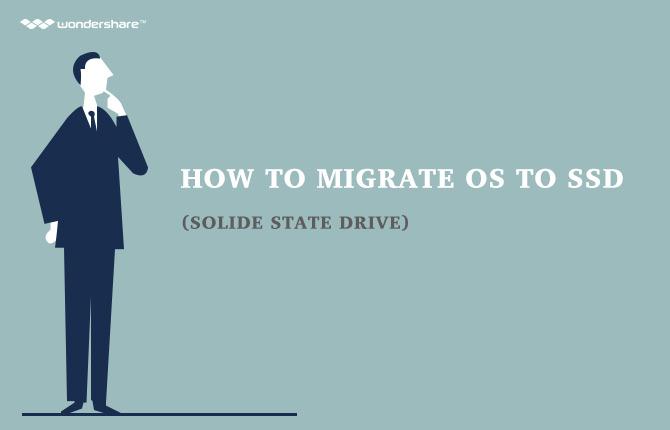सीपीयू के बिना, आपके पूरे सिस्टम स्क्रैप कि आपके जंकयार्ड में अपशिष्ट देता है के रूप में के रूप में अच्छा है। कुशल संचालन के लिए और अपने सिस्टम में उच्च CPU उपयोग से बचने, और अपने सभी काम समय में किया जा करने के लिए है, यह है कि CPU उपयोग सटीक और किसी भी त्रुटि के बिना है आवश्यक है। हालांकि, एक मुद्दा जहां उच्च CPU उपयोग है का सामना कर सकते हैं। यह एक ऐसी स्थिति है जहां प्रशंसक शोर का एक बहुत कारण हो सकता है हो सकता है, और अपने CPU प्रक्रियाओं के साथ बोझ हो सकता है। इस उच्च CPU उपयोग आपके कंप्यूटर के मन में एक लंबे समय तक चलने नुकसान हो सकता है, और इसलिए जितनी जल्दी हो सके किया जाना चाहिए। निम्न अनुभागों में, हम आप कैसे उच्च CPU उपयोग के त्रुटि को ठीक कर सकते हैं चर्चा करेंगे।
विंडोज प्रबंधन इंस्ट्रूमेंटेशन का उपयोग करते हुए उच्च CPU उपयोग का पता लगाने के:
सबसे महत्वपूर्ण कदम एक प्रक्रिया है जो विंडोज प्रबंधन इंस्ट्रूमेंटेशन के नाम से भी जाना जाता तलाश में शामिल है, और विंडोज का एक अभिन्न हिस्सा है। भूमिका की निगरानी और एक नेटवर्क पर सिस्टम की एक बड़ी संख्या के troubleshoots देने में संगठनों की मदद करना है। जब यह नियंत्रण से बाहर चला जाता है हालांकि, इस प्रक्रिया उच्च CPU उपयोग में एक भूमिका निभा सकते हैं। सौभाग्य से, उपयोगकर्ताओं के लिए, बहुत ज्यादा नहीं यह नियंत्रण में वापस पाने के लिए किया जा रहा है।
कार्य प्रबंधक खोलने, और एक प्रक्रिया Wmiprvse.exe कहा जाता है के लिए खोज के साथ शुरू करो। कृपया जांच लें कि अपने CPU उपयोग कुछ प्रतिशत से अधिक है, और यदि आप वर्तमान में किसी भी प्रोग्राम है जो प्रतिकूल यह प्रभावित करेंगे संचालित नहीं हो रहे हैं। यदि प्रतिशत चौंकाने वाली है, अपने Windows मैनेजमेंट इंस्ट्रूमेंटेशन वास्तव में उच्च CPU उपयोग के पीछे कारण है।

माइक्रोसॉफ्ट एक प्रदान करता है आधिकारिक ठीक भी समस्या है कि उपयोगकर्ताओं के अधिकांश की मदद करने में सफल रहा है करने के लिए। हालांकि, अगर है कि ठीक तुरंत काम नहीं करता है, एक डाउनलोड कर सकते हैं, और फिर मैन्युअल रूप से सेवा लागू होते हैं। उपयोगकर्ताओं को भी, सेवा चल रहा राइट क्लिक के साथ निम्नलिखित, और सेवा को पुनः आरंभ करने चुनने का विकल्प है। हालांकि, एक भी कुछ समय के लिए सेवा को रोकने की सिफारिश की।
कृपया ध्यान दें कि प्रक्रिया के रूप में अच्छी तरह से एक वायरस के रूप में दोगुनी हो सकती है, और इसलिए आप केवल एक दिए गए उदाहरण में एक संस्करण को देखने जाना चाहिए। प्रक्रिया मैनुअल ठीक प्रदर्शन पर बंद हो जाता है, तो यह एक वायरस नहीं है, लेकिन अगर ऐसा नहीं होता है, तो आप एक वायरस तुरंत स्कैन चलाना चाहिए। इस उच्च CPU उपयोग का मुकाबला करने में फायदेमंद है।
सिस्टम आइडल प्रक्रियाओं के कारण उच्च CPU उपयोग:
सिस्टम निष्क्रिय प्रक्रियाओं निराशा हो सकती है के रूप में वे सीपीयू के भीतर अपने संसाधनों की बहुलता का उपयोग करें। केवल एक ही पूरे CPU शक्ति का उपयोग करते हुए, और उच्च CPU उपयोग के कारण प्रक्रिया की कल्पना करें। जर्द, है ना?
हालांकि, इस प्रक्रिया यह क्या लगता है की तुलना में काफी सरल है। यह एक धागा है कि प्रोसेसर चक्र है जो किसी भी उपयोग नहीं किया जा रहा है की खपत है। प्रक्रिया इस्तेमाल किया जा रहा पीछे कारण कोडिंग में कुछ विशेषताओं, जो प्रोग्राम आपके प्रोसेसर यह पूरी तरह से निष्क्रिय छोड़ने के बजाय कुछ चलाने के लिए है। यह टास्क मैनेजर में दिख रहा है, एक प्रक्रिया के रूप में, इस प्रकार उन है कि इस उच्च CPU उपयोग का कारण नहीं है विश्वास करने के लिए छोड़ रहा है। आप कार्य प्रबंधक तक पहुँचने के बाद प्रक्रिया समाप्त, और सिस्टम आइडल प्रक्रियाओं के बंधनों से अपने CPU खाली करना होगा।
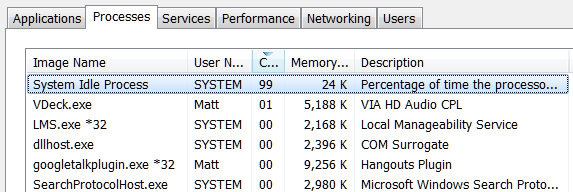
वहाँ कुछ प्रोग्राम हैं जो जरूरत से ज्यादा अपने संसाधनों का उपयोग हो सकता है। ऐसे कार्यक्रमों को खोजने के लिए, आप अपने कार्य प्रबंधक को सिर चाहिए। टास्कबार पर राइट-क्लिक करें, "~Task प्रबंधक 'का चयन करें और Ctrl के संयोजन दबाएँ + Shift + इसे उपयोग करने एस्केप। Windows के नवीनतम संस्करण में, एक नया कार्य प्रबंधक है एक उन्नत इंटरफेस की पेशकश है कि रंग-कोड अनुप्रयोग जो संसाधन नाली। सीपीयू, मेमोरी पर क्लिक करें और डिस्क हेडर पता करने के लिए जो आवेदन पत्र
कम करें एनिमेशन चल:
विंडोज एनिमेशन, जिनमें से प्रत्येक अपने पीसी धीमा करने के लिए पैदा कर सकता है की एक बहुत कुछ को चलाने के लिए जाता है, और इसलिए, यह है कि आप इन एनिमेशन को निष्क्रिय सलाह दी जाती है। एक तो Windows कुंजी + X या राइट क्लिक प्रारंभ बटन पर दबा सकते हैं और "~System '। तब की अवधि में" ~Advanced सिस्टम सेटिंग' बाएँ फलक पर और चुनें "प्रदर्शन टैब के अंतर्गत ~Settings 'बटन। आप "सभी एनिमेशन को अक्षम ', या चयन ~Custom के दृश्य प्रभाव के तहत सर्वश्रेष्ठ प्रदर्शन के लिए ~Adjust"' और अलग-अलग एनिमेशन आप का उपयोग करने में कोई दिलचस्पी नहीं कर रहे हैं को दूर विकल्प, चुनना है।
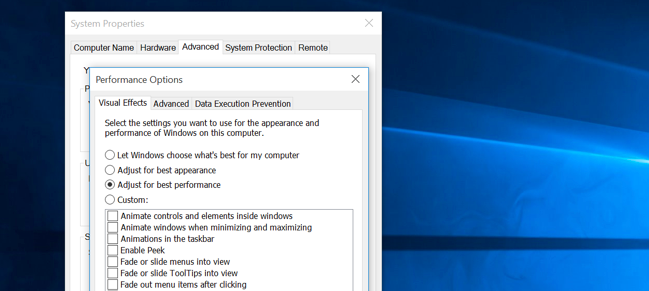
एक रैम उन्नयन प्राप्त करें:
यह एक और विकल्प उपयोगकर्ताओं को, जो उच्च CPU उपयोग के मुद्दे पर काबू पाने के लिए चाहते हैं के लिए उपलब्ध है। हर प्रणाली रैम बंदरगाहों के लिए एक अधिकतम क्षमता है। 2GB RAM का उपयोग कर लोगों के लिए, वे एक और बंदरगाह मैन्युअल रैम स्थापित करने के लिए के लिए जाँच कर सकते हैं, और इतने पर इस उच्च CPU उपयोग की समस्या का हल के रूप में सफलतापूर्वक। अंतर पल आप रैम स्थापित दिख रहा है। , स्थापित रिबूट, और शुरू हो जाएं। इसके बाद, यह वास्तव में धीमी गति से चल रहा है आपका कंप्यूटर से संबंधित मुद्दे को समाप्त कर सकते हैं क्योंकि यह एक अधिक गति से अतिरिक्त जगह के लिए अपने आवेदन पत्र संसाधित करने के लिए प्रदान करता है, और यह भी।
कष्टदायी एंटी-वायरस प्रोग्राम उच्च CPU उपयोग के कारण:
आप एक तीसरे पक्ष के एंटी-वायरस प्रोग्राम का उपयोग कर रहे हैं? अक्सर, एंटी-वायरस प्रोग्राम, हमारे सीपीयू की रक्षा करने के साथ-साथ, उच्च CPU उपयोग के मुद्दे का कारण बनता है। इस अप्रत्याशित पृष्ठभूमि स्कैन इसे चलाता के कारण हो सकता है, इस प्रकार अपने CPU संसाधनों का बहुमत का उपयोग, और धीमा करने के लिए अपने सिस्टम के कारण। आप बस अपने एंटी-वायरस की सेटिंग पर जाएं, और स्कैन चलाने के लिए एक समय का चयन करने की जरूरत है। यह निर्धारित करने जब आपके कंप्यूटर, एंटी-वायरस स्कैन से प्रभावित हो जाएगा इस प्रकार उच्च CPU उपयोग के मुद्दे को रोकने, जबकि आप काम कर रहे हैं करने में सहायक हो सकता है।
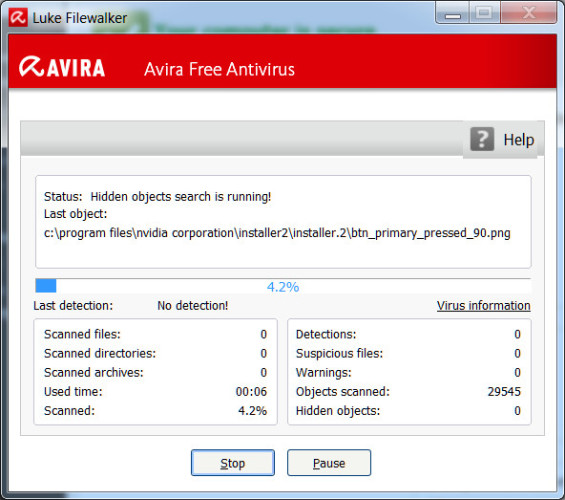
निष्कर्ष:
हम देखते हैं के रूप में, उच्च CPU उपयोग के मुद्दे कम स्मृति त्रुटि या अन्य संघर्ष है कि कारण आपके कंप्यूटर अचानक बंद करने के लिए से बहुत अलग नहीं है। एक इन सरल समस्या निवारण तकनीक काम किया पाने के लिए प्रदर्शन कर सकते हैं, खासकर जब यह उच्च CPU उपयोग की त्रुटि को दूर करने के लिए आता है। हमें टिप्पणी अनुभाग में उच्च CPU उपयोग के मुद्दे के हल के लिए अपना पसंदीदा तरीका जानते हैं।

- प्रभावी रूप से किसी भी भंडारण युक्ति से खो या नष्ट कर दिया फ़ाइलें, फ़ोटो, ऑडियो, संगीत, ईमेल वसूली, सुरक्षित रूप से और पूरी तरह से।
- रीसायकल बिन, हार्ड ड्राइव, मेमोरी कार्ड, फ्लैश ड्राइव, डिजिटल कैमरा और कैमकोर्डर से डाटा वसूली का समर्थन करता है।
- अचानक विलोपन, स्वरूपण, हार्ड ड्राइव भ्रष्टाचार, वायरस हमला, सिस्टम क्रैश विभिन्न स्थितियों के तहत के लिए डेटा की वसूली के लिए समर्थन करता है।
- वसूली से पहले पूर्वावलोकन आप एक चयनात्मक वसूली बनाने के लिए अनुमति देता है।
- समर्थित ओएस: Windows 10/8/7 / XP / Vista, मैक ओएस एक्स (Mac OS X 10.6, 10.7 और 10.8, 10.9, 10.10 Yosemite, 10.10, 10.11 एल कैप्टन, 10.12 सिएरा) आईमैक, मैकबुक, मैक पर प्रो आदि
कम्प्यूटर समस्याएं
- कंप्यूटर क्रैश समस्याएं +
- Win10 में स्क्रीन त्रुटि +
- कंप्यूटर के मुद्दे को हल +
-
- कंप्यूटर अभ्यस्त नींद
- अलग ओएस का उपयोग करते समय शुरू नहीं होगा?
- पुनर्स्थापित विकल्प को सक्षम
- 'प्रवेश निषेध त्रुटि' का समाधान
- कम स्मृति त्रुटि
- DLL फ़ाइलें गुम
- पीसी बंद नहीं होगा
- त्रुटि 15 फ़ाइल नहीं मिली
- काम नहीं कर रहा फ़ायरवॉल
- BIOS प्रवेश नहीं कर सकते
- कंप्यूटर से ज़्यादा गरम
- Unmountable बूट वॉल्यूम त्रुटि
- एएमडी त्वरित स्ट्रीम त्रुटि
- 'फैन शोर भी जोर से' मुद्दा
- शिफ्ट काम नहीं कर रहा कुंजी
- कंप्यूटर पर कोई ध्वनि नहीं
- 'टास्कबार गायब' त्रुटि
- कंप्यूटर धीरे चल रहा है
- कंप्यूटर स्वचालित रूप से पुन: प्रारंभ होता
- कंप्यूटर चालू नहीं हो रहा
- Windows में उच्च CPU उपयोग
- Wi-Fi से कनेक्ट नहीं कर सकता
- 'हार्ड डिस्क बुरा सेक्टर'
- हार्ड डिस्क का पता लगाया गया है ना?
- Windows 10 में इंटरनेट से कनेक्ट नहीं कर सकते
- Windows 10 में सुरक्षित मोड दर्ज नहीं किया जा सकता