Dans l'article donné, nous discutons de la façon dont on peut résoudre le problème si l'ordinateur redémarre automatiquement. Il est important de noter que l'ordinateur lui-même le redémarrage peut automatiquement être frustrant car il peut conduire à un travail perdus, la perte de données, et d'autres pertes d'informations. Imaginez-vous au milieu de la présentation et regarder votre système reboot lui-même. L'ordinateur redémarre automatiquement en raison des paramètres défectueux qui causent les dégâts. Cela peut être attribué aux bogues dans Windows 10 ou simplement les paramètres qui viennent du matériel. Ci-dessous, nous discutons de la façon de résoudre le problème.
La prévention de la question où l'ordinateur redémarre automatiquement:
En prenant les mesures suivantes, nous pouvons désactiver les paramètres, résolvant ainsi le problème où l'ordinateur redémarre automatiquement.
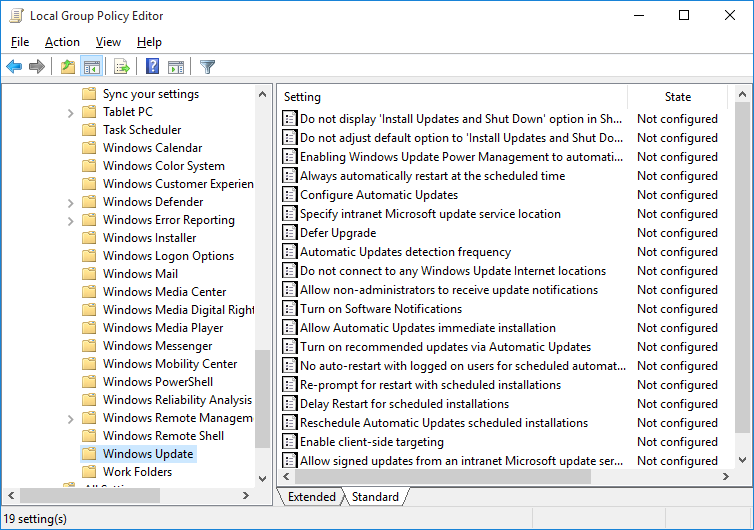
1. On peut modifier les paramètres de stratégie de groupe local pour forcer la mise à jour de Windows afin de ne télécharger les mises à jour. Cependant, vous devez attendre votre installation (et donc redémarrer).
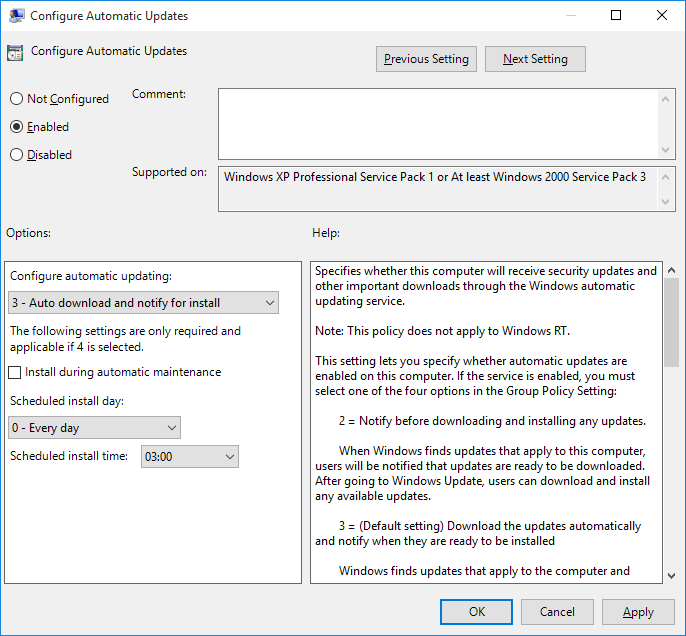
2. Dans le menu Démarrer, tapez « ~Group », puis cliquez sur « stratégie de groupe ~Edit. Vous pouvez étendre, « ~Computer Configuration''Administrative Templates'Windows ComponentsWindows mise à jour.
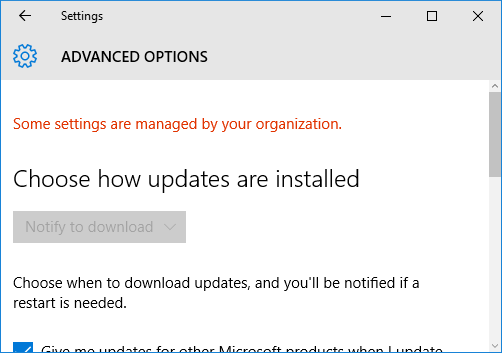
3. Vous devez ensuite suivre en double-cliquant sur « ~Configure Mises à jour automatiques et veiller à ce que vous activez la stratégie et de configurer de manière que son besoin.
4. Vous devez ensuite retourner à « Mise à jour ~Windows » et cliquez sur « ~Check les mises à jour, et une fois que vous avez terminé, cliquez sur » Options' ~Advanced. Les nouveaux paramètres doivent être appliqués.
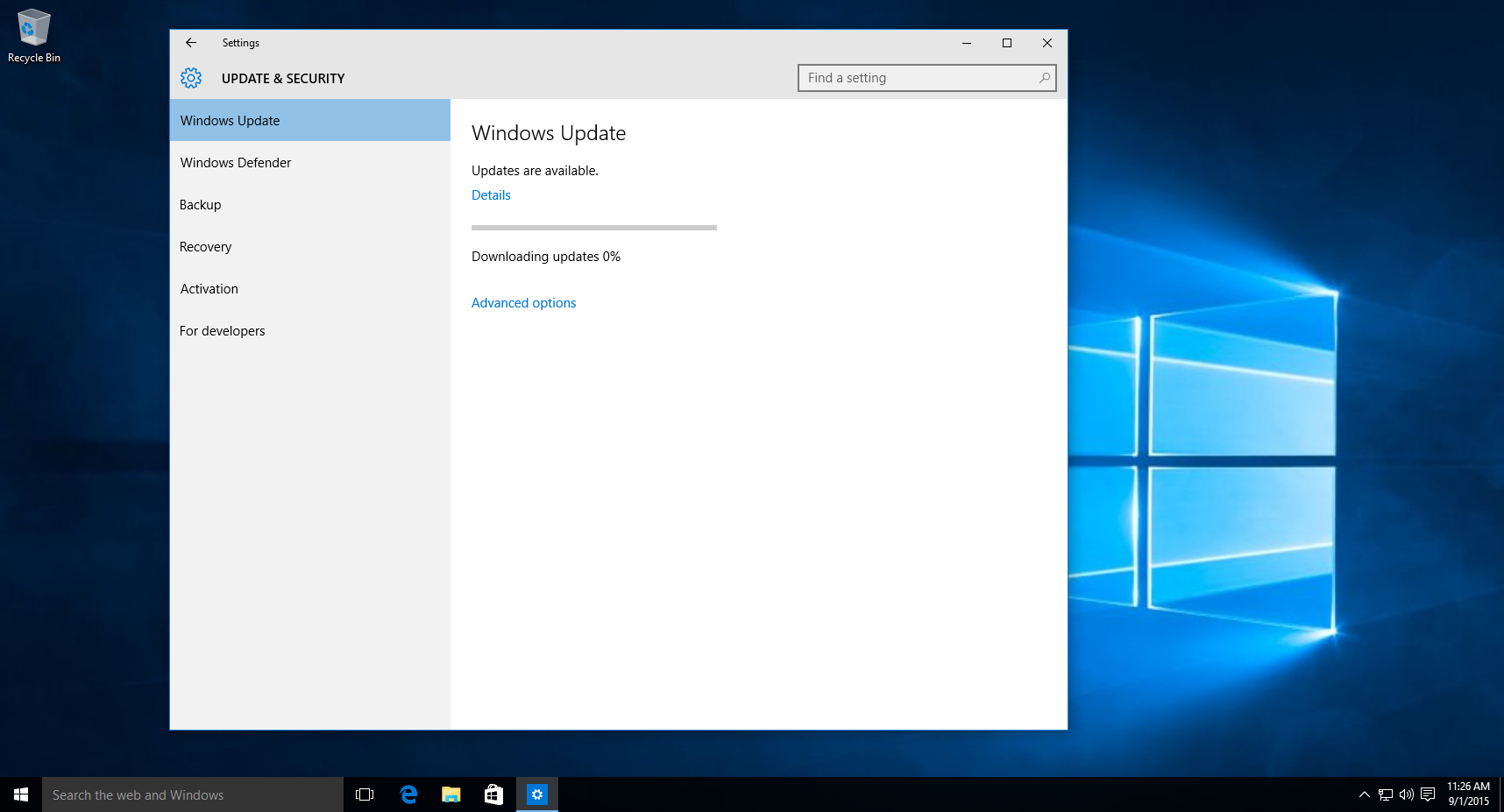
5. Vous pouvez ensuite effectuer un petit test où vous téléchargez une mise à jour de Windows, et quand ils sont terminés, attendre la notification pour l'installation.
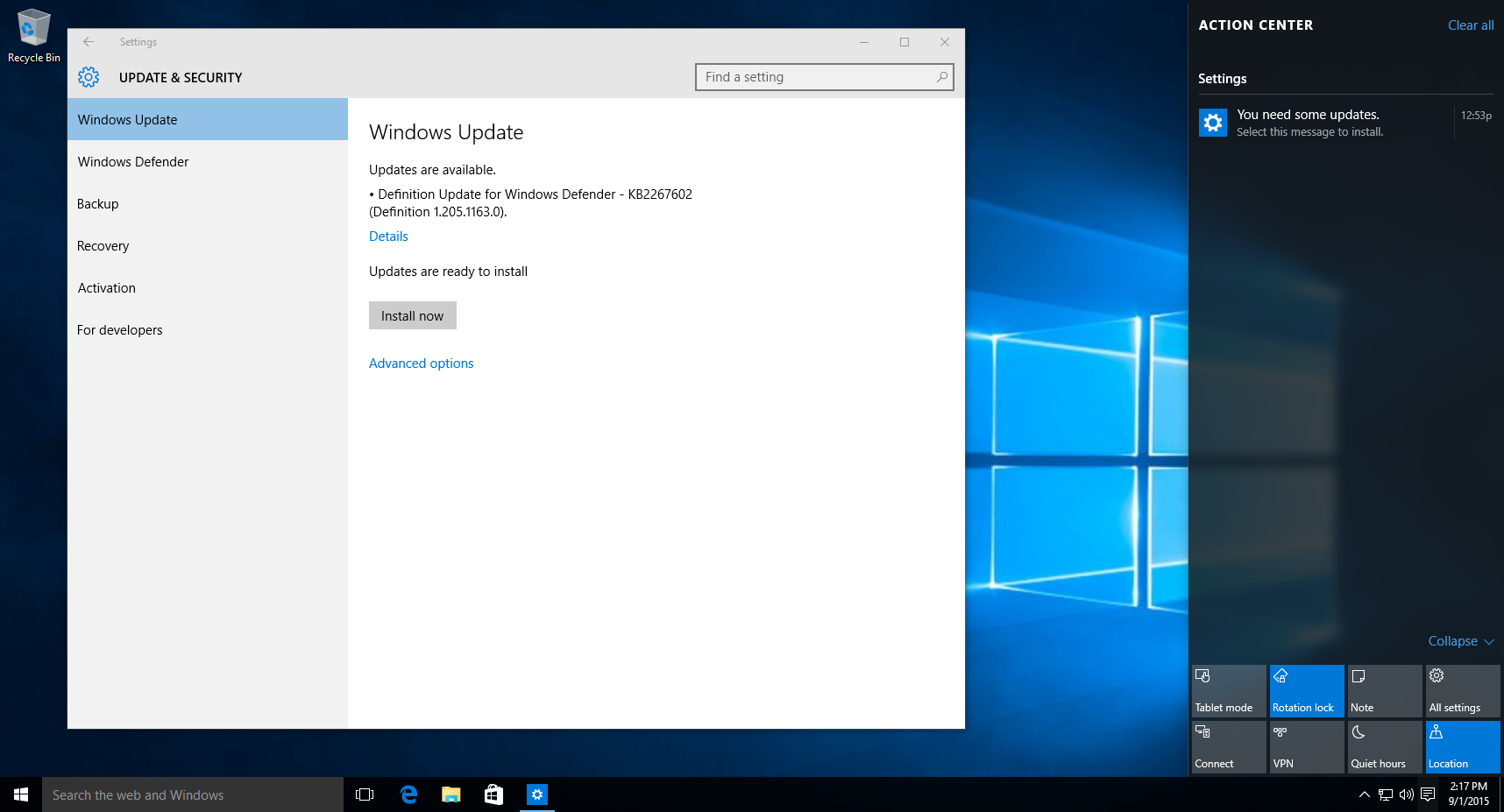
6. Cliquez sur « ~Install maintenant », et vous verrez qu'un redémarrage de l'ordinateur est nécessaire pour faire le travail.
Information additionnelle:
La même chose peut être obtenue en modifiant le registre. Lorsque l'ordinateur démarre automatiquement, il y a plus que de simplement faire quelques modifications aux paramètres. Pour ceux qui ne disposent pas d'un arrière-plan technique, cette méthode peut venir pour être utile aussi bien.
- Commencez en appuyant sur la touche Windows et R, puis tapez « ~Regedit », finition en appuyant sur Entrée.
- Vous devez alors naviguer vers: HKEY_LOCAL_MACHINESoftwarePoliciesMicrosoftWindowsWindowsUpdateAU
- Vous devez alors créer une nouvelle valeur DWORD qui est connue sous le nom AUOptions et Entre une valeur qui est 2 ou 3. 2 représente « ~Notify avant le téléchargement « et « ~ 3' stand pour » ~Automatically télécharger et notifier l'installation » .
- Vous devez ensuite redémarrer votre PC.
- Recherchez les mises à jour, et vérifiez les paramètres avancés.
En utilisant les étapes ci-dessus, on peut résoudre le problème où l'ordinateur redémarre automatiquement.
En outre, il peut y avoir des cas où l'ordinateur se bloque au hasard, puis redémarre automatiquement. Nous allons discuter de la façon de surmonter le problème de l'ordinateur redémarre automatiquement dans le cas des programmes contradictoires dans la section ci-dessous.
Erreur d'écran bleu lors de l'utilisation de votre PC qui provoque des accidents d'ordinateur au hasard:
Vérifiez les mises à jour:
Souvent, l'erreur d'écran bleu se produit parce que les fenêtres ne sont pas mis à jour pendant un certain temps. On peut aller à la boîte de recherche sur la barre des tâches, rechercher la mise à jour de Windows et sélectionnez la même option. Sur la page de mise à jour de Windows, vous pouvez vérifier les mises à jour, et donc, installer les mises à jour nécessaires.
Elimination du matériel:
Dans les événements rares, l'introduction de matériel à votre système peut provoquer une erreur d'écran bleu. Pour ceux qui connaissent un tel problème, il est conseillé de retirer la clé USB ou tout autre périphérique matériel qui a été installé, arrêtez le PC. Vous pouvez ensuite allumer le PC.
Erreur d'écran bleu qui permet à l'utilisateur d'accéder au bureau:
Il y a des cas où l'ordinateur redémarre automatiquement après l'erreur d'écran bleu, vous donnant ainsi l'accès à votre bureau.
Si vous êtes toujours en mesure d'accéder au bureau, vous devez vous assurer de désinstaller la mise à jour est à l'origine de l'erreur en premier lieu. Si vous n'êtes pas sûr de toute mise à jour, vous devez désinstaller un ensemble de mises à jour. Cela peut se faire de la manière suivante:
- Grâce à la barre de recherche, recherchez le « ~View Mises à jour installées, puis sélectionnez l'option.
- De là, vous pouvez étendre la fenêtre pour afficher la date d'installation, sélectionnez les mises à jour selon votre choix, et choisissez Désinstaller.
Si vous désinstallez la mise à jour corrige l'erreur d'écran bleu, vous devez vous assurer que vous bloquer temporairement la mise à jour de l'installation automatiquement.
Le meilleur logiciel de récupération de fichiers
Il est possible qu'en raison de la question où l' ordinateur redémarre automatiquement, on peut perdre des données critiques. Nous USEA Wondershare Data recovery logiciel pour récupérer nos données cruciales lorsque l' ordinateur redémarre automatiquement.

- Récupérer des fichiers perdus ou supprimés, photos, audio, de la musique, des e-mails à partir de tout périphérique de stockage efficace, en toute sécurité et complètement.
- Prend en charge la récupération de données à partir de la corbeille, disque dur, carte mémoire, lecteur flash, appareil photo numérique et caméscopes.
- Prise en charge de récupérer des données pour la suppression soudaine, le formatage, la corruption du disque dur, attaque de virus, crash du système dans différentes situations.
- Aperçu avant la récupération vous permet d'effectuer une récupération sélective.
- Systèmes d' exploitation supportés: Windows 10/8/7 / XP / Vista, Mac OS X (Mac OS X 10.6, 10,7 et 10,8, 10,9, 10,10 Yosemite, 10.10, 10.11 El Capitan, 10,12 Sierra) sur iMac, MacBook, Mac Pro , etc.
Quelques étapes simples pour récupérer les données perdues de retour
Vous pouvez restaurer les données en effectuant le processus de réparation. Cela implique l'installation d' un logiciel de récupération de données. Wondershare Data Recovery logiciel a été utilisé pendant un certain temps et offre aux utilisateurs la possibilité de restaurer leurs données cruciales. Ici, nous examinons comment il est fait.
Étape 1 Choisissez les types de fichiers perdus que vous souhaitez récupérer. Vous pouvez sélectionner l'option « Tous les types de fichiers » pour démarrer.

Étape 2 Sélectionnez l'emplacement cible où vous avez perdu vos données. Vous pouvez sélectionner l'option « tout l' ordinateur » pour la numérisation des fichiers perdus.

Étape 3 Si l' analyse rapide ne peut pas récupérer vos fichiers perdus, vous pouvez aller à balayage en profondeur qui recherche en profondeur vos fichiers perdus.

Étape 4 Après avoir scanné le fichier perdu , vous pouvez prévisualiser et vérifier les fichiers souhaités et cliquez afin de récupérer vos données.

Computer Problems
- Computer Crash Problems+
- Screen Error in Win10+
- Solve Issue of Computer+
-
- Computer wont Sleep
- Won’t start while using different OS?
- Enable Restore Option
- Solve the ‘Access Denied Error’
- Low memory error
- Missing DLL files
- PC won’t shut down
- Error 15 File not Found
- Firewall not working
- Can’t enter BIOS
- Computer Overheat
- Unmountable Boot Volume Error
- AMD Quick Stream Error
- ‘Fan Noise too Loud’ issue
- Shift Key not working
- No sound on Computer
- ‘Taskbar Disappeared’ Error
- Computer Running Slow
- Computer restarts automatically
- Computer won’t turn on
- High CPU usage in Windows
- Can’t connect to WiFi
- ‘Hard Disk Bad Sector’
- Hard Disk is not Detected?
- Can’t connect to Internet in Windows 10
- Can’t Enter Safe Mode in Windows 10






