Dans l'article suivant, nous discutons de la Unmountable erreur de volume de démarrage et d'autres informations pertinentes qui peuvent se révéler utiles pour résoudre l'erreur.
Qu'est-ce que Unmountable Volume d'amorçage Erreur?
Nous commençons par obtenir un aperçu de ce qui est exactement le volume de démarrage Unmountable Erreur. Sachez également que je dis STOP: 0x000000ED, les deux sont même écran bleu d'erreur de mort comme cette erreur se produit lorsque le disque dur a un problème. Les raisons de cette erreur peuvent être attribuées en raison d'un certain nombre de choses. Cela pourrait être dû à l'installation de Windows ou de mise à niveau, ou parce que vous avez apporté des modifications apportées au matériel de votre ordinateur. Il peut être aussi parce que le système d'exploitation a survécu à son âge et, par conséquent, est apparaître cette erreur. Par conséquent, vous pouvez suivre les instructions données plus loin dans l'article pour corriger l'erreur de démarrage Unmountable erreur de volume.
Dans les cas majeurs, l'erreur est générée en raison d'un disque dur corrompu de la vôtre. Nous avons discuté d'un certain nombre de raisons qui peuvent causer la corruption de votre disque dur. suites de sécurité tiers peuvent causer la corruption matérielle, qui peut représenter cette erreur. Souvent, votre disque dur ne peut pas charger le volume de démarrage sous Windows.
Ci-dessous, nous examinerons les raisons qui peuvent conduire à cette erreur:
Cause de Unmountable Volume d'amorçage Erreur:
Volume de démarrage Corrupted:
Pour ceux qui obtiennent l'écran ci - dessous à leur démarrage de la fenêtre, ils peuvent utiliser la commande CMD pour réparer le volume de démarrage sur le disque dur . Tout ce que nous exigeons est un CMD de taper la commande dans l'invite de commande, et celui - ci comprend « ~CMD Run par disque Windows.
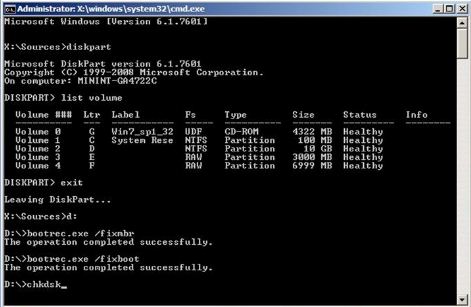
Il suffit de suivre les ordres donnés et les taper dans la fenêtre d'invite de commande.
Commande 1 # Diskpart
Commande 2 # volume Liste
Commande 3 # Quitter
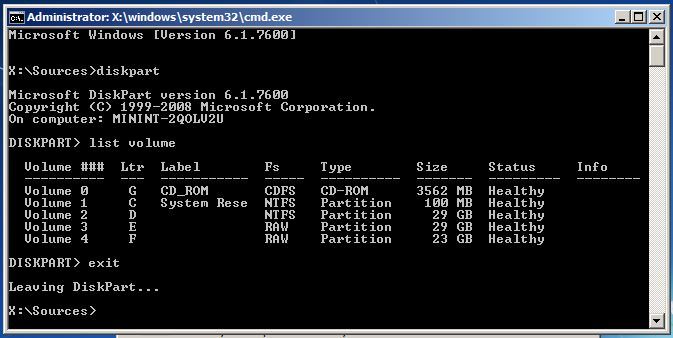
Les commandes énumérées ci-dessus vous aider à trouver la lettre de lecteur Windows qui va nécessiter un traitement. Cela est essentiel pour comprendre la partie de notre lettre de lecteur Windows qui nécessite le processus de dépannage.
Commande 4 # D: (Vous êtes lettre de lecteur Windows)
Commande 5 # Bootrec / fixmbr
Commande 6 # Bootrec / fixboot
Commande 7 # Bootrec / RebuildBcd
Commande 7 # CHKDSK / f (Essayez chkdsk / f / r Si "chkdsk / f" ?? commande ne fonctionne pas)
Commande 8 # Y
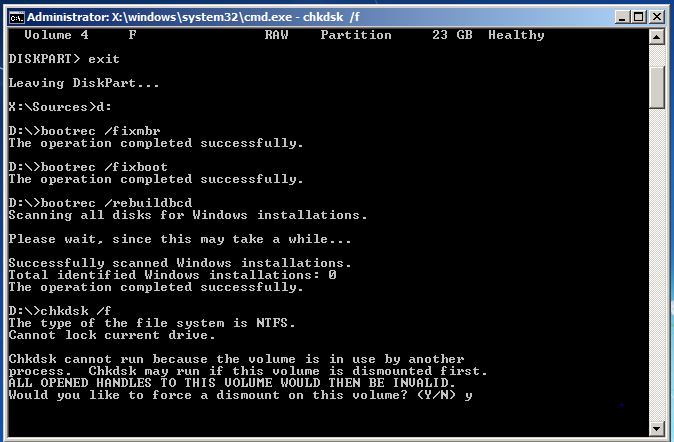
Redémarrez votre ordinateur pour terminer le processus.
Fix Corrupted fichiers dans Windows:
L'exécution de la SFC commande pour traiter les fichiers corrompus:
Le processus doit être effectué à partir de la fenêtre d'invite de commande administrateur. Si vous utilisez Windows 10, vous pouvez simplement un clic droit sur le bouton Démarrer, sélectionnez « ~Command Prompt (Admin) », et si vous utilisez une autre version de Windows, vous pouvez y accéder en effectuant une recherche dans le menu Démarrer pour Invite de commandes , faites un clic droit dessus et sélectionnez l'option « ~Run en tant qu'administrateur.
Vous devez alors taper la commande suivante dans la fenêtre d' invite de commande et appuyez sur Entrée. Cela vous aidera à exécuter une analyse complète du système: sfc / scannow
Vous pouvez alors laisser la fenêtre d'invite de commande ouverte jusqu'à ce que la commande se termine son exécution. Cela peut prendre un certain temps en fonction de l'état du système. Si aucune erreur est détectée par la commande, vous verrez un message qui disait: « Protection des ressources Windows n'a pas trouvé de violations d'intégrité » ??.
Cependant, si vous voyez un autre message qui pourrait se lire, « Protection des ressources Windows a trouvé des fichiers corrompus, mais n'a pas pu corriger certains d'entre eux » ??, vous devez effectuer le redémarrage en mode sans échec avant de faire quoi que ce soit d'autre. Pour ceux qui utilisent de Windows 10, accéder au mode sans échec peut être délicat que le démarrage se déroule dans un très court laps de temps, mais il peut être fait en maintenant la touche Maj enfoncée tout en cliquant sur l'option de redémarrage qui leur permettra d'accéder à le menu des options de démarrage avancées. Pour les variantes antérieures de Windows, il faut tenir la touche F8 pendant que le démarrage a lieu. Vous devez alors exécuter la commande ci-dessus dans le mode sans échec.
L'exécution de la commande DISM réparer SFC problèmes:
Pour les utilisateurs de Windows 10, l'image de déploiement et entretien outil de gestion peut vous aider à résoudre la corruption du magasin de composants qui ne permet pas la commande SFC d'exécution. L'exécution de cette commande est pas si difficile, et peut se faire en suivant les étapes données.
- Pour exécuter cette commande, vous devez ouvrir l'invite de commande en tant qu'administrateur. La commande suivante doit être tapé suivant en appuyant sur la touche « « ~Enter. DISM vérifiera si le magasin de composants Windows pour corruption et instantanément corriger tout problème détecté.
DISM / ligne / Nettoyage-Image / RestoreHealth - Vous devez alors permettre la commande pour terminer l'exécution avant d'arrêter la fenêtre d'invite de commande. Cela peut prendre tout, près de 10 minutes, même dans des cas rares. Ne vous inquiétez pas si votre barre de progression ne viole pas la limite de 20% pendant un long moment car il est tout à fait normal.
- Dans le cas où la commande DISM a changé quoi que ce soit, vous devez redémarrer votre ordinateur après. Cela vous permettra d'exécuter à nouveau la commande SFC et remplacer ainsi les fichiers corrompus avec leurs versions droite.
- S'il vous plaît noter que les variantes de Windows 7 et les versions antérieures, l'installation de DISM ne sont pas disponibles. Les utilisateurs devront télécharger et exécuter le « ~System Update Readiness Tool » sur le site officiel de Microsoft et analyser leur système pour les fichiers corrompus dans une tentative de les corriger.
- Modification des paramètres du BIOS pour résoudre Unmountable Volume d'amorçage Erreur:
Cette astuce a réussi à résoudre 90% des problèmes liés à Unmountable Volume d'amorçage Erreur. Cette erreur se produit entre l'installation de Windows. En apportant des modifications dans la configuration du BIOS, vous pouvez surmonter l'erreur de Unmountable volume de démarrage.
- Ouvrez votre réglage du BIOS de l'ordinateur.
- Recherche pour le mode SATA ou configuration SATA.
- Modifiez les paramètres IDE.
- Enregistrer les paramètres et redémarrez l'ordinateur.
Pour la commodité du lecteur, nous listons aussi les étapes qui sont cruciales dans la compréhension de l'accès BIOS sous Windows 10:
- Commencez par naviguer vers les paramètres. Cliquez sur l'icône du menu de démarrage peut vous aider à y arriver.
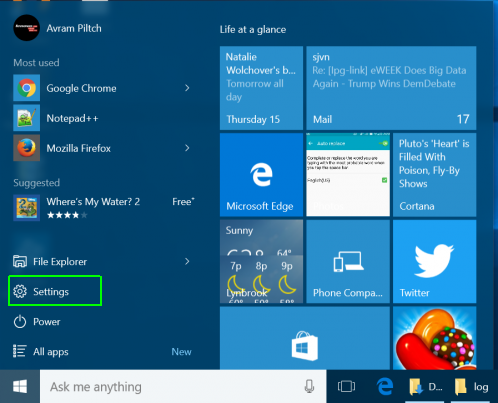
- Vous devez alors sélectionner Mise à jour et de la sécurité.
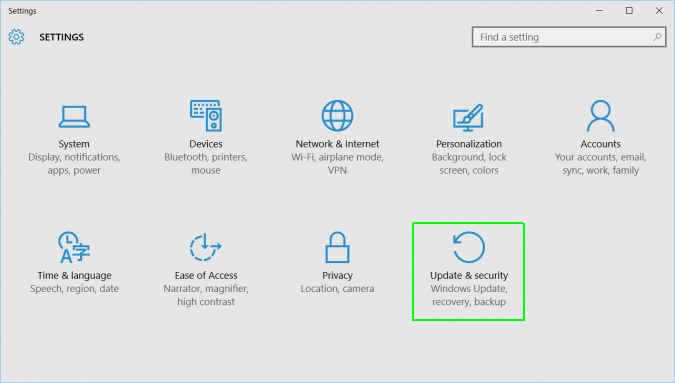
- Déplacer vers « ~Recovery » à partir du menu de gauche.
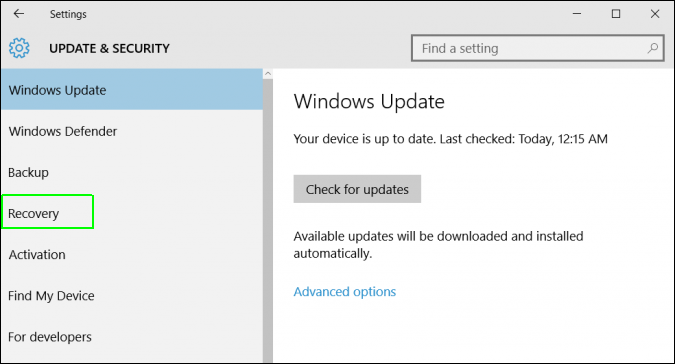
- Vous devez ensuite cliquer sur « ~Restart » sous le démarrage avancé. Cela va redémarrer votre ordinateur à un menu spécial.
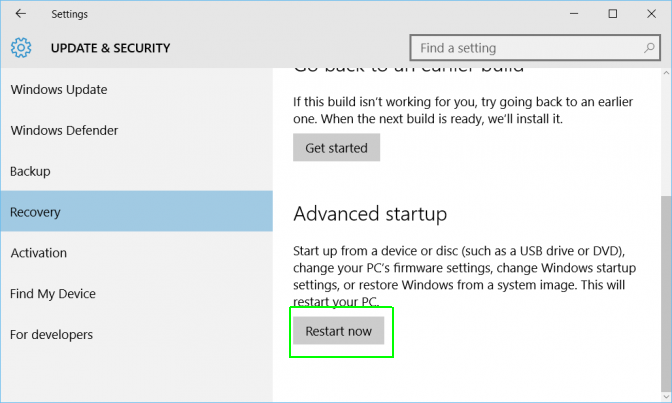
- Choisissez Résoudre les problèmes.
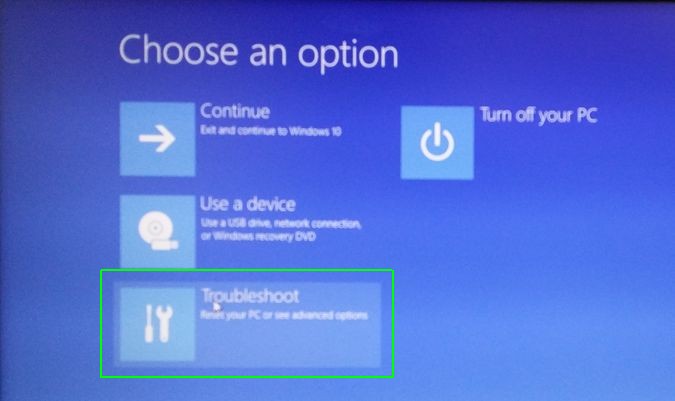
- Déplacer vers les options avancées.
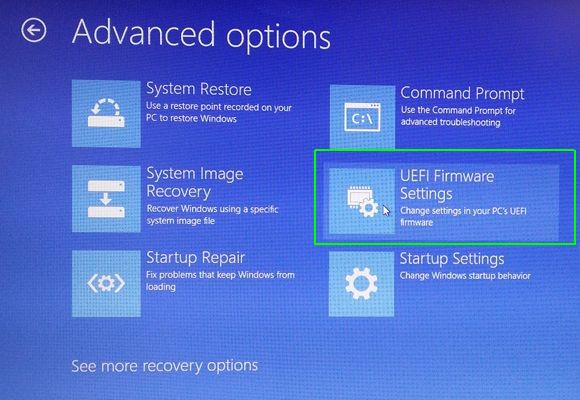
- Sélectionnez les paramètres UEFI Firmware et enfin cliquez sur Redémarrer.
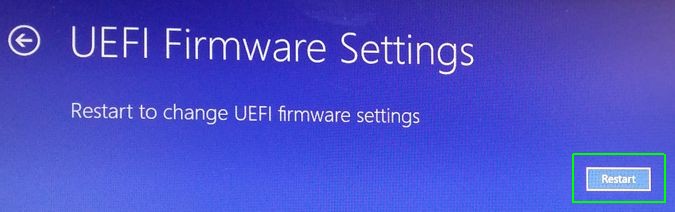
Computer Problems
- Computer Crash Problems+
- Screen Error in Win10+
- Solve Issue of Computer+
-
- Computer wont Sleep
- Won’t start while using different OS?
- Enable Restore Option
- Solve the ‘Access Denied Error’
- Low memory error
- Missing DLL files
- PC won’t shut down
- Error 15 File not Found
- Firewall not working
- Can’t enter BIOS
- Computer Overheat
- Unmountable Boot Volume Error
- AMD Quick Stream Error
- ‘Fan Noise too Loud’ issue
- Shift Key not working
- No sound on Computer
- ‘Taskbar Disappeared’ Error
- Computer Running Slow
- Computer restarts automatically
- Computer won’t turn on
- High CPU usage in Windows
- Can’t connect to WiFi
- ‘Hard Disk Bad Sector’
- Hard Disk is not Detected?
- Can’t connect to Internet in Windows 10
- Can’t Enter Safe Mode in Windows 10







