Il y a eu des plaintes de la restauration du système ne fonctionne pas sur Windows 10, et à travers cet article, nous souhaitons aborder la question. La restauration du système est très critique à tous les utilisateurs en raison de la flexibilité qu'il offre, et donc, la restauration du système ne fonctionne pas peut poser un sérieux problème pour le bon fonctionnement de votre PC. Nous traitons la question du système rétablissent pas l'étape de travail par étape dans l'article suivant.
Pourquoi devrais-je être inquiet au sujet de la restauration du système ne fonctionne pas?
Pour répondre à cette question, vous devez d'abord comprendre ce que la restauration du système est en réalité. Pour commencer, la restauration du système est utile lorsque les fichiers informatiques doivent être restaurées à un point antérieur dans le temps. Ceci est particulièrement utile car les caractéristiques intervertit les modifications apportées à votre ordinateur sans affecter vos données personnelles et critiques comme des e-mails, fichiers médial, ou des documents. Par conséquent, la restauration du système ne fonctionne pas devrait être une cause sérieuse de préoccupation.
Ce qui peut provoquer le problème de la restauration du système ne fonctionne pas?

La restauration du système ne fonctionne pas peut être frustrant pour tout utilisateur. En outre, il devient plus troublant si l'on est pas au courant de la question. Ici, nous examinons les cas où la restauration du système est très pratique.
- Installation des pilotes peut apporter des modifications à votre ordinateur ou de provoquer votre système d'exploitation se comporter d'une manière inattendue. À ce stade, vous pouvez simplement désinstaller le pilote, ou restaurer votre système à un moment où le conducteur n'a pas été installé, défaisant ainsi l'impact réalisé par l'installation.
Qu'est-ce que la protection du système?
Protection du système est une fonction utilisée par la restauration du système qui lui permet d'enregistrer des « points de ~restore sur votre ordinateur. Les points contiennent des informations essentielles comme les paramètres de registre et d'autres informations cruciales pour Windows de fonctionner. Ces points peuvent également être créés manuellement. Cette une des raisons pour que « ~system Restituer ne fonctionne pas peut être un sérieux obstacle à votre travail.
Quelles sont les sauvegardes d'image du système?
Les sauvegardes d'image du système sont essentielles pour restaurer et système sont stockés sur les disques durs. Il est important de noter que même si les sauvegardes d'image système contiennent les fichiers système et des données personnelles, la restauration du système ne provoque pas de changement dans les fichiers de données. Ceci est un autre aspect où la restauration du système ne fonctionne pas peut être inquiétant que les sauvegardes d'image du système sont importantes dans le secteur de travail. Cependant, la restauration du système est différent des sauvegardes d'image système en raison de la nature des données contenues dans les.
Quelles sont les premières mesures à prendre lors de la restauration du système ne fonctionne pas?
Voici quelques étapes que vous pouvez commencer avec au cas où vous faites face à la question de restauration du système ne fonctionne pas.
- Vous pouvez commencer par la création d'un point de restauration système manuellement. Prenez note du message d'erreur est affiché. Dans le cas où il n'y a pas de message d'erreur, assurez-vous que le point de restauration système a été créé.
- Vous pouvez créer un point de restauration après la désactivation de votre anti-virus. Cela peut être utile lorsque vous faites face à la question de restauration du système ne fonctionne pas.
- Dans la plupart des cas, l'installation des services ou des pilotes qui ne font pas partie de Microsoft l'origine du problème de la restauration du système ne fonctionne pas. Dans ce scénario, vous pouvez démarrer en mode sans échec, ou bien, utilisez l'option de démarrage propre pour obtenir le système de restauration de travail.
- On peut également exécuter le Vérificateur des fichiers système. La commande est sfc / scannow de l' invite de commande. Une fois terminé, effectuer le redémarrage et vérifier si question de la restauration du système ne fonctionne pas a été résolu.
- Utilisation de l'invite de commande élevée, vous pouvez exécuter la commande Vérification du disque en tapant chkdsk / f / r et cliquez sur Entrée. Une fois le processus terminé, vous pouvez essayer de nouveau système de restauration.
- Assurez-vous qu'il ya assez d'espace disque sur lequel vous avez activé l'option Restauration du système.
Activation de restauration du système dans Windows 10 lorsque la restauration du système ne fonctionne pas:
Il peut y avoir des cas où vous avez accidentellement désactivé le système option de restauration. Dans les étapes suivantes, nous allons discuter comment activer le système option de restauration dans Windows 10.
1. Faites un clic droit sur Démarrer et ouvrez le menu Winx. Ceci est fait pour vérifier si le système de restauration est activé ou non. Vous devez cliquer sur « ~System » pour accéder à l'applet du système du Panneau de configuration.
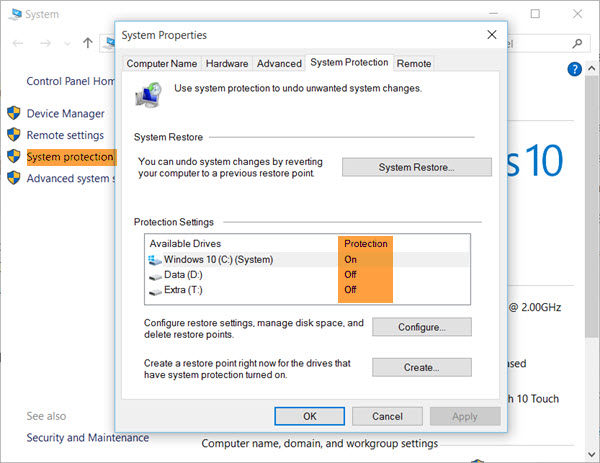
2. Protection du système apparaît dans le volet gauche. Propriétés système ouvriraient sur cliquant dessus. Paramètres de protection apparaîtraient sous l'onglet Protection.
3. La prochaine étape dans la résolution de la question de « restaurer ~system » ne fonctionne pas consiste à faire en sorte que la protection est réglée sur « ~On » pour le lecteur système.
4. Si elle n'est pas activée, sélectionnez le lecteur système ou lecteur C, puis cliquez sur le bouton Configurer. Cela conduirait à la fenêtre suivante pour ouvrir.
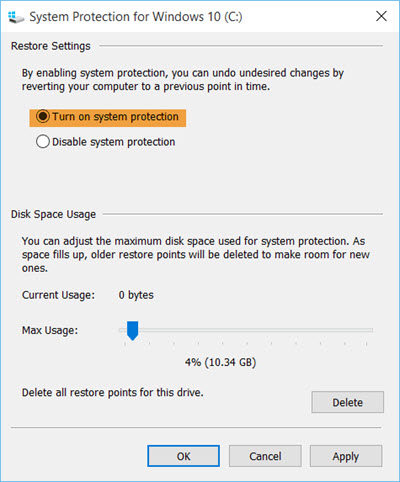
5. Vous devez ensuite « ~Turn sur la protection du système » et sélectionnez « ~Apply ».
6. Cela devrait permettre à option Restauration du système sous Windows 10.
Toutefois, cela ne se termine pas le processus de résolution de la question de « ~system Restituer ne fonctionne pas. Vous devrez alors créer un point de restauration système.
Comment créer un « ~System Restaurez » Point?
Les étapes suivantes vous aider à créer un point de restauration système. Ceci est la dernière étape dans la résolution de la question de « ~System Restituer ne fonctionne pas.
1. Dans Windows 10, le système d'exploitation crée automatiquement les points de restauration; Par conséquent, vous ne devez pas passer par les tracas. Il suffit d'ouvrir le « Panneau de ~Control » et tapez « ~System Restaurez » dans la zone de recherche.
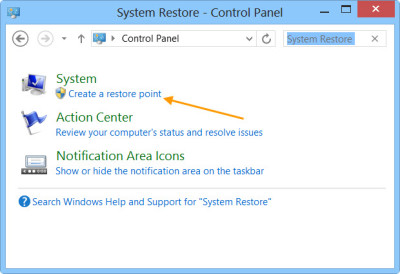
2. Vous devez ensuite cliquer sur « ~Create un point de restauration. Cela conduira à l'ouverture de « ~System Propriétés boîte.
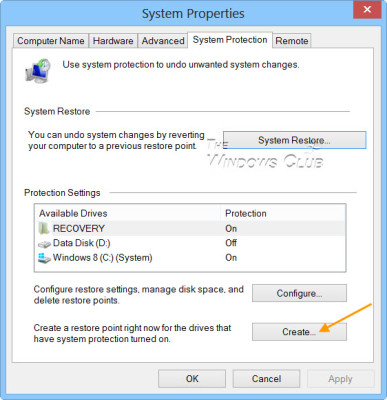
3. Vous serez alors invité à donner un nom après avoir cliqué sur le « ~Create » et la « boîte Protection ~System » ouvrirez.
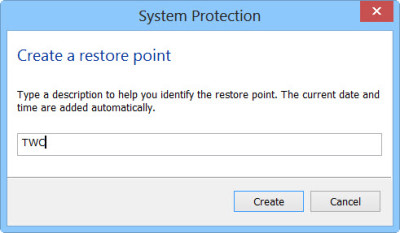
4. Par exemple, nous choisissons de nommer le point de restauration, « ~TWC », et cliquez sur « ~Create. En moins d'une minute, le processus sera terminé. En attendant, l'écran affiche le message, « ~Creating un point de restauration.
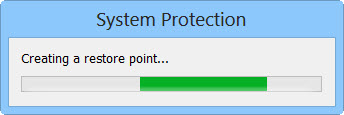
5. Une fois que le processus est complètement terminé, vous verrez le message « ~The point de restauration a été créé avec succès.
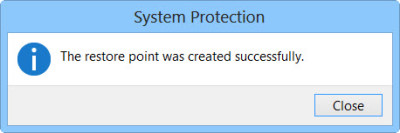
6. Terminer en cliquant sur « ~Close ». Vous pouvez maintenant utiliser ce point pour votre système de restauration.
Comme on le voit ci-dessus, d'aborder la question de « ~System Restaurez » ne fonctionne pas. Le point de restauration système qui a été créé peut être utilisé pour la restauration de votre ordinateur lors d'une erreur.

- Récupérer des fichiers perdus ou supprimés, photos, audio, de la musique, des e-mails à partir de tout périphérique de stockage efficace, en toute sécurité et complètement.
- Prend en charge la récupération de données à partir de la corbeille, disque dur, carte mémoire, lecteur flash, appareil photo numérique et caméscopes.
- Prise en charge de récupérer des données pour la suppression soudaine, le formatage, la corruption du disque dur, attaque de virus, crash du système dans différentes situations.
- Aperçu avant la récupération vous permet d'effectuer une récupération sélective.
- Systèmes d' exploitation supportés: Windows 10/8/7 / XP / Vista, Mac OS X (Mac OS X 10.6, 10,7 et 10,8, 10,9, 10,10 Yosemite, 10.10, 10.11 El Capitan, 10,12 Sierra) sur iMac, MacBook, Mac Pro , etc.
Computer Problems
- Computer Crash Problems+
- Screen Error in Win10+
- Solve Issue of Computer+
-
- Computer wont Sleep
- Won’t start while using different OS?
- Enable Restore Option
- Solve the ‘Access Denied Error’
- Low memory error
- Missing DLL files
- PC won’t shut down
- Error 15 File not Found
- Firewall not working
- Can’t enter BIOS
- Computer Overheat
- Unmountable Boot Volume Error
- AMD Quick Stream Error
- ‘Fan Noise too Loud’ issue
- Shift Key not working
- No sound on Computer
- ‘Taskbar Disappeared’ Error
- Computer Running Slow
- Computer restarts automatically
- Computer won’t turn on
- High CPU usage in Windows
- Can’t connect to WiFi
- ‘Hard Disk Bad Sector’
- Hard Disk is not Detected?
- Can’t connect to Internet in Windows 10
- Can’t Enter Safe Mode in Windows 10






