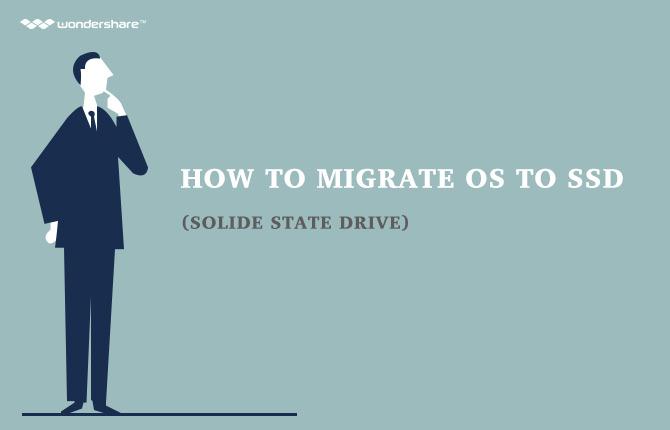Sans la CPU, votre système est aussi bon que la ferraille qui dévaste dans votre parc à ferrailles. Pour le bon fonctionnement et d'éviter l'utilisation élevée du processeur dans votre système, et pour tous vos travaux à réaliser dans le temps, il est nécessaire que l'utilisation du processeur est précise et sans aucune erreur. Cependant, on peut faire face à la question où il y a une forte utilisation du processeur. Cela peut conduire à une situation où le ventilateur pourrait causer beaucoup de bruit, et votre CPU pourrait être surchargée de processus. Cette forte utilisation du processeur peut causer des dommages durables à long à l'esprit de votre ordinateur, et doit donc être fixé le plus tôt possible. Dans les sections suivantes, nous allons discuter comment vous pouvez corriger l'erreur d'utilisation élevée du processeur.
En utilisant Windows Management Instrumentation pour détecter l'utilisation du processeur haute:
L'étape consiste à rechercher avant tout un processus qui va par le nom de Windows Management Instrumentation, et fait partie intégrante de Windows. Le rôle est d'aider les organisations dans le suivi et permettant dépanne d'un grand nombre de systèmes sur un réseau. Cependant, ce processus peut jouer un rôle dans l'utilisation élevée du processeur quand il est hors de contrôle. Heureusement, pour les utilisateurs, pas grand-chose doit être fait pour l'obtenir sous contrôle.
Commencez par ouvrir le Gestionnaire des tâches, et la recherche d'un processus appelé WMIPRVSE.EXE. S'il vous plaît vérifier si votre utilisation du processeur est supérieure à quelques pour cent, et si vous n'êtes pas actuellement un programme fonctionnez qui aurait un impact négatif sur elle. Si le pourcentage est alarmant, votre Windows Management Instrumentation est en effet la cause derrière l'utilisation élevée du processeur.

Microsoft propose une solution officielle au problème donné qui a réussi à aider la plupart des utilisateurs. Cependant, si ce correctif ne fonctionne pas bien loin, on peut le télécharger, puis appliquer manuellement le service. Les utilisateurs ont également la possibilité d'aller sur le service, à la suite avec un clic droit, et en choisissant de redémarrer le service. Cependant, on recommande également d' arrêter le service pendant un certain temps.
S'il vous plaît noter que le processus pourrait doubler comme un virus aussi bien, et donc vous ne devrait être affichée d'une version à une instance donnée. Si le processus s'arrête à effectuer le correctif manuel, ce n'est pas un virus, mais si elle ne le fait pas, vous devez exécuter un virus scan immédiatement. Cela est bénéfique dans la lutte contre l'utilisation du processeur haute.
Système Idle processus entraînant l'utilisation du processeur haute:
Système processus inactifs peut être frustrant car ils utilisent la majorité de vos ressources au sein de la CPU. Imaginez qu'un seul processus en utilisant toute la puissance du processeur, et provoquant une forte utilisation du processeur. Livide, est-ce pas?
Cependant, ce processus est assez simple que ce qu'il semble. Il est un fil qui consomme des cycles de processeur qui ne sont pas mis à toute utilisation. La raison derrière le processus utilisé est quelques particularités dans le codage, les programmes de votre processeur pour lancer quelque chose au lieu de laisser complètement au repos. Ceci est visible dans le gestionnaire de tâches, comme un processus, laissant ainsi les utilisateurs à croire que ce ne cause pas l'utilisation élevée du processeur. Vous devez terminer le processus après avoir accédé au Gestionnaire des tâches, et libérer votre CPU du carcan des processus système Idle.
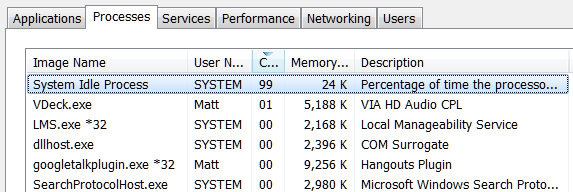
Il y a des programmes qui pourraient utiliser trop vos ressources. Pour trouver de tels programmes, vous devriez vous diriger à votre gestionnaire de tâches. Faites un clic droit sur la barre des tâches, sélectionnez le « ~Task Manager » et appuyez sur la combinaison de touches Ctrl + Maj + escape pour y accéder. Dans la dernière version de Windows, on a le nouveau gestionnaire de tâches offrant une interface améliorée qui code couleur du les applications qui drainent les ressources. Cliquez sur CPU, mémoire, et en-têtes de disque pour savoir quelles applications
Réduire le fonctionnement Animations:
Windows a tendance à courir beaucoup d'animations, dont chacun peut causer votre PC à ralentir, et il est donc conseillé de désactiver ces animations. On peut appuyer sur la touche Windows + X ou faites un clic droit sur le bouton Démarrer et sélectionnez « ~System ». Ensuite, passer à la « Paramètres système ~Advanced dans le volet gauche et choisissez » bouton de ~Settings sous l'onglet Performance. Ensuite, vous à choisir l'option « ~Adjust pour une meilleure performance sous Effets visuels pour désactiver toutes les animations', ou sélectionnez » ~Custom » et supprimer les animations individuelles que vous n'êtes pas intéressé à utiliser.
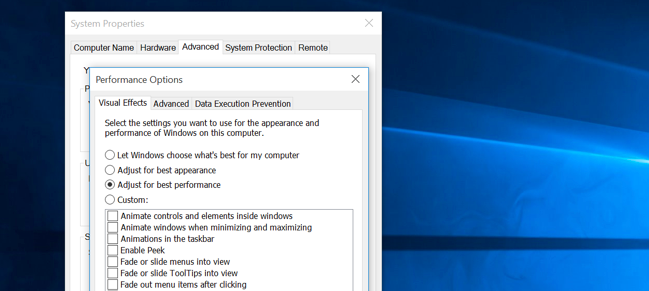
Obtenez une mise à niveau de RAM:
Ceci est une autre option disponible pour les utilisateurs qui souhaitent surmonter le problème de l'utilisation élevée du processeur. Chaque système a une capacité maximale pour les ports de RAM. Pour ceux qui utilisent RAM 2 Go, ils peuvent vérifier un autre port pour installer la RAM manuellement, et ainsi de suite, car cela permet de résoudre le problème de l'utilisation élevée du processeur avec succès. La différence est visible au moment où vous installez la RAM. Installer, redémarrer, et allez-y. Une fois fait, cela peut effectivement éliminer la question de votre informatique en cours d'exécution lente car il offre un espace supplémentaire pour vos applications à traiter, et aussi à un rythme plus rapide.
Atroce programme anti-virus qui cause l'utilisation élevée du processeur:
Utilisez-vous un programme anti-virus tiers? Souvent, le programme anti-virus, ainsi que la protection de notre CPU, provoque le problème de l'utilisation élevée du processeur. Cela peut être dû aux analyses de fond imprévues, il court, utilisant ainsi la majorité de vos ressources CPU, et la cause de votre système de ralentir. Il vous suffit d'aller dans les paramètres de votre anti-virus, et choisir un temps pour exécuter l'analyse. Cela peut être utile pour déterminer si votre ordinateur est affecté par l'analyse antivirus, empêchant ainsi la question de l'utilisation élevée du processeur pendant que vous travaillez.
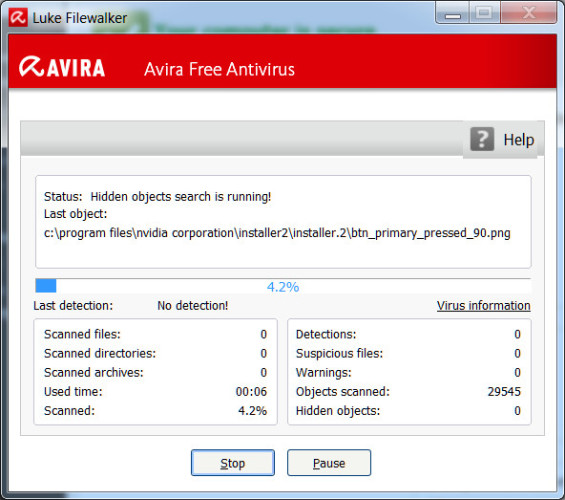
Conclusion:
Comme on le voit, la question de l'utilisation élevée du processeur est pas très différente de l'erreur de mémoire insuffisante ou d'autres conflits qui provoquent votre ordinateur pour arrêter brusquement. On peut effectuer ces techniques simples de dépannage pour faire le travail, surtout quand il s'agit d'éliminer l'erreur d'utilisation élevée du processeur. Faites-nous savoir votre façon préférée de résoudre la question de l'utilisation élevée du processeur dans la section des commentaires.

- Récupérer des fichiers perdus ou supprimés, photos, audio, de la musique, des e-mails à partir de tout périphérique de stockage efficace, en toute sécurité et complètement.
- Prend en charge la récupération de données à partir de la corbeille, disque dur, carte mémoire, lecteur flash, appareil photo numérique et caméscopes.
- Prise en charge de récupérer des données pour la suppression soudaine, le formatage, la corruption du disque dur, attaque de virus, crash du système dans différentes situations.
- Aperçu avant la récupération vous permet d'effectuer une récupération sélective.
- Systèmes d' exploitation supportés: Windows 10/8/7 / XP / Vista, Mac OS X (Mac OS X 10.6, 10,7 et 10,8, 10,9, 10,10 Yosemite, 10.10, 10.11 El Capitan, 10,12 Sierra) sur iMac, MacBook, Mac Pro , etc.
Computer Problems
- Computer Crash Problems+
- Screen Error in Win10+
- Solve Issue of Computer+
-
- Computer wont Sleep
- Won’t start while using different OS?
- Enable Restore Option
- Solve the ‘Access Denied Error’
- Low memory error
- Missing DLL files
- PC won’t shut down
- Error 15 File not Found
- Firewall not working
- Can’t enter BIOS
- Computer Overheat
- Unmountable Boot Volume Error
- AMD Quick Stream Error
- ‘Fan Noise too Loud’ issue
- Shift Key not working
- No sound on Computer
- ‘Taskbar Disappeared’ Error
- Computer Running Slow
- Computer restarts automatically
- Computer won’t turn on
- High CPU usage in Windows
- Can’t connect to WiFi
- ‘Hard Disk Bad Sector’
- Hard Disk is not Detected?
- Can’t connect to Internet in Windows 10
- Can’t Enter Safe Mode in Windows 10