Pare-feu est un élément essentiel dans le fonctionnement de votre système d'exploitation. Le travail essentiel d'un pare-feu consiste à maintenir les programmes de virus à distance. Pour ceux qui sont régulièrement en ligne, pare-feu constitue un élément important car il empêche l'accès sans restriction à votre système. Toutefois, si le pare-feu ne se pose problème de travail sur votre système, vous devez chercher à le résoudre dans le premier coup, car il peut nuire à vos données critiques. Pare-feu ne fonctionne pas peut survenir en raison d'un certain nombre de raisons, et nous allons discuter des nombreuses techniques de dépannage pour le pare-feu ne question de travail.
Pare-feu ne fonctionne pas que Windows n'a pas pu démarrer le pare-feu sur l'ordinateur local:
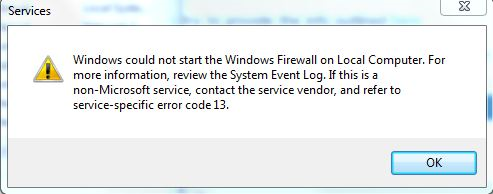
Nous traitons ce problème à travers une série d'étapes décrit ci-dessous:
Étape 1:
Il est l'étape habituelle de fixer un certain nombre de questions liées à Windows. Le Vérificateur des fichiers système serait exécuté pour voir si Windows pourrait le réparer par lui-même.
- Aller à « ~Start » dans le type de recherche dans « ~CMD ».
- Faites un clic droit et « ~Run en tant qu'administrateur.
- Vous devez alors taper SFC / scannow, puis appuyez sur Entrée.
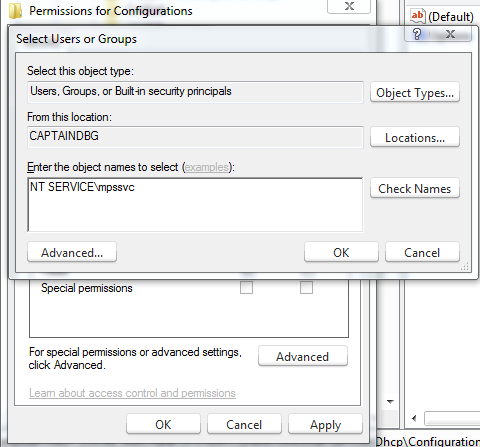
Étape 2:
Il pourrait y avoir un problème lié à la permission, et par conséquent, nous pourrions avoir à donner la permission suffisante à ces clés. Suivez les étapes:
- Sous la barre de recherche à partir de Démarrer, tapez « ~Regedit ».
- Vous pourriez avoir à saisir le mot de passe administrateur.
- Faites un clic droit sur l'exportation après avoir à l'ordinateur.
- Tapez « ~Regbackup » sous le type de nom de fichier et l'enregistrer.
Vous devez alors donner la permission aux clés suivantes:
HKEY_LOCAL_MACHINESYSTEMCurrentControlSetServicesSharedAccessEpoch
HKEY_LOCAL_MACHINESYSTEMCurrentControlSetServicesSharedAccessParametersFirewallPolicy
HKEY_LOCAL_MACHINESYSTEMCurrentControlSetServicesSharedAccessDefaultsFirewallPolicy
HKEY_LOCAL_MACHINESYSTEMCurrentControlSetServicesDhcp
HKEY_LOCAL_MACHINESYSTEMCurrentControlSetServicesDhcpConfigurations
- Faites un clic droit sur la touche, et choisissez Autorisations.
- Choisissez Ajouter et tapez « ~NT SERVICEmpssvc » dans les « noms d'objets ~Enter pour sélectionner le champ ». Vous devez ensuite cliquer sur « Nom ~Check ».
- Choisissez Ok, puis cliquez à nouveau sur ajouter.
- Cliquez sur OK après avoir tapé tout le monde.
- Vous devez alors sélectionner le compte qui fait apparition dans la liste, et ajoutez l'autorisation appropriée pour elle.
- Mettez une coche sur le contrôle complet qui se produit sous la rubrique « ~Allow.
- Lorsque le processus est terminé, vous devrez redémarrer.
Étape 3:
Pare-feu Windows ne question de travail peut également survenir en raison du malware qui est présent dans le dispositif, et par conséquent, une analyse antivirus complète est nécessaire. Il existe également des scanners autonomes secondaires qui incluent des logiciels malveillants octets freeware ou le scanner de sécurité Microsoft pour lancer un balayage complet du système en mode sans échec, car cela sert une option supplémentaire.
Étape 4:
Si votre système est toujours incapable de détecter quoi que ce soit, vous devrez peut-être exécuter une installation de réparation sur Windows comme un ou plusieurs des fichiers système ont été corrompus.
Pare-feu Windows à l'aide Troubleshooter:
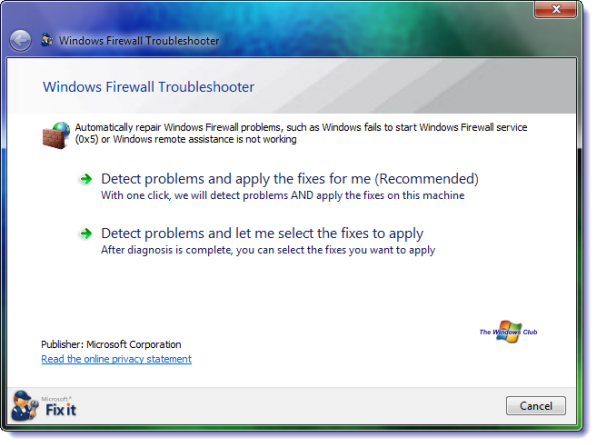
Cette une autre option pour trier le pare-feu ne question de travail. Microsoft Automatiser Dépannage Services vous aide à analyser votre ordinateur et vous aide à trouver la cause des problèmes, et les fixe aussi pour vous. Si elle ne parvient pas à résoudre le problème, il vous conduit à une ressource supplémentaire que vous aider à trier la question de « ~firewall ne fonctionne pas ». Cliquez sur le bouton Exécuter après le téléchargement est terminé, et choisir le « ~allow » bouton pour résoudre le problème de « ~firewall ne fonctionne pas ».
Que faire si le pare-feu de Windows service ne démarre pas?
Dans cette section, nous abordons la question du pare-feu ne fonctionne pas au démarrage.
Les étapes suivantes doivent être effectuées si vous faites face à la question de « ~firewall ne fonctionne pas » au démarrage:
1. Commencez par la numérisation de votre machine avec un logiciel antivirus décent. Microsoft offre un lui - même, mais vous avez une 3 ème suite de sécurité du parti, il pourrait être la raison derrière le Ces systèmes de sécurité tiers « ~firewall ne fonctionne pas » problème. Peut souvent modifier les paramètres de pare - feu, ce qui provoque vos paramètres de pare - feu à l' échec.
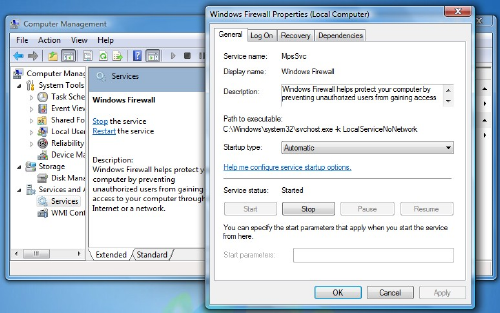
2. Exécutez la commande SFC ou sfc / scannow
3. Vous devez ensuite suivre en tapant « ~services.msc » dans Windows Démarrer la recherche et appuyez sur Entrée pour ouvrir les Services. Vous devez vous assurer que Windows Firewall Service est lancé et également en mode automatique. S'il vous plaît vérifier que la » ~Remote procédure d'appel service et le filtrage de base service Engine » est également initié et mis en mode automatique.
4. S'il vous plaît vérifier que le « pare-feu ~Windows autorisation pilote » fonctionne correctement.
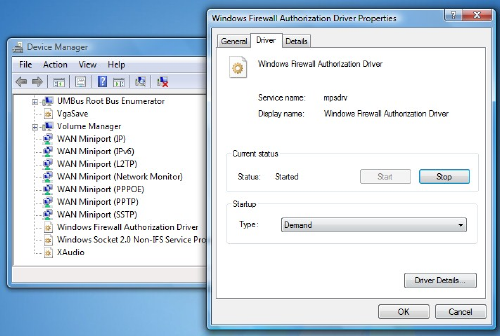
5. Ceci peut être vérifié en tapant « ~devmgmt.msc » dans la barre de recherche, et appuyez sur la touche Entrée pour accéder au gestionnaire de périphériques. Dans l'onglet vues, vous pouvez vérifier « dispositifs ~Show cachés et vérifier aussi pour » ~Devices par connexion.
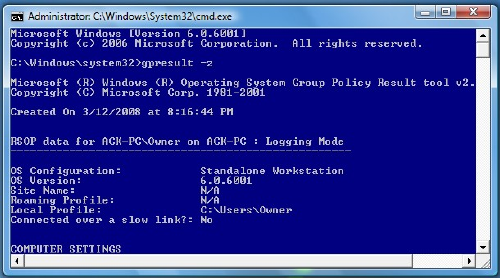
Vous devez alors trouver le pilote d'autorisation du pare-feu dans la liste et accéder à sa boîte de dialogue Propriétés. Cliquez sur le « ~Driver » onglet et veiller à ce que le processus a été lancé, et le type de démarrage est « ~Demand ». Cliquez sur OK et redémarrez. Cela devrait résoudre le problème de « ~firewall ne fonctionne pas ».
- Vous pourriez avoir à utiliser la « ~Group politique Tool Résultat » si la procédure ci-dessus ne donne aucun résultat. Il pourrait y avoir une politique de pare-feu qui bloque. Dans la fenêtre de commande élevée invite, tapez gpresult-z et appuyez sur Entrée . Vous devez alors accéder aux options de sécurité pour vérifier l'ensemble résultant de politiques de l'ordinateur.
En cas d'échec du pare - feu, il est plausible que vous n'êtes pas en mesure de récupérer vos données en raison de la présence de certains fichiers corrompus. Vous pouvez ensuite récupérer les données en utilisant le logiciel de récupération de données Wondershare en utilisant les étapes suivantes:
Ici, nous allons un jeter un oeil sur la façon dont fonctionne Data Recovery Wondershare:
Vous pouvez restaurer les données en effectuant le processus de réparation. Cela implique l'installation d' un logiciel de récupération de données. Wondershare Data Recovery logiciel a été utilisé pendant un certain temps et offre aux utilisateurs la possibilité de restaurer leurs données cruciales. Ici, nous examinons comment il est fait.

- Récupérer des fichiers perdus ou supprimés, photos, audio, de la musique, des e-mails à partir de tout périphérique de stockage efficace, en toute sécurité et complètement.
- Prend en charge la récupération de données à partir de la corbeille, disque dur, carte mémoire, lecteur flash, appareil photo numérique et caméscopes.
- Prise en charge de récupérer des données pour la suppression soudaine, le formatage, la corruption du disque dur, attaque de virus, crash du système dans différentes situations.
- Aperçu avant la récupération vous permet d'effectuer une récupération sélective.
- Systèmes d' exploitation supportés: Windows 10/8/7 / XP / Vista, Mac OS X (Mac OS X 10.6, 10,7 et 10,8, 10,9, 10,10 Yosemite, 10.10, 10.11 El Capitan, 10,12 Sierra) sur iMac, MacBook, Mac Pro , etc.
Téléchargez et installez le logiciel Wondershare Data Recovery sur votre ordinateur et suivez les étapes suivantes simples pour effectuer la récupération de données.
Étape 1 Choisissez les types de fichiers que vous souhaitez récupérer, ou vous pouvez cliquer sur tous les types de fichiers pour commencer.

Étape 2 Choisissez le chemin du fichier perdu, vous pouvez aller pour sélectionner l'option « tout l' ordinateur » pour lancer la numérisation des fichiers perdus

Étape 3 Numér profonde après analyse rapide si elle ne peut pas récupérer vos fichiers perdus. L'analyse approfondie cherchera profondément votre ordinateur et scann plusieurs fichiers.

Étape 4 Aperçu et vérifier les fichiers de votre choix et cliquez pour récupérer vos données.

Computer Problems
- Computer Crash Problems+
- Screen Error in Win10+
- Solve Issue of Computer+
-
- Computer wont Sleep
- Won’t start while using different OS?
- Enable Restore Option
- Solve the ‘Access Denied Error’
- Low memory error
- Missing DLL files
- PC won’t shut down
- Error 15 File not Found
- Firewall not working
- Can’t enter BIOS
- Computer Overheat
- Unmountable Boot Volume Error
- AMD Quick Stream Error
- ‘Fan Noise too Loud’ issue
- Shift Key not working
- No sound on Computer
- ‘Taskbar Disappeared’ Error
- Computer Running Slow
- Computer restarts automatically
- Computer won’t turn on
- High CPU usage in Windows
- Can’t connect to WiFi
- ‘Hard Disk Bad Sector’
- Hard Disk is not Detected?
- Can’t connect to Internet in Windows 10
- Can’t Enter Safe Mode in Windows 10






