Windows 10 est venu avec beaucoup de mises à jour intelligentes, et de nombreuses questions qui étaient inattendues. Aujourd'hui, nous prenons la question lorsque le PC ne sera pas arrêté. Vous pouvez essayer de le fermer, mais soit il pourrait automatiquement redémarrer ou simplement prendre plus de temps à fermer, les deux qui peut être frustrant. Tout d'abord, nous prenons le problème où le PC ne sera pas arrêté et serait automatiquement redémarrer.
Partie 1: Comment réparer PC ne sera pas Arrêter
- 1. Lancez la puissance Troubleshooter
- 2. Que faire si le Dépanneur ne détecte rien?
- 3. Gestionnaire de périphériques pour résoudre le problème lorsque le PC ne sera pas arrêté
Ici, nous énumérer quelques méthodes qui peuvent être suivies lorsque votre PC a gagné » arrêté. Ceux-ci peuvent se révéler utiles dans un scénario lorsque votre PC est lui-même le redémarrage, même quand avez-vous opté pour l'option d'arrêt.
Discutons chacune de ces méthodes:
1. Lancez la puissance Troubleshooter
peut être utilisé ce correctif de base lorsque le PC ne sera pas arrêté. Il peut automatiquement détecter et corriger les paramètres d'alimentation incorrectes qui pourraient causer tous les problèmes à votre processus d'arrêt.
- Tapez Dépannage dans la barre de recherche et cliquez dessus
- Choisissez Système et sécurité
- Cliquez sur puissance pour exécuter le Dépanneur
2. Que faire si le Dépanneur ne détecte rien?
Il est possible que votre Troubleshooter ne reviendra pas avec des paramètres incorrects, beaucoup à votre déception. Il devrait être ensuite noté que le problème pourrait être avec un pilote incompatible. En effet, chaque fois que vous optez pour le mode veille, le système d'exploitation, qui est Windows, envoie une requête à tous les composants matériels afin de coordonner pour le mode veille.
Cependant, si le conducteur essentiel au bon fonctionnement d'une partie du matériel est endommagé, il pourrait ne pas adhérer à aucune de ces demandes et, par conséquent, le PC arrête pas. Afin de surmonter cette erreur, vous devez vérifier les mises à jour de Windows et assurez-vous que les pilotes les plus récents ont été installés pour tous les périphériques.
3. Gestionnaire de périphériques pour résoudre le problème lorsque le PC ne sera pas arrêté
Si tout le reste échoue, vous devrez peut-être opter pour le gestionnaire de périphériques pour vous aider avec l'ordinateur éteint. Gestionnaire de périphériques vous communiquerait si Windows a signalé tout problème de matériel avec l'un des composants qui sont présents. Vous pouvez suivre les étapes données pour assurer que le bon déroulement du processus:
- Appuyez sur la combinaison de touches Windows + X, optez pour « Device Manager »
- Vous devez vérifier la carte « Bluetooth ».
- Vérifier la présence d'un point d'exclamation jaune ou une marque croix rouge sur l'adaptateur.
- Vous avez alors un clic droit sur l'appareil sur les propriétés sélectionnées.
- Vous pouvez vérifier l'état du périphérique dans l'onglet « Général ».
Partie 2: Une autre façon de Fix PC ne sera pas Arrêter
Vous pouvez toujours trouver des résultats avec l'une des options énumérées ci-dessus. Cependant, pourquoi arrêter là? Vous pouvez également programmer votre PC pour arrêter rapidement. Cela peut se révéler efficace si vous êtes à la recherche d'un raccourci pour fermer votre PC. En effet, lorsque PC ne sera pas arrêté, il peut devenir extrêmement frustrant pour l'utilisateur de régler les problèmes matériels.
Ici, nous examinons les façons dont nous pouvons programmer notre PC de fermer plus rapidement.
1. Reprogrammation le bouton d'alimentation
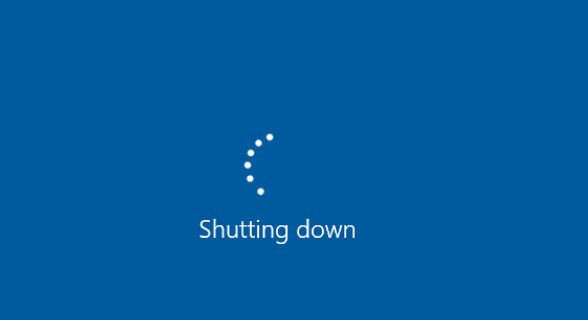
Ceci est l'une des méthodes les plus efficaces pour obtenir votre bouton d'alimentation pour faire plus que simplement mettre votre PC à dormir. Parce que la plupart des PC ont leur bouton d'alimentation mis à mettre l'appareil en mode veille, on peut explorer la possibilité d'utiliser le bouton pour obtenir plus que cela.
Voici comment vous pouvez aller sur le processus:
- Ouvrez le champ de recherche dans Windows 10 et tapez Power, puis cliquez sur les options d'alimentation qui apparaissent par la suite.
- Vous serez alors confronté à la liste des options à travers lequel vous devez cliquer sur "choisir ce que les boutons d'alimentation.
- Il y a des menus déroulant qui viennent à côté de «Quand j'appuie sur le bouton d'alimentation. Ceci est chacun pour « Sur batterie » et « Plugged In » (pour ceux qui utilisent un ordinateur de bureau, l'ancienne option ne sera pas disponible).
- Vous devez ensuite cliquer sur ce menu; choisissez fermer, cliquez sur "Enregistrer les modifications bouton et qui devrait terminer le processus. Désormais, votre PC sera programmé pour arrêter immédiatement après avoir appuyé sur le bouton d'alimentation.
- Ajout d'un raccourci pour éteindre votre PC:
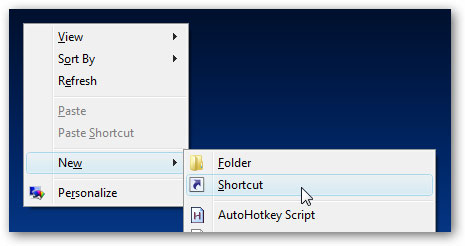
Pour ceux qui souhaitent inclure un raccourci sur leur bureau pour éteindre le PC, les étapes suivantes peuvent être effectuées:
- Vous pouvez éviter le processus d'arrêt de trois ou cliquez éviter le bouton d'alimentation mal situé en ajoutant un raccourci sur votre bureau.
- Choisissez un espace ouvert sur le bureau, puis cliquez sur Nouveau> Raccourci. L'emplacement qui apparaît alors devrait être utilisé pour coller la commande suivante: % windir% \ System32 \ shutdown.exe / s / t 0
- Vous devez ensuite cliquer sur « Suivant » et terminer la configuration des raccourcis. Cela permettrait à un raccourci de votre arrêt sur le bureau. On peut aussi le faire glisser vers la barre des tâches afin de faciliter encore davantage le processus d'arrêt.
- En utilisant le bouton droit Click.
Enfin, mais non le moindre, est un bouton 2 clic vous pouvez utiliser pour mettre votre PC en mode arrêt. Si votre PC ne sera pas arrêté, vous pouvez faire un clic droit sur le bouton Démarrer, suivez la longueur menu contextuel pop-up, et utilisez le bouton classique « fermer ». Même si la méthode est classique, mais peut être utilisé par les utilisateurs qui ont demandé la procédure de dépannage discuté ci-dessus qui a été précédemment leur PC à partir empêchent la fermeture.
Partie 3: Logiciel de récupération de données pour ordinateur
Lorsque le PC ne sera pas arrêté, il faut se pencher sur l'inspection du problème qui provoque l'obstacle en premier lieu. Les options qui ont été utilisées pour accélérer le processus d'arrêt peut se révéler utile pour les utilisateurs qui aiment sauver leur temps sur le pouce. Si vous avez compris une autre méthode pour aborder la question lorsque le PC ne sera pas arrêté, assurez-vous de la partager avec nous.

Votre sécurité et fiabilité du logiciel de récupération de données informatiques
Facilement et de récupérer des données avec souplesse perdues ou supprimées de l'ordinateur.
- Récupérer des fichiers perdus ou supprimés, photos, audio, de la musique, des e-mails à partir de tout périphérique de stockage efficace, en toute sécurité et complètement.
- Prend en charge la récupération de données à partir de la corbeille, disque dur, carte mémoire, lecteur flash, appareil photo numérique et caméscopes.
- Prise en charge de récupérer des données pour la suppression soudaine, le formatage, la corruption du disque dur, attaque de virus, crash du système dans différentes situations.

Récupération de partition
La perte de données pour la suppression ou le formatage partition par erreur? Récupérer les données stockées sur des partitions qui ont été supprimés ou formatés, et même des partitions perdues ou cachées.

Récupération de fichiers supprimés
Supprimé des fichiers importants Accidentellement sans sauvegarde et vider la « Corbeille »? Récupérer des fichiers supprimés à partir du PC / ordinateur portable / serveur et d'autres supports de stockage facilement et rapidement.

RAW dur de récupération de disque
Restaurer les données inaccessibles, cachés ou gravement corrompus qui est habituellement causée par des dommages du système de fichiers, disque dur RAW, RAW ou partition perte de partition avec ce puissant logiciel de récupération de données.
Computer Problems
- Computer Crash Problems+
- Screen Error in Win10+
- Solve Issue of Computer+
-
- Computer wont Sleep
- Won’t start while using different OS?
- Enable Restore Option
- Solve the ‘Access Denied Error’
- Low memory error
- Missing DLL files
- PC won’t shut down
- Error 15 File not Found
- Firewall not working
- Can’t enter BIOS
- Computer Overheat
- Unmountable Boot Volume Error
- AMD Quick Stream Error
- ‘Fan Noise too Loud’ issue
- Shift Key not working
- No sound on Computer
- ‘Taskbar Disappeared’ Error
- Computer Running Slow
- Computer restarts automatically
- Computer won’t turn on
- High CPU usage in Windows
- Can’t connect to WiFi
- ‘Hard Disk Bad Sector’
- Hard Disk is not Detected?
- Can’t connect to Internet in Windows 10
- Can’t Enter Safe Mode in Windows 10







