Der har været klager over systemet gendanne ikke arbejder på Windows 10, og gennem denne artikel, ønsker vi at løse problemet. Systemgendannelse er meget afgørende for hver bruger på grund af den fleksibilitet, det giver, og derfor genoprette systemet ikke fungerer, kan udgøre et alvorligt problem for et velfungerende din PC. Vi beskæftiger os med udstedelse af genskabe ikke arbejder trin for trin i den følgende artikel.
Hvorfor skulle jeg være bekymret over Systemgendannelse ikke fungerer?
For at løse dette spørgsmål, du først nødt til at forstå, hvad Systemgendannelse egentlig er. Til at begynde med, System gendannelse er nyttig, når datafilerne skal gendannes til en tidligere tidspunkt. Dette er især nyttigt, fordi de funktioner vender de ændringer, du har foretaget på din computer uden at påvirke dine personlige og kritiske data som e-mails, mediale filer eller dokumenter. Derfor bør systemgendannelse ikke arbejder være en alvorlig årsag til bekymring.
Hvad kan forårsage problemet med Systemgendannelse ikke fungerer?

Systemgendannelse ikke arbejder kan være frustrerende for enhver bruger. Også, bliver det mere bekymrende, hvis man ikke er klar over problemet. Her tager vi et kig på tilfælde, hvor systemgendannelse kommer i handy.
- Installation af chauffører kan gøre ændringer på computeren eller forårsage dit operativsystem til at opføre sig på en uventet måde. På dette tidspunkt, kan du blot afinstallere driveren, eller gendanne systemet til et tidspunkt, hvor føreren ikke blev installeret, og dermed løsne virkningen foretaget af installationen.
Hvad er System Protection?
System Protection er en funktion, der bruges af Systemgendannelse som gør det muligt at spare "~restore punkter på computeren. Punkterne indeholder kritiske oplysninger som indstillinger i registreringsdatabasen og andre vigtige oplysninger for Windows til at fungere. Disse punkter kan også oprettes manuelt. Dette en af den grund, at "~system genoprette' ikke fungerer kan være en alvorlig hindring for dit arbejde.
Hvad er System Billede Backups?
System til billede backups er afgørende for Systemgendannelse og gemmes på harddiskene. Det er vigtigt at bemærke, at selv om systemet billede Backups indeholder både systemfiler og persondata, Systemgendannelse ikke forårsager nogen ændring i datafilerne. Dette er et andet aspekt, hvor systemet gendanne ikke arbejder kan bekymre da systemet billede sikkerhedskopier er vigtige i arbejdsmiljøet sektor. Men Systemgendannelse er forskellig fra system til billede Sikkerhedskopier på grund af karakteren af data indeholdt i dem.
Hvad er de første skridt til at tage, når Systemgendannelse fungerer ikke?
Her er et par trin, du kan starte med, hvis du står over for udstedelse af gendanne ikke fungerer.
- Du kan starte med at skabe et system gendannelsespunkt manuelt. Vær opmærksom på den fejlmeddelelse, der vises. I tilfælde er der ingen fejlmeddelelse, sikre, at systemet genoprette er blevet oprettet punkt.
- Du kan oprette et systemgendannelsespunkt efter deaktivere din anti-virus. Dette kan være nyttigt, når du står over for udstedelse af gendanne ikke fungerer.
- I de fleste tilfælde, installation af tjenester eller drivere, der ikke tilhører Microsoft forårsage udstedelse af gendanne ikke fungerer. I dette scenarie kan du starte i fejlsikret tilstand, eller andet, skal du bruge ren start mulighed for at få systemet gendanne arbejde.
- Man kan også køre Kontrolprogram til systemfiler. Kommandoen er sfc / scannow fra kommandoprompten. Ved afslutning, udføre genstart og se om udstedelse af genskabe ikke arbejder er blevet løst.
- Brug af forhøjede kommandoprompten, kan du køre Check Disk-kommandoen ved at skrive chkdsk / f / r og klik på Enter. Når processen er afsluttet, kan du prøve systemgendannelse igen.
- Sørg for at der er nok diskplads, hvor du har aktiveret Systemgendannelse mulighed.
Aktivering af Systemgendannelse i Windows 10, når Systemgendannelse ikke arbejder:
Der kan være tilfælde, hvor du ved et uheld har deaktiveret systemgendannelse mulighed. I de følgende trin, skal vi diskutere, hvordan du aktiverer systemgendannelse i Windows 10.
1. Højreklik på Start, og åbn menuen winx. Dette gøres for at kontrollere, om Systemgendannelse er aktiveret eller ej. Du er nødt til at klikke på "~System' at få adgang til Kontrolpanel' s System applet.
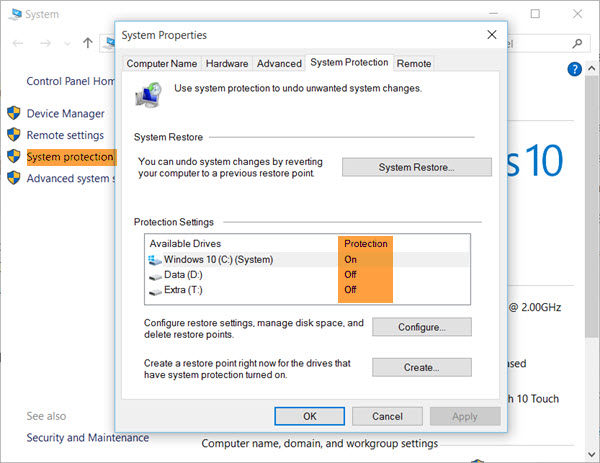
2. System Protection ville blive vist i den venstre rude. System Properties ville åbne på at klikke på det. Indstillinger for beskyttelse ville vises under fanen Beskyttelse.
3. Det næste skridt i at løse spørgsmålet om "~system genoprette' ikke fungerer indebærer at sikre, at beskyttelse er indstillet til "~On' for System Drive.
4. Hvis det ikke er aktiveret, skal du vælge System Drive eller C-drev, og klik på knappen Konfigurer. Dette ville føre til følgende vindue til at åbne.
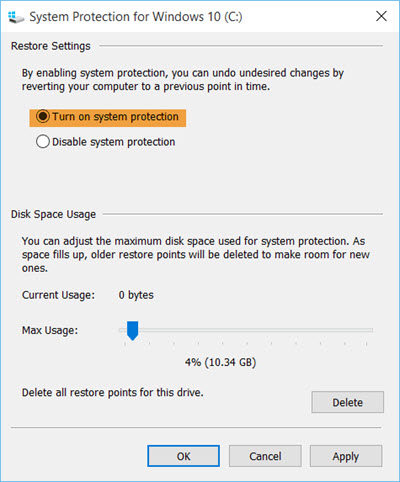
5. Du skal herefter "~Turn om beskyttelse system' og vælg "~Apply'.
6. Dette skulle gøre det muligt for Systemgendannelse option på Windows 10.
Det betyder dog ikke at fuldføre processen med at løse problemet med "~system genoprette' fungerer ikke. Du er derefter forpligtet til et skabe systemgendannelsespunkt.
Sådan oprettes en "~System Restore' Point?
Følgende trin hjælper dig til at skabe et system gendannelsespunkt. Dette er det sidste skridt i at løse spørgsmålet om "~System genoprette' ikke fungerer.
1. I Windows 10, OS skaber gendannelsespunkter automatisk; Derfor behøver du ikke at gå igennem nogen problemer. Du skal blot åbne "~Control Panel' og skriv "~System Restore' i søgefeltet.
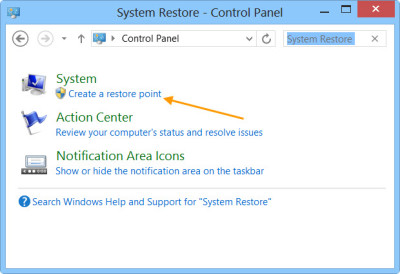
2. Du er derefter forpligtet til at klikke på "~Create et gendannelsespunkt'. Dette vil føre til åbningen af "~System Properties' kasse.
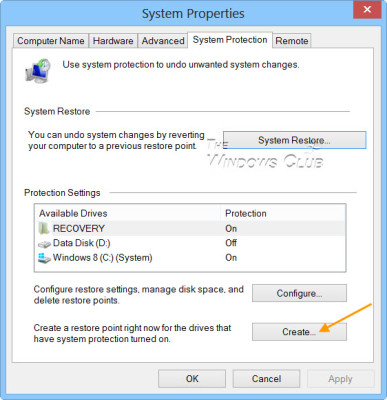
3. Du bliver derefter bedt om at give et navn efter at have klikket på "~Create', og "~System Protection boks' åbnes.
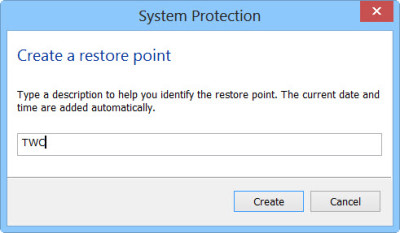
4. For eksempel vælger vi at navngive gendannelsespunkt, "~TWC', og klik på "~Create'. På mindre end et minut, ville processen være afsluttet. I mellemtiden, vil skærmen vise beskeden, "~Creating et gendannelsespunkt'.
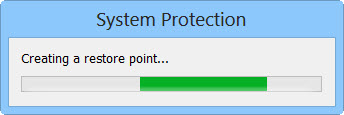
5. Når processen er helt færdig, skal du se meddelelsen "~ den gendannelsespunkt blev oprettet.
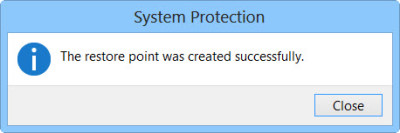
6. Afslut ved at klikke på "~Close'. Du kan nu bruge dette punkt til din Systemgendannelse.
Som vi ser ovenfor tackle spørgsmålet om "~System Restore' ikke fungerer. Systemet gendannelsespunkt, der er blevet oprettet, kan anvendes til at genoprette din computer under en fejl.

- Genvinde tabte eller slettede filer, fotos, lyd, musik, e-mails fra enhver lagerenhed effektivt, sikkert og fuldstændigt.
- Understøtter data opsving fra papirkurven, harddisk, hukommelseskort, flash-drev, digitalt kamera og videokamera.
- Understøtter at gendanne data for pludselige sletning, formatering, harddisk korruption, virusangreb, systemnedbrud under forskellige situationer.
- Eksempel før opsving giver dig mulighed for at foretage en selektiv opsving.
- Understøttet OS: Microsoft Windows 10/8/7 / XP / Vista, Mac OS X (Mac OS X 10.6, 10.7 og 10.8, 10.9, 10.10 Yosemite, 10.10, 10.11 El Capitan, 10.12 Sierra) på iMac, MacBook, Mac Pro etc.
Computer problemer
- Computer Crash Problemer +
- Screen Fejl i Win10 +
- Løs Udstedelse af Computer +
-
- Computer plejer Sleep
- Vil ikke starte, mens du bruger andet operativsystem?
- Aktiver Gendannelsesindstilling
- Løs 'Adgang nægtet Error'
- Lav hukommelse fejl
- Manglende DLL-filer
- PC vil ikke lukke ned
- Fejl 15 Fil ikke fundet
- Firewall fungerer ikke
- Kan ikke komme ind BIOS
- Computer Overheat
- Unmountable Boot Volume Fejl
- AMD Quick Stream Fejl
- 'Fan Noise for højt' problem
- Shift Key fungerer ikke
- Ingen lyd på computeren
- 'Proceslinjen Forsvundet' Fejl
- Computer kører langsomt
- Computer genstarter automatisk
- Computer vil ikke tænde
- Høj CPU-forbrug i Windows
- Kan ikke forbinde til WiFi
- 'Harddisk Bad Sector'
- Harddisk ikke fundet?
- Kan ikke oprette forbindelse til internettet i Windows 10
- Kan ikke Indtast fejlsikret tilstand i Windows 10






