Windows-operativsystem, især de seneste varianter af denne operativsystemet indføre meget strenge restriktioner på systemsted, mapper og filer. Dette er især nyttigt, når man har at afværge brugere i et netværk eller andre gæstebrugere på den lokale pc, og er en effektiv sikkerhed mulighed for at begrænse uautoriserede brugere. Dette forhindrer også virus, malware og andre skadelige eksterne kilder i at få adgang til kritiske mapper og filer. Så hvor kommer spørgsmålet om 'Adgang nægtet Error' opstå?
Det er et almindeligt kendt, at når en virus forstyrrer i systemets funktion, er de fremmeste angreb udført mod sikkerhedshuller. Men de seneste versioner af Windows, især Windows 8 og Windows 10 er blevet udstyret med en forbedret og blomstrende Avancerede sikkerhedsindstillinger, og dermed holde de nybegyndere væk fra fuld adgang til systemet lokationer.
Men hvad nu hvis du, på dit system står over for den 'Adgang nægtet Error' besked eller situation? Det er ikke usædvanligt at se denne fejl, mens du arbejder på den seneste varianter af Windows. Men hvis du står over for denne fejl, der arbejder på dit system kan blive vanskelig, og derfor er det vigtigt at helbrede den 'Adgang nægtet Error' situation. I den givne artiklen, ser vi, hvordan man kan genvinde den retmæssige ejerskab af deres filer og mapper fra den 'Adgang nægtet Error' situation.
Der er to metoder til at gå om at finde en løsning på den 'Adgang nægtet Error' situation. Men for at lette amatør brugere, skal vi kun overveje, den ene udført gennem Graphical User Interface. Kommandoprompten metode kan reserveres til dem, der enten professionelt lyd eller har en stærk teknisk baggrund, mens der beskæftiger sig med Windows. For normale brugere, vi ikke rådgive kommandoprompten metode, og derfor ikke liste det her.
Hvordan man kan overvinde den 'Adgang nægtet Error' Situation:
Dette er en lang proces, der ville indebære flere trin, og derfor, vi anmode dig om at følge screenshots tålmodigt og overvinde den 'Adgang nægtet Error' situation.
1. Til at begynde med, skal du flytte til det sted, hvor systemet fil, der kræver ændringer er bosat. Dog vil du blive konfronteret med 'Adgang nægtet Error' situation som de nyeste varianter af Windows benægte al slags skriveadgang til systemet fil. Skærmen vil have 'File Access Denied' dialogboksen, når du forsøger at ændre, slette eller omdøbe filen.
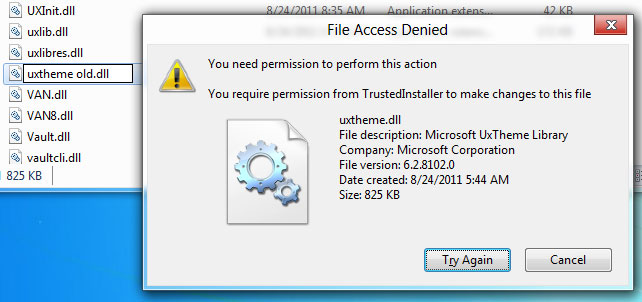
2. Du vil blive bedt om at have de administrative privilegier for at ændre filens adgangstilladelser de, da det ikke vil være muligt for de standard bruger kontohavere ikke har lov til at ændre ejerskabet af systemfiler. Du er til højre på filen, hvis adgang tilladelser der er nødvendige for at blive ændret, og følge den ved at vælge 'Egenskaber'. Flyt til 'Sikkerhed fanen', vælg 'Administratorer' (<din brugerkonto navn> / Administratorer) fra 'Tilladelser' felt, hvis du ønsker at se de aktuelle fil adgangstilladelser.
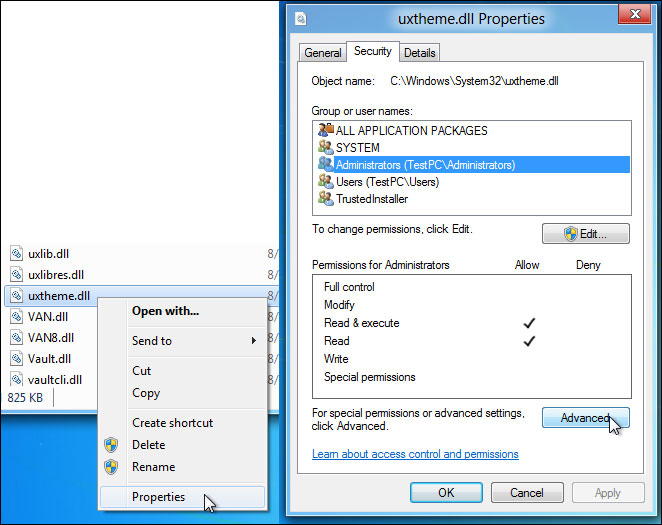
3. Ifølge standardindstillingerne, kan kun brugere fra 'Administrator' gruppe læse og udføre filerne. Men de har ikke tilladelse til at ændre og skrive til filen. Hvis du ønsker at få fuld skrive adgang, skal du klikke på 'Avanceret', som kan findes under tilladelser kassen.
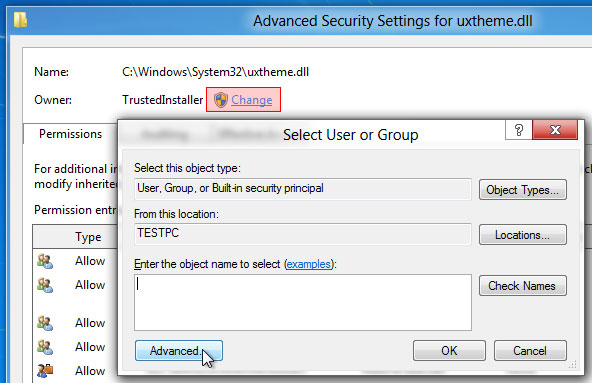
4. 'Advanced Security Settings' dialogen fil ville åbne op, der viser alle de tilladelsesposter. Dette ville indeholde ejerens navn osv og kommer sammen indstillingen ændringen de filadgangsrettighederne af den given bruger. Skift ejeren ved at klikke på 'Change', som vil åbne 'Vælg bruger eller gruppe' dialog til at hjælpe dig med at vælge en ny ejer af filen. Brug 'Avanceret' mulighed for at vælge brugeren fra listen. Du kan gøre dette ved at klikke på knappen 'Avanceret'.

5. Når du kommer ind i 'Avanceret' mode, kan du få adgang til alle de tilgængelige brugere ved at klikke på 'Søg nu'. Dette viser brugere og system objekter i listen nederst, så du kan vælge den bruger eller gruppe, du ønsker at give ejerskabet til. For eksempel, du er villig til at give fuld skrive og adgangstilladelse til brugeren, der er i den 'Administratorer' gruppe, skal du vælge 'Administratorer' og trykke OK. Dette er et afgørende skridt i at overvinde den 'Adgang nægtet Error' situation. Flere brugere kan tilføjes ved at tilføje 'brugere' gruppe fra listen.
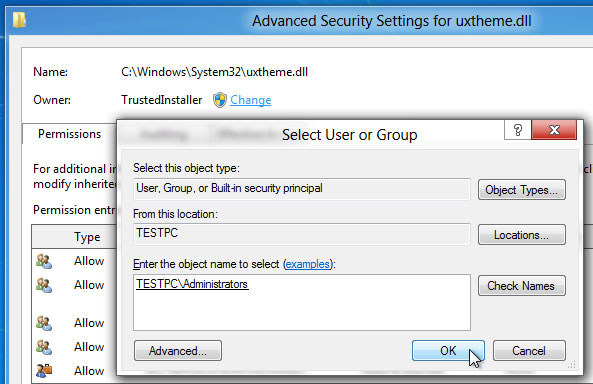
6. Klik på 'OK' for at lukke 'Vælg bruger eller gruppe' vindue, når du har tilføjet den 'Administratorer' gruppe.
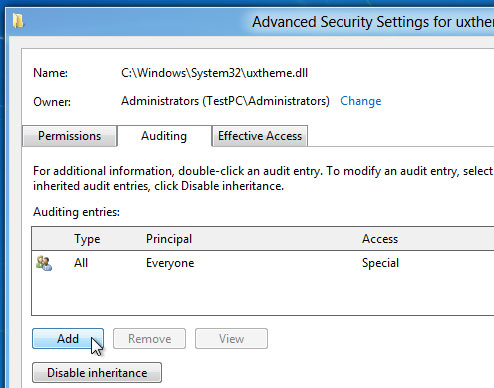
7. ejerskabet af filen ville blive ændret ved at klikke på. Nu, for at overvinde situationen for 'Adgang nægtet Error', ville du nødt til at tilføje en specifik 'Revision post for Administrators' gruppe at ændre filtilladelserne (læse, udføre, skrive og redigere). Klik på 'Tilføj' efter overskriften over til den 'Revision fanen'.

8. 'Vælg bruger eller gruppe' dialogboks vil blive åbnet, hvilket gør det muligt at tilføje en bruger objekt for at indsætte i revision poster listen. kan tilføjes navnet på brugeren manuelt eller ved at klikke på 'Avanceret', kan du vælge brugeren fra listen.
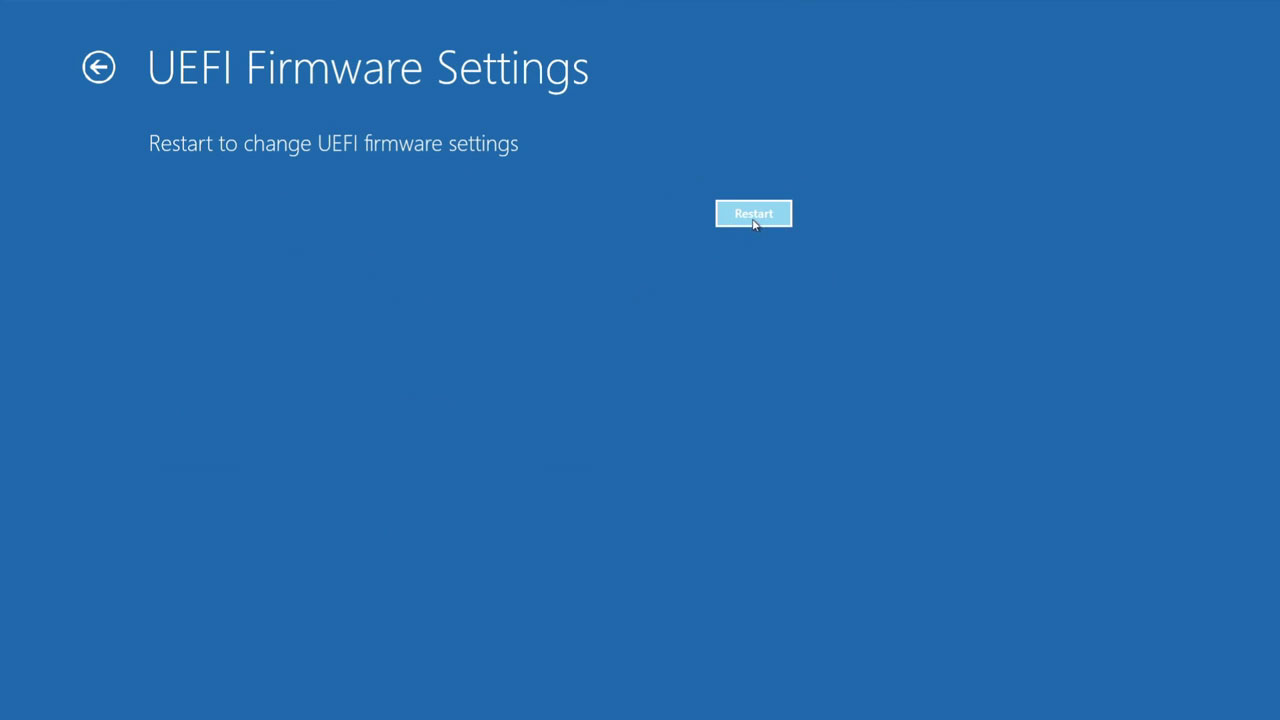
9. Når du er færdig med at tilføje den 'Administrator' til revision poster, for at specificere filtilladelserne, det åbner en dialogboks 'Revision indtastning'. Man kan klikke på 'Vis avancerede Tilladelser' for at se og gøre det muligt for alle filrelaterede adgangstilladelser de herunder travers mappe / eksekvere filen, læse attributter, læse udvidede attributter, opretter filer / skriver data, skrive attributter, slette, læse tilladelser, ændre tilladelser, tage ejerskab og mere. Du kan vælge 'Succes' fra 'Type' drop-down menu, og gøre det muligt for 'Fuld kontrol' og trykke OK.
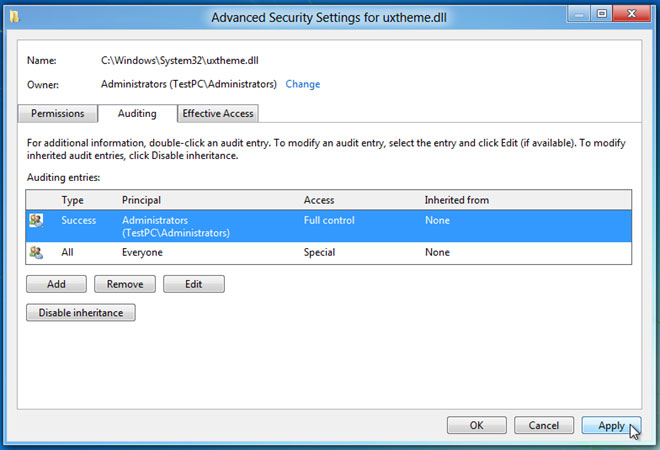
10. Dette definerer filens tilladelser for den givne bruger. For at overvinde 'Adgang nægtet Error' situation bør du klikker på 'Anvend' efterfulgt af 'OK' for at foretage ændringer til fil adgangstilladelser.

11. Når du har klikket for at gøre filadgangsrettighederne, vises dialogboksen Windows Security, hvilket yderligere bekræfter ændringerne til fil sikkerhed og tilladelsesindstillinger. Klik på 'OK' og derefter flytte fra 'Advanced Security Settings', og dialogen Fil-egenskaber.
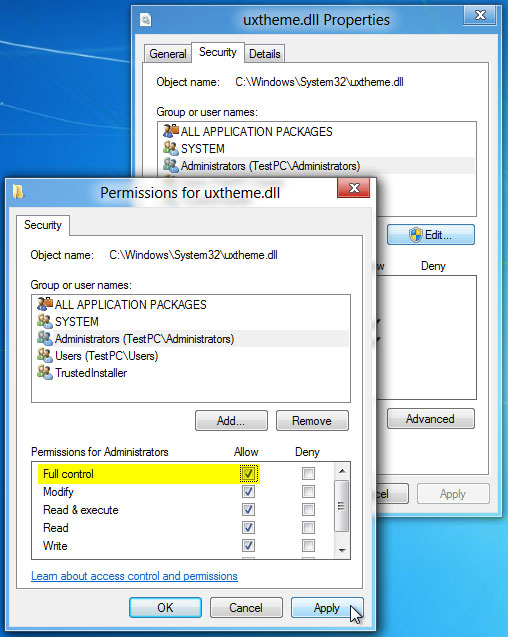
12. De sidste skridt omfatter åbning fildialog Egenskaber, overskriften over til fanen sikkerhed og klikke på 'Rediger'. Nu er det muligt at ændre filadgangsrettighederne for dem, der hører til den 'Administratorer' gruppe. Du kan nu vælge brugeren fra listen, og under Tillad indgivet, tjek afkrydsningsfeltet 'Fuld kontrol' for at få fuld fil adgangstilladelser.
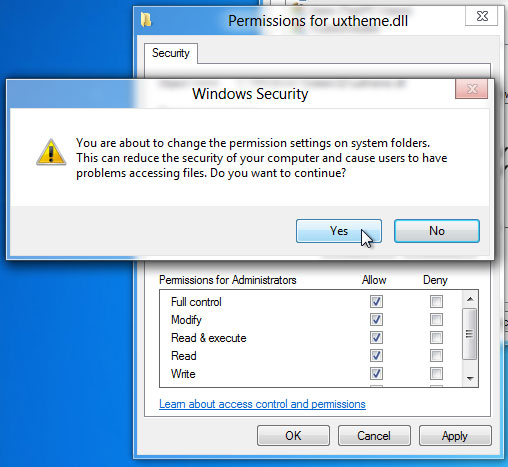
13. En dialogboks vil poppe op på skærmen, der bekræfter handlingen. Klik på 'Yes' og få fuld fil adgangskontrol for den givne fil.
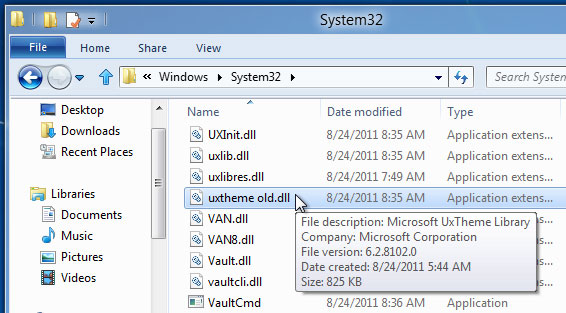
Som vi ser fra de ovennævnte trin, at få løsningen til 'Adgang nægtet Error' situation er ikke mulig. Når du har beholdt ejerskabet af filen, kan du foretage ændringer i henhold til dine behov af filen.

- Genoprette filer i 550+ formater fra enhver lagerenhed hurtigt, sikkert og fuldstændigt.
- 3 Recovery Modes at hjælpe dig gendanne mistede filer under forskellige situationer
- Understøtter data opsving fra papirkurven, harddisk, hukommelseskort, flash-drev, digitalt kamera og videokamera
- Eksempel før opsving giver dig mulighed for at foretage en selektiv opsving
- Understøttet OS: Microsoft Windows 10/8/7 / XP / Vista, Mac OS X (Mac OS X 10.6, 10.7 og 10.8, 10.9, 10.10 Yosemite, El Capitan, Sierra) på iMac, MacBook, Mac Pro etc.
Computer problemer
- Computer Crash Problemer +
- Screen Fejl i Win10 +
- Løs Udstedelse af Computer +
-
- Computer plejer Sleep
- Vil ikke starte, mens du bruger andet operativsystem?
- Aktiver Gendannelsesindstilling
- Løs 'Adgang nægtet Error'
- Lav hukommelse fejl
- Manglende DLL-filer
- PC vil ikke lukke ned
- Fejl 15 Fil ikke fundet
- Firewall fungerer ikke
- Kan ikke komme ind BIOS
- Computer Overheat
- Unmountable Boot Volume Fejl
- AMD Quick Stream Fejl
- 'Fan Noise for højt' problem
- Shift Key fungerer ikke
- Ingen lyd på computeren
- 'Proceslinjen Forsvundet' Fejl
- Computer kører langsomt
- Computer genstarter automatisk
- Computer vil ikke tænde
- Høj CPU-forbrug i Windows
- Kan ikke forbinde til WiFi
- 'Harddisk Bad Sector'
- Harddisk ikke fundet?
- Kan ikke oprette forbindelse til internettet i Windows 10
- Kan ikke Indtast fejlsikret tilstand i Windows 10






