I den givne artiklen, vi tager spørgsmålet om at redde vores Excel-projektmapper fra uforudsete computernedbrud op. Som vi alle ved, kan computeren styrter ned tilfældigt være virkelig frustrerende, og derfor er det vigtigt at have en mekanisme på plads, end der kan hjælpe dig med at gemme dine Excel-filer før tingene kommer ud af kontrol. Som vi diskutere "~Computer Crash Recovery Excel' aspekt af fejlfinding, vi tænker over alle de teknikker, der kan komme i praktisk, hvis man ønsker at spare deres vigtige diagrammer og statistiske data. For dem, der søger efter løsninger på problemet af computer Crash tilfældigt i Windows 10, kan du tjekke andre artikler i denne kategori på vores hjemmeside.
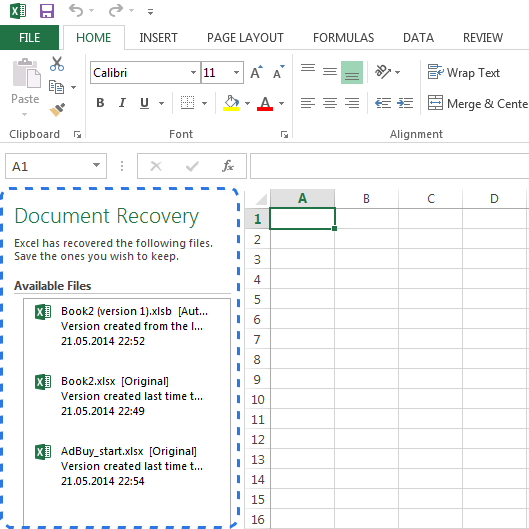
I de følgende afsnit, vil vi se, hvordan man kan gemme deres Excel-filer uden at skulle bekymre sig om computeren bliver styrtede ned og gennemførelsen af det "~computer nedbrud opsving excel' proces.
Excel Auto Gem og automatisk gendannelse:
For de brugere, der arbejder på Microsoft Excel, programmet tilbyder funktioner som Auto-Gem og Auto-Recover. Men ikke mange brugere har tilstrækkelig viden om de funktioner, der skal være aktiveret i programmet. Bemærk, at disse funktioner er indbygget i alle MS-Excel-varianter udgivet i og efter 2010.
Lad os forstå, hvordan Excel Auto-Gem værktøj fungerer. Dette værktøj gemmer automatisk alle nye dokument, som du opretter, men har ikke gemt endnu. Denne funktion er især nyttigt, hvis man arbejder på en stationær eller med en ekstern perifer og der er chancer for en computer crash eller strømsvigt.
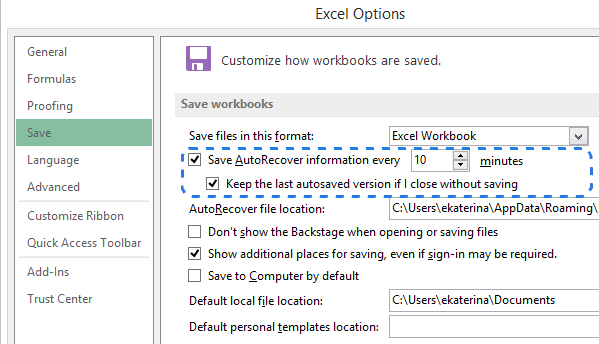
På den anden side, Excel automatisk gendannelse funktion er medvirkende til at hjælpe brugere genvinde deres ikke-gemte filer efter en utilsigtet lukning eller nedbrud. Denne funktion hjælper dig med at gendanne den sidst gemte version af din Excel-projektmappe, som også vises i "~Document Recovery' rude når du genstarter din MS-Excel.
Man må forstå, at det automatisk gendannelse funktion fungerer kun på Excel-filer, der er gemt, og gemt mindst én gang. Det er obligatorisk for dokumentet, der skal gemmes, før styrtet sker, ellers dokumentruden opsving ville aldrig dukke op i Excel.
Dog bør brugere ikke er bekendt med de tekniske detaljer i disse funktioner ikke bekymre dig så meget som de er blevet vendt "~on' som standard i programmet, og brugerne har bestemmelsen til manuelt at tænde den, hvis det ikke er.
Konfiguration Auto-Gem indstillinger i MS-Excel:
I det følgende afsnit, skal vi forstå, hvordan brugere kan konfigurere automatisk gemme indstillinger i MS-Excel.
- Du først nødt til at gå til "~File 'fanen, og vælg '~Options' fra' ~File' menuen.
- Følg det op ved at klikke på "~Save' på den venstre rude i "~Excel Indstillinger dialogen.
- Må sikre, at "~Save Auto-Recover oplysninger hver X minutter og" ~Keep den sidste automatisk gemte version, hvis jeg lukker uden at gemme' er markeret.
- Afslut ved at klikke på OK.
Bemærk venligst, at auto-genvinde funktionen som standard er sat til at gemme ændringerne til din projektmappe hvert 10. minut. Men brugerne frit kan øge eller mindske interval som pr deres valg. Man kan også se at ændre eller modificere den "~Auto-Recover' filplacering og angiv placeringen af "~Auto-Recover'.
Arbejder på "~Computer Crash Recovery Excel' proces;
I det følgende afsnit, vi lærer at genskabe en Excel-fil, der ikke er gemt. Dette er en forholdsvis simpel proces, og kræver, at du søge vejledning fra de skud vedlagt.
- Start med at gå til Filer> Åbn

- Du kan derefter nødt til at vælge "~Recent projektmapper
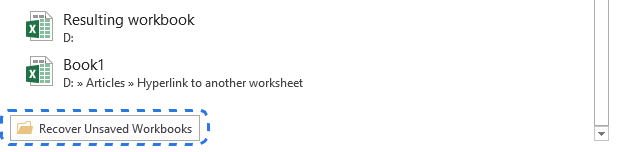
- Du er nødt til at bevæge sig ned og derefter klikke på "~Recover gemte projektmapper mulighed, som ligger i bunden af listen.
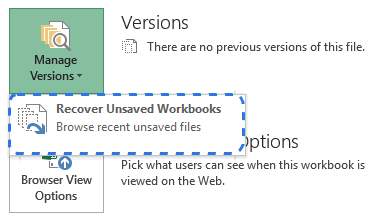
Efter "~Open' dialogboksen vises, er alt du skal gøre at vælge den nødvendige fil og vælg "~Open'.
- Dokumentet vil derefter åbne i Excel, og programmet skal bede dig om at gemme det. Du kan klikke på knappen "~Save Som i den gule bjælke over det regneark, du arbejder på, og gem den på placeringen af dit valg.
Gendannelse Overskrevet Excel-filer:
Hvis du søger at inddrive de overskrevet Excel-filer, er det blevet muliggjort af de varianter, udgivet i og efter 2010 i MS-Excel. Man kan også gendanne forskellige versioner af deres dokumenter, der viser sig at være hjælpsom. For dem, der bliver ved med at blive forvirret i de ændringer, de foretager i deres dokumenter, denne funktion er særligt nyttigt.
- Start ved at klikke på "~File' fanen og vælg derefter "~Info', som vises i ruden til venstre. Sideløbende knappen "~Manage versioner, kan man se alle de automatisk gemte versioner af deres dokumenter.
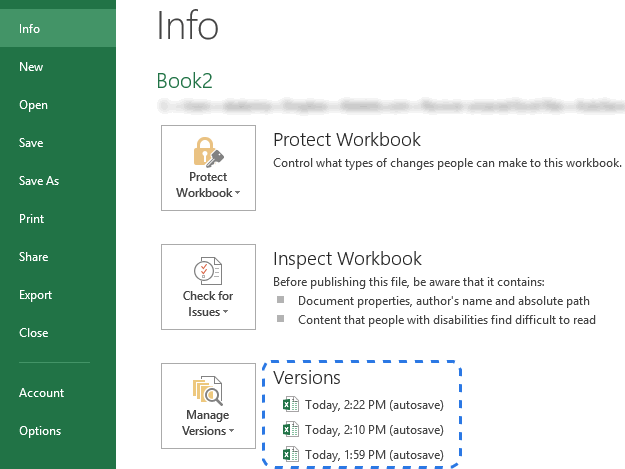
- Med bestemte intervaller, Excel har mulighed for at gemme versioner af projektmappen, men kun hvis der er foretaget ændringer til projektmappen. Hver version kommer med en dato, tid, og vigtigst af alt, en "~auto-save' notat. Klikker på nogen af dem ville hjælpe dig med at sammenligne de forskellige versioner.
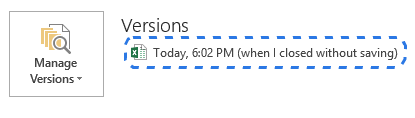
- For de brugere, der fandt deres program skal lukkes forkert, er den sidste automatisk gemte fil mærket med ordene (når jeg lukket uden at gemme).
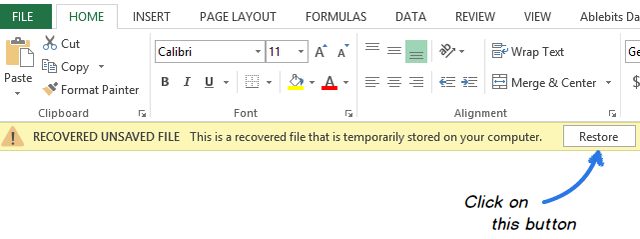
Sådan gendannes Excel-fil med Wondershare Data Recovery
Men hvad nu hvis du ikke er i stand til at se din Excel-fil i harddisken og ønsker at gendanne den? I dette tilfælde, vi vender os mod Wondershare Data Recovery Software, der viser sig at være medvirkende til at hjælpe dig med at finde alle dine filer.

- Genvinde tabte eller slettede filer, fotos, lyd, musik, e-mails fra enhver lagerenhed effektivt, sikkert og fuldstændigt.
- Understøtter data opsving fra papirkurven, harddisk, hukommelseskort, flash-drev, digitalt kamera og videokamera.
- Understøtter at gendanne data for pludselige sletning, formatering, harddisk korruption, virusangreb, systemnedbrud under forskellige situationer.
- Eksempel før opsving giver dig mulighed for at foretage en selektiv opsving.
- Understøttet OS: Microsoft Windows 10/8/7 / XP / Vista, Mac OS X (Mac OS X 10.6, 10.7 og 10.8, 10.9, 10.10 Yosemite, 10.10, 10.11 El Capitan, 10.12 Sierra) på iMac, MacBook, Mac Pro etc.
Enkle trin gendanne tabt Excel-filer
Gratis download Wondershare Excel-fil opsving programmel. Det er en 100% sikker og effektiv fil opsving software til at udføre "Partition Recovery", "Slettet File Recovery" og "RAW Hard Drive Recovery".
Trin 1 Vælg de typer tabt fil, vælg "dokument" valgmulighed det omfatter Excel-fil.

Trin 2 Sørg for at du stadig huske, hvor din excel fil gemmes. Vælg målet sted at starte scanning mistede Excel-filer.

Hvis hurtig scanning ikke kan finde nogen excel filer, gå for at scanne igen med dyb scanning, som vil hjælpe dig med at søge flere filer og tage mere tid end hurtig scanning.

Trin 3 Eksempel og kontrollere de tabte Excel-filer og klik for at inddrive dine filer.
Konklusion:
Arbejder på "~Computer Crash Recovery Excel' mode kan være en vanskelig affære for de brugere, der ikke har fået den grundlæggende forståelse af, hvordan funktionaliteten fungerer. Men med de fejlfindingsteknikker på plads og andre muligheder datagendannelse, den "~ Computer Crash Recovery Excel' proces kan vel overstået.
Computer problemer
- Computer Crash Problemer +
- Screen Fejl i Win10 +
- Løs Udstedelse af Computer +
-
- Computer plejer Sleep
- Vil ikke starte, mens du bruger andet operativsystem?
- Aktiver Gendannelsesindstilling
- Løs 'Adgang nægtet Error'
- Lav hukommelse fejl
- Manglende DLL-filer
- PC vil ikke lukke ned
- Fejl 15 Fil ikke fundet
- Firewall fungerer ikke
- Kan ikke komme ind BIOS
- Computer Overheat
- Unmountable Boot Volume Fejl
- AMD Quick Stream Fejl
- 'Fan Noise for højt' problem
- Shift Key fungerer ikke
- Ingen lyd på computeren
- 'Proceslinjen Forsvundet' Fejl
- Computer kører langsomt
- Computer genstarter automatisk
- Computer vil ikke tænde
- Høj CPU-forbrug i Windows
- Kan ikke forbinde til WiFi
- 'Harddisk Bad Sector'
- Harddisk ikke fundet?
- Kan ikke oprette forbindelse til internettet i Windows 10
- Kan ikke Indtast fejlsikret tilstand i Windows 10






