System File Checker er ansvarlig og bygget ind i Windows med henblik på at scanne din Windows systemfiler for udstedelse af korruption. I mellemtiden kan det også se på andre fejl, og i tilfælde af en fil er blevet ændret, kan det automatisk erstatte filen med den korrekte version for at hjælpe brugeren.
Men hvis SFC kommandoen ikke virker, kan man vælge de tjenester DISM kommando af på Windows 10 eller Windows 8, som kan hjælpe med at reparere den underliggende Windows-system image. Men for de varianter, der omfatter Windows 7 eller tidligere, Microsoft tilbyder, en download "~System Update Readiness Tool' i stedet.
Hvornår skal de kommandoer køres til at håndtere beskadigede filer?
Det næste vigtige spørgsmål, der opstår, er, når vi skal bruge disse kommandoer. Den forreste område at køre denne kommando er samtidig fejlfinding en defekt Windows-system. Hvis du er at få det blå skærm fejl, står problemer med dine programmer køre galt, eller ikke er i stand til at få adgang til de funktioner, der tilbydes af Window, kunne SFC kommandoen vise sig at være nyttig. Men hvis SFC kommando er ikke i stand til at reparere eventuelle filer, kunne løbe med til at sikre, at der ikke er nogen beskadigede systemfiler og fejlfinding af systemet kan fortsættes med andre metoder.
I sædvanlige tilfælde, udførelse af DISM kommando er ikke nødvendig. Men hvis man ikke er i stand til at få de resultater igennem SFC kommando, eller kan ikke erstatte den beskadigede fil med den rigtige, er det kun en DISM kommando, der kan hjælpe. Sideløbende kan værktøjet System Update Readiness løse det underliggende problem med dit Windows-system, og også sikre, at Kontrolprogram til systemfiler kører ordentligt.
Kørsel af SFC Kommando til at beskæftige sig med ødelagte filer:
Processen skal udføres fra Administrator vinduet Kommandoprompt. Hvis du bruger Windows 10, kan du blot højreklikke på knappen Start, vælg "~Command Spørg (Admin)', og hvis du bruger en anden version af Windows, kan du få adgang til det ved at søge menuen Start for Kommandoprompt , højreklik på den, og vælg muligheden for "~Run som administrator'.
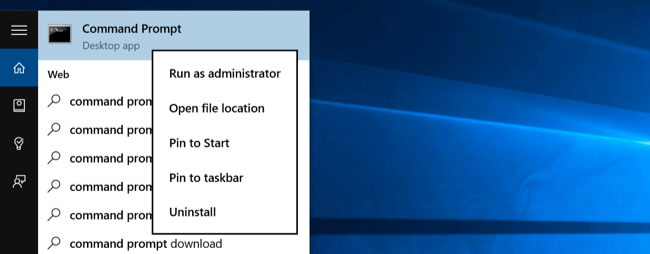
Man må så skrive følgende kommando i vinduet Kommandoprompt, og tryk på Enter. Dette vil hjælpe dig til at køre en komplet systemscanning: sfc / scannow
Du kan derefter forlade kommandoprompten vindue åbent, indtil kommandoen afslutter sin udførelse. Dette kan tage et stykke tid, afhængigt af tilstanden af systemet. Hvis der ikke registreres fejl af kommandoen, vil du se en meddelelse, der ville sige, "Windows Resource Protection fandt ingen integritet krænkelser" ??.
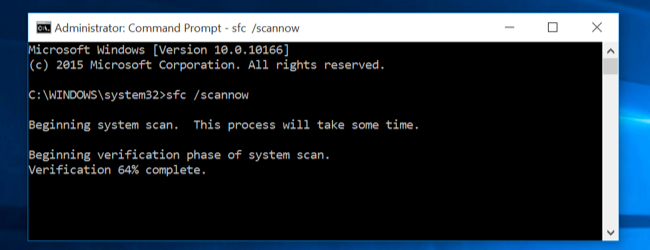
Men hvis du ser en alternativ budskab, som kunne læse, "Windows Resource Protection fundet korrupte filer, men var ude af stand til at løse nogle af dem" ??, er du nødt til at udføre genstart i fejlsikret tilstand før du gør noget andet. For dem, der bruger Windows 10, adgang til fejlsikret tilstand kan være en vanskelig opgave, da opstart finder sted i en meget kort tid, men det kan gøres ved at holde Shift-tasten nede mens du klikker på genstart mulighed, som vil give dem mulighed for at få adgang avancerede startindstillinger menuen. For de tidligere varianter af Windows, skal man holde op på F8-tasten, mens opstart finder sted. Du kan derefter nødt til at køre ovenstående kommando i fejlsikret tilstand.
Kørsel af DISM Kommando Fix SFC Problemer:
For dem der bruger Windows 10, billedet implementering og servicering ledelsesværktøj kan hjælpe dig med at løse komponent butik korruption, der ikke tillader SFC kommando fra korrekt udførelse. Udfører denne kommando er ikke så svært, og kan gøres ved at følge de givne trin.
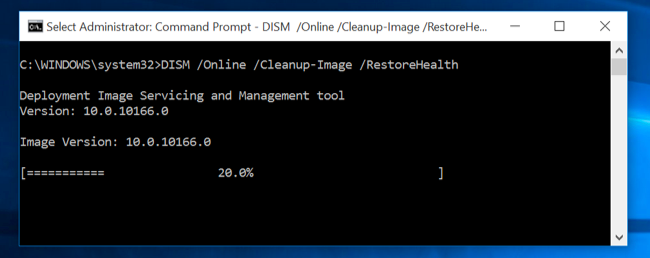
- For at køre denne kommando, skal du åbne kommandoprompten som administrator. Følgende kommando skal skrives efter ved at trykke på "~Enter' tasten. DISM vil kontrollere, om Windows-komponent butik for korruption og straks fastsætte noget problem, der er opdaget.
DISM / Online / Cleanup-Billede / RestoreHealth - Derefter skal du lade kommandoen til slut at løbe før lukke vinduet Kommandoprompt. Dette kan tage, mens tæt på 10 minutter, selv i sjældne tilfælde. Må ikke være foruroliget, hvis din statuslinje ikke er i strid grænsen på 20% i lang tid, da det er meget normalt.
- I tilfælde af DISM kommando har ændret noget, ville du nødt til at genstarte computeren efter det. Dette vil tillade dig at køre SFC kommandoen igen og dermed erstatte de ødelagte filer med deres højre versioner.
- Bemærk, at på Windows 7 varianter og tidligere versioner, anlægget af DISM er ikke tilgængelig. Brugere ville have til at downloade og køre "~System Update Readiness Tool' fra den officielle hjemmeside for Microsoft og scanne deres system til korrupte filer i et forsøg på at løse dem.
Hvis du er bekymret for beskadiget fil skade andre vigtige filer på computeren, kan du blot udføre systemgendannelse.
Aktivering af Systemgendannelse i Windows 10:
Der kan være tilfælde, hvor du ved et uheld har deaktiveret systemgendannelse mulighed. I de følgende trin, skal vi diskutere, hvordan du aktiverer systemgendannelse i Windows 10 og hjælpe håndtere beskadigede filer.
- Højreklik på Start, og åbn menuen winx. Dette gøres for at kontrollere, om Systemgendannelse er aktiveret eller ej. Du er nødt til at klikke på "~System' at få adgang til Kontrolpanel' s System applet.
- Systembeskyttelse synes i den venstre rude. System Properties ville åbne på at klikke på det. Indstillinger for beskyttelse ville vises under fanen Beskyttelse.
- Det næste skridt i at løse spørgsmålet om "~system genoprette' ikke fungerer indebærer at sikre, at beskyttelse er indstillet til "~On' for System Drive.
- Hvis det ikke er aktiveret, skal du vælge System Drive eller C-drev, og klik på knappen Konfigurer. Dette ville føre til følgende vindue til at åbne.
- Du skal herefter "~Turn om beskyttelse system' og vælg "~Apply'.
- Dette skulle gøre det muligt for Systemgendannelse option på Windows 10.
Konklusion:
Startende med SFC, DISM, og i sidste ende Systemgendannelse, man kan finde løsning på at reparere beskadigede filer , der måtte være til stede i deres enhed. De korrupte filer bør behandles så tidligt som muligt, ellers kan de forårsage mere skade på din harddisk. Men hvis dine data er gået tabt på grund af beskadigede filer, kan du bruge Wondershare Data Recovery software til at gendanne det.

- Genvinde tabte eller slettede filer, fotos, lyd, musik, e-mails fra enhver lagerenhed effektivt, sikkert og fuldstændigt.
- Understøtter data opsving fra papirkurven, harddisk, hukommelseskort, flash-drev, digitalt kamera og videokamera.
- Understøtter at gendanne data for pludselige sletning, formatering, harddisk korruption, virusangreb, systemnedbrud under forskellige situationer.
- Eksempel før opsving giver dig mulighed for at foretage en selektiv opsving.
- Understøttet OS: Microsoft Windows 10/8/7 / XP / Vista, Mac OS X (Mac OS X 10.6, 10.7 og 10.8, 10.9, 10.10 Yosemite, 10.10, 10.11 El Capitan, 10.12 Sierra) på iMac, MacBook, Mac Pro etc.
Computer problemer
- Computer Crash Problemer +
- Screen Fejl i Win10 +
- Løs Udstedelse af Computer +
-
- Computer plejer Sleep
- Vil ikke starte, mens du bruger andet operativsystem?
- Aktiver Gendannelsesindstilling
- Løs 'Adgang nægtet Error'
- Lav hukommelse fejl
- Manglende DLL-filer
- PC vil ikke lukke ned
- Fejl 15 Fil ikke fundet
- Firewall fungerer ikke
- Kan ikke komme ind BIOS
- Computer Overheat
- Unmountable Boot Volume Fejl
- AMD Quick Stream Fejl
- 'Fan Noise for højt' problem
- Shift Key fungerer ikke
- Ingen lyd på computeren
- 'Proceslinjen Forsvundet' Fejl
- Computer kører langsomt
- Computer genstarter automatisk
- Computer vil ikke tænde
- Høj CPU-forbrug i Windows
- Kan ikke forbinde til WiFi
- 'Harddisk Bad Sector'
- Harddisk ikke fundet?
- Kan ikke oprette forbindelse til internettet i Windows 10
- Kan ikke Indtast fejlsikret tilstand i Windows 10






