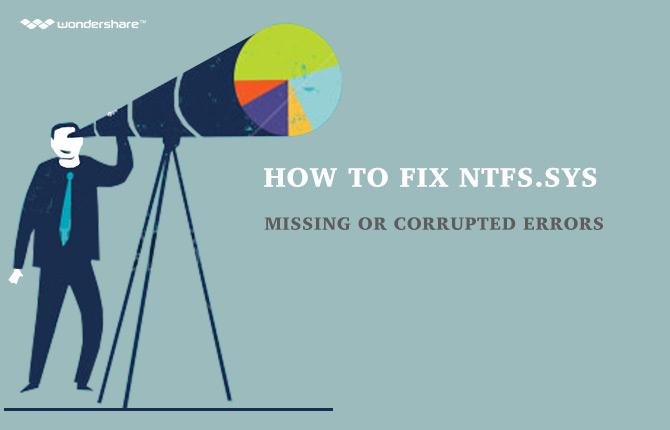- Blue Screen Fejl forårsager computernedbrud
- Sådan gendannes mistede data forårsaget af computer Crash
Opgraderingen til Windows 10 har ikke været en helt tilfreds affære for brugerne. Efter opdateringen, mange brugere klagede over computer nedbrud efter installation af Windows 10. Hvis du står over for problemet med computer nedbrud efter installation af Windows 10, kan det være på grund af en række årsager. Til at begynde med, kan du stå over for blå skærm fejl, sammen med lav CPU-ydeevne, alt dette tilføjer til de problemer for dit operativsystem. I denne artikel ser vi at løse problemet og se, hvorfor der opstår problemet med computer nedbrud efter installation af Windows 10.
Computernedbrud Tilfældigt
Man kan bruge pålideligheden skærm til at søge en hurtig, brugervenlig vejledende mekanisme, der vil vise alle de seneste system og program går ned. Vi blev først introduceret til Pålidelighed Monitor i Windows Vista, og det har været på alle moderne versioner af Windows siden da. Simpelthen ramte Window-tasten og skriv "~Reliability'. Man må så trykke på Enter for at starte "~View Pålidelighed historie' genvej.
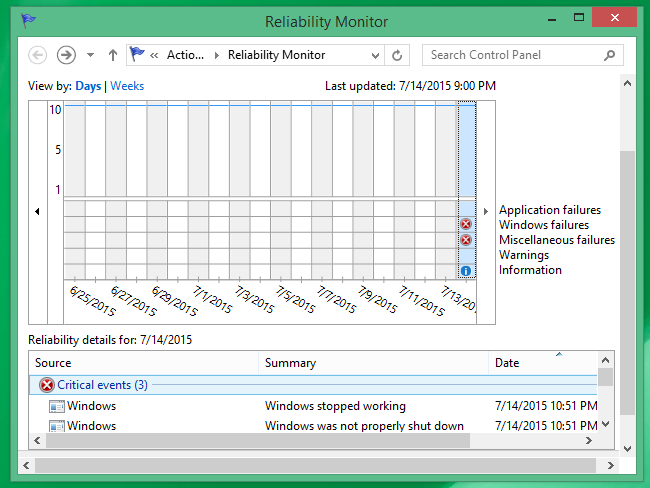
Hvis computeren går ned tilfældigt, vil du være i stand til at se en "~Windows fiasko' her. Ansøgning fiaskoer liste ud af alle nedbrud relevante for din ansøgning. Sideløbende, det giver dig andre oplysninger, som kan være nyttige i at forstå, hvorfor computeren går ned tilfældigt . Hvis computeren går ned tilfældigt efter installation af en bestemt software eller hardware-program, kan du nødt til at udføre systemgendannelse.
Dette program viser os begivenheder fra Selv Viewer på en måde, der appellerer til amatører så godt. Vindue Logbog ville også forsyne os med disse oplysninger, men det vil ikke være så forståeligt.
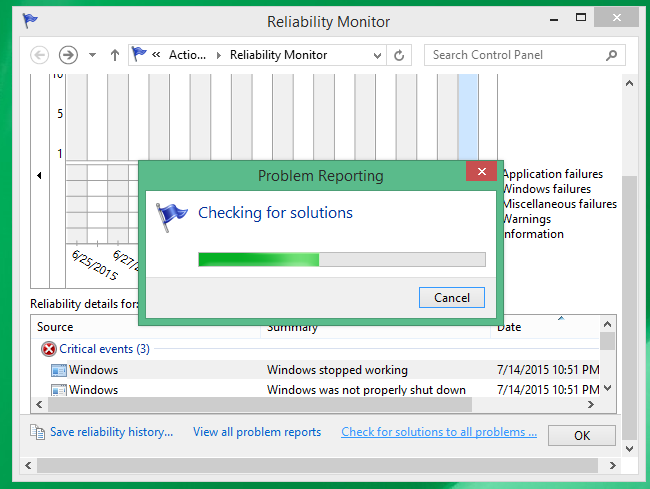
Hvis du ønsker at få adgang til Windows Logbog at forstå, hvorfor computeren går ned tilfældigt, starte menuen Start og søg efter "~Event Viewer', derefter flytte til "~System 'under '~Window Logs', og se efter' ~Error' Beskeder. De samme fejlmeddelelser også ses i pålidelighed skærm. Du skal dog ikke være foruroliget over hver meddelelse, der vises i dette vindue.
Den anden grund, når computeren går ned tilfældigt kunne være den blå skærm fejl, som vi skal diskutere i detaljer i det følgende afsnit.
Blue Screen Fejl forårsager computernedbrud Tilfældigt
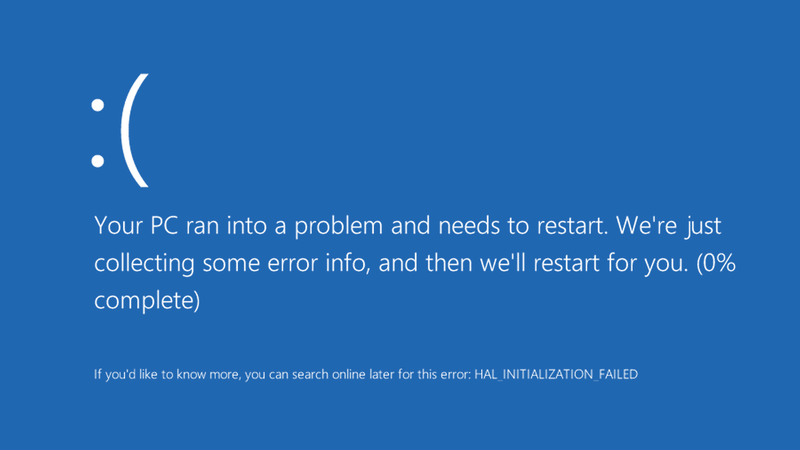
Søg efter opdateringer:
Ofte er blå skærm fejl opstår, fordi Windows ikke er blevet opdateret i et stykke tid. Man kan gå til søgefeltet på proceslinjen, se op til Windows opdatering, og vælg den samme mulighed. På siden af Windows Update, kan du søge efter opdateringer, og dermed installere de nødvendige opdateringer.
Hardware Elimination:
I sjældne tilfælde kan indførelse af hardware til dit system forårsage en blå skærm fejl. For dem, der oplever sådan et problem, er det tilrådeligt at fjerne USB-drev eller en anden hardwareenhed, der er blevet installeret, skal du lukke pc'en. Du kan derefter tænde for pc'en.
Reducer Animationer kører:
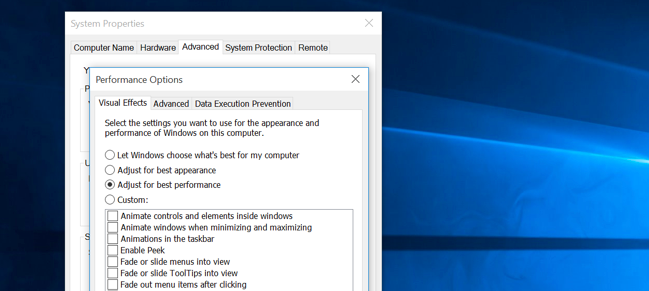
Windows har en tendens til at køre en masse animationer, som hver især kan forårsage din pc til at sætte farten ned, og derfor er det tilrådeligt, at du deaktivere disse animationer. Man kan trykke på Windows-tasten + X eller højreklik på Start-knappen, og vælg "~System'. Derefter flytte over til de '~Advanced Systemindstillinger i venstre rude og vælg' ~Settings' knappen under fanen Ydeevne. Du kan derefter nødt til at vælge den mulighed, "~Adjust for bedste ydeevne under visuelle effekter til at deaktivere alle animationer, eller vælg" ~Custom' og fjern de enkelte animationer, du ikke er interesseret i at bruge.
Check for hukommelsesfejl at lette harddisk crash:
Det er muligt, at en af dine programmer ikke frigiver hukommelsen den er brugt efter dens afslutning. Dette kan forårsage, at enheden til at køre langsomt. Du kan kontrollere, om det program, der bruger mest hukommelse ved at udføre følgende trin:
- Åbn Jobliste med et højreklik på proceslinjen, og klik på "~Start Task Manager'.
- Vælg "~Processes' fane.
- Hvis du søger at sortere programmer ved deres hukommelsesforbrug, vælg "~'Memory (Privat Working Set).
Logbog kan komme i praktisk, hvis man er på udkig for at tjekke for program fejl og andre relevante oplysninger om fejlfinding.
- Åbn Logbog ved at klikke over "~Start' -knappen, skal du følge det op ved at klikke på "~Control Panel', "~System og sikkerhed 'og derefter '~Administrative Tools', og dobbeltklik derefter klikke på' ~Event Viewer'. du kan blive bedt om en administratoradgangskode eller bekræftelse, og du kan skrive det her.
- "~Applications og service Logs' ligge på den venstre rude, og kan bruges til at kontrollere fejl begivenheder. Dobbeltklikke på nogen af dem ville afsløre beskrivelsen. Du kan gå online for at lede efter et link.
Konklusion:
Mens normale brugere kunne bebrejde Windows 10 opdatering til problemet med computer nedbrud efter installation af Windows 10, skal det forstås, at der kan opstå problemer på grund af en af de ovenfor anførte grunde. Man bør sikre, at RAM installeret fungerer korrekt så lav hukommelse er ofte årsagen til den computer nedbrud efter installation af Windows 10.
Sådan gendannes mistede data forårsaget af computer Crash
Hvis du står over for problemet med computer nedbrud efter installation af Windows 10, kan du risikere at miste nogle afgørende data, som derefter skulle inddrives ved hjælp af Wondershare Data Recovery Software.

- Genvinde tabte eller slettede filer, fotos, lyd, musik, e-mails fra enhver lagerenhed effektivt, sikkert og fuldstændigt.
- Understøtter data opsving fra papirkurven, harddisk, hukommelseskort, flash-drev, digitalt kamera og videokamera.
- Understøtter at gendanne data for pludselige sletning, formatering, harddisk korruption, virusangreb, systemnedbrud under forskellige situationer.
- Eksempel før opsving giver dig mulighed for at foretage en selektiv opsving.
- Understøttet OS: Microsoft Windows 10/8/7 / XP / Vista, Mac OS X (Mac OS X 10.6, 10.7 og 10.8, 10.9, 10.10 Yosemite, 10.10, 10.11 El Capitan, 10.12 Sierra) på iMac, MacBook, Mac Pro etc.
Med Wondershare Data Recovery kan du nemt og effektivt at udføre slettede fil opsving, RAW harddisk recovery og partition opsving. Følg de næste enkle trin til at udføre harddisk data recovery.
Enkle trin til at gendanne tabte data fra computerens harddisk
Trin 1 Vælg de tabte filtyper at komme sig, eller du kan vælge "Alle filtyper" mulighed for at starte.

Trin 2 Sørg for at huske, hvor du mistede fil gemt før, og klik på "Start" for at scanne mistede filer.

Trin 3 Hvis hurtig scanning ikke kan få dine mistede filer, kan du gå til dyb scanning som dybt vil søge flere filer fra hårde drivs.

Trin 4 Eksempel og kontrollere de ønskede filer og klik for at gendanne dine data.

Computer problemer
- Computer Crash Problemer +
- Screen Fejl i Win10 +
- Løs Udstedelse af Computer +
-
- Computer plejer Sleep
- Vil ikke starte, mens du bruger andet operativsystem?
- Aktiver Gendannelsesindstilling
- Løs 'Adgang nægtet Error'
- Lav hukommelse fejl
- Manglende DLL-filer
- PC vil ikke lukke ned
- Fejl 15 Fil ikke fundet
- Firewall fungerer ikke
- Kan ikke komme ind BIOS
- Computer Overheat
- Unmountable Boot Volume Fejl
- AMD Quick Stream Fejl
- 'Fan Noise for højt' problem
- Shift Key fungerer ikke
- Ingen lyd på computeren
- 'Proceslinjen Forsvundet' Fejl
- Computer kører langsomt
- Computer genstarter automatisk
- Computer vil ikke tænde
- Høj CPU-forbrug i Windows
- Kan ikke forbinde til WiFi
- 'Harddisk Bad Sector'
- Harddisk ikke fundet?
- Kan ikke oprette forbindelse til internettet i Windows 10
- Kan ikke Indtast fejlsikret tilstand i Windows 10