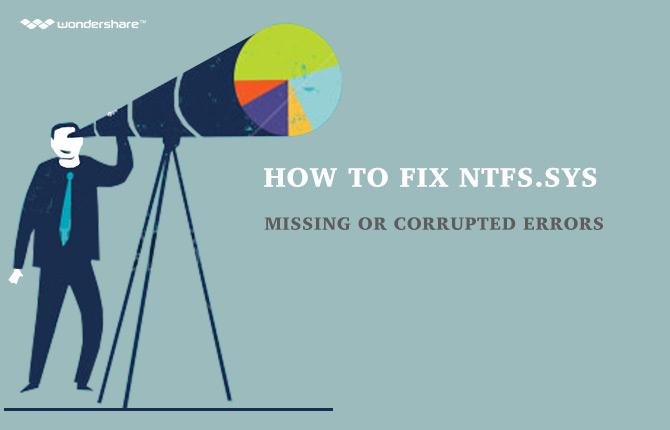Windows 10 opgradering har ikke været en lykkelig affære med de fleste brugere. Mens de spørgsmål relateret til opgradering af Windows 10 spænder fra ingen computer lyd til forsvinden proceslinjen og skrivebordet, er der også rapporter om "~Hard Disk Bad Sector' fejl efter installationen af Windows 10. Mens spørgsmålet har været synlige på en hel fora, man spørger sig selv, hvad der kunne være årsagen bag "~hard disk dårlig sektor' fejl efter installationen af Windows 10. Mange brugere har at nedgradere til de tidligere varianter af Windows for at redde sig selv for besværet med at bruge Windows 10 med vedvarende "~hard disk dårlig sektor' fejl.
- Del 1: Sådan Fix harddisk dårlige sektorer i Windows 10
- Del 2: Oversigt over Hard Drive dårlige sektorer
- Del 3: Sådan gendannes data fra Bad Hard Disk Sektor

Del 1: Sådan Fix harddisk dårlige sektorer i Windows 10
Det er godt at konstatere, at de fleste af Windows 10 brugere står over for en harddisk dårlig sektor fejl. Det sker kort tid efter de installerer deres Windows-software. Nogle downgrade deres systemsoftware til Windows 8 eller en tidligere version af frygt for overfor Windows 10 dårlig sektor fejl det. Fra i dag og frem skal du ikke frygte at bruge Windows 10, som de følgende trin kan hjælpe dig med at scanne og rette din harddisk 's fejl dårlige sektor. For at løse dårlig sektor i Windows 10 eller Windows 8, udføre følgende trin:
Trin 1 : Klik Søg i øverste højre hjørne af Windows-skærm. Hvis du bruger din touch screen digital gadget, knalde fra højre hjørne af skærmen, og tryk Søg .
Trin 2 : Klik på Denne computer og højreklik på drevet til chooes Egenskaber .
Trin 3 : Vælg Værktøjer fane og gå til Kontroller under Fejlkontrol . Dette kan anmode dig om at indtaste admin login-oplysninger ..
Trin 4 : Evaluere resultatet af scanningen via Fejlkontrol scanningen resultat. Gå til at klikke Scan Drive .
Trin 5 : Beslut når at reparere filsystemet. Gå til Genstart computeren for at reparere fejl i filsystemet . Klik på Tidsplan på næste genstart . Dette vil bede en reparation session næste gang du starter Windows 10 eller Windows 8 computer. Klik på Genstart for at starte processen.
Trin 6 : Giv Windows tid til at scanne og reparere din harddisk sektorer. Afbryd ikke denne proces ved at arbejde på en anden opgave på din PC.
Del 2: Oversigt over Hard Drive dårlige sektorer
1. Hvad er en dårlig sektor?
Før vi behandle spørgsmålet om "~Hard Disk dårlig sektor', er det vigtigt for os at forstå, hvad der virkelig udgør den dårlige sektor eller hvad det egentlig betyder. Dybest set, en dårlig sektor på en harddisk er simpelthen en mindre sektor herunder oplagring rum, og hvis det sker for at være defekt, det vil ikke reagere at læse eller skrive ansøgninger, som kan forårsage alvorlige tab til dine data.
Dårlige sektorer er ikke begrænset til magnetiske harddiske, men også omfatter moderne solid-state-drev. Dårlige sektorer primært skyldes to faktorer, hvoraf den ene, fra fysiske skader, der ikke kan fortrydes, og den anden fra softwarefejl, som kan repareres ved hjælp af fejlfinding teknikker.
2. Forståelse af forskellige typer af dårlige sektorer:
Hvis du står over spørgsmålet om "~Hard Disk dårlig sektor', kan det være en frustrerende affære som at finde løsninger kan være svært eller usandsynlig. Derfor er vi begynde med at forstå, hvad de typer af dårlige sektorer er, og hvordan de påvirker dine hårdt disk.
- Fysisk eller hard- Bad Sektor : Dette er den klynge, der er blevet beskadiget fysisk. Det er muligt, at harddisken hoved kan have rørt den del af en harddisk og beskadiget det fuldstændigt. Det er også muligt, at nogle støv kunne have afgjort på sektoren, og forårsagede skaden. I tilfælde af en solid-state-drev, kan dens flash-hukommelse celle har været at blive gammel, eller ville der have været tilstedeværelsen af slitage, og dermed forårsager hele sektoren til at blive fysisk beskadiget. Det er den form for dårlig sektor, der har noget håb, der skal repareres.
- Logical- eller Soft- Bad Sektor : Dette er en af de dårlige sektorer, der ikke er fysisk beskadiget, og alligevel virker ikke korrekt. Windows har måske forsøgt at læse dataene på harddisken fra denne sektor, og som kunne have resulteret i en fejlkorrigerende kode (ECC), da det ikke passer til indholdet af sektoren, hvilket tyder på en vis fejl. Fejlen kan repareres ved at overskrive drevet med nuller eller gennem et lavt niveau format. Man kan også løse den fejl "~hard disk dårlig sektor' ved hjælp af Window Desk Check Tool til at reparere disse sektorer.
3. Årsager til dårlige sektorer
Vi forstår årsagerne bag forskellige typer af fejl i "~hard disk dårlig sektor'.
Fysisk Dårlig Sektor:
- Rederiet kan have været defekt med de dårlige sektorer. Fremstillings- og produktionsteknikker anvendes i dag, er ikke fejl-fri, og der er plads til fejl. Derfor er solid-state-drev har en tendens til at sende med et par defekte blokke. Markeret som defekt, er de optegnes ny karakteristik til nogle af solid state-drevets ekstra hukommelse celler.
- Naturlig slitage kan også resultere i fysiske skader som diskuteret ovenfor, som de er omskrevet helt et antal gange. De vil blive optegnes ny karakteristik til solid-state-drev er ekstra eller "~overprovisioned' memory, og når den solid-state drive løber tør for hukommelse, skal kapaciteten af føreren begynder at falde.
- Traditionelle magnetisk harddisk kan se dårlige sektorer på grund af fremstilling fejl, naturlig slitage, droppe og dårlig håndtering, hvilket resulterer i harddiskens hoved at røre fad og gør skade nogle af de sektorer. Luft ind gennem den ellers forseglede område eller indstilling af støv er medvirkende faktorer til skaden.
Bløde Bad-Sektorer:
- De er forårsaget af software spørgsmål, ligesom pludselig lukke ned for pc'en, eller harddisken bliver afbrudt midt i skriveprocessen til sektoren.
- Uoverensstemmelse i fejl-korrektion kode er også en af grundene til denne fejl.
- Virus og malware.
Del 3: Sådan gendannes data fra Bad Hard Disk Sektor
Tab af data er almindelig mens vender spørgsmålet om "~hard disk dårlig sektor', og derfor anbefaler vi at du bruger Wondershare Data Recovery Software til at gendanne dine vigtige data.

- Genvinde tabte eller slettede filer, fotos, lyd, musik, e-mails fra enhver lagerenhed effektivt, sikkert og fuldstændigt.
- Understøtter data opsving fra papirkurven, harddisk, hukommelseskort, flash-drev, digitalt kamera og videokamera.
- Understøtter at gendanne data for pludselige sletning, formatering, harddisk korruption, virusangreb, systemnedbrud under forskellige situationer.
- Eksempel før opsving giver dig mulighed for at foretage en selektiv opsving.
- Understøttet OS: Microsoft Windows 10/8/7 / XP / Vista, Mac OS X (Mac OS X 10.6, 10.7 og 10.8, 10.9, 10.10 Yosemite, 10.10, 10.11 El Capitan, 10.12 Sierra) på iMac, MacBook, Mac Pro etc.
Du kan gendanne data ved at udføre reparationen. Dette indebærer installation af data opsving programmel. Wondershare Data Recovery software har været i brug i et stykke tid, og giver brugerne mulighed for at genoprette deres vigtige data. Her tager vi et kig på, hvordan det gøres.
Trin 1 Vælg den type fil, du vil gendanne. Du kan gå til at vælge indstillingen "Alle filtyper" for at starte.

Trin 2 Vælg den sti, hvor filen tabt fra, skal du klikke på "Start" for at scanne mistede data.

Trin 3 Du kan gå til dyb scanning, hvis hurtig scanning ikke kan få dine mistede filer. Den dybe scanning vil dybt søge flere filer, men det vil tage længere tid.

Trin 4 Eksempel og kontrollere de ønskede filer og klik for at gendanne dine data.

Harddisk fejl
- Hard Drive Fejl +
-
- Fix dårlige sektorer
- Fix Hard Drive Manglende
- I / O-enhed Fejl
- Fix Hard Disk fejl
- Filen eller mappen er beskadiget
- Windows kunne ikke gennemføre formatteringen
- Windows registreret en harddisk Problem
- Find Missing USB-drev
- Harddisk ikke formateret Fejl
- Harddisk 0 byte Space Fejl
- fix-allokeret ekstern harddisk
- Den parameter er forkert
- Harddisk dårlig sektor
- DIY Fix harddisk
- Tør harddisk
- Ekstern harddisk ikke fundet
- Harddisk vandt `t støvle
- Harddisk nedbrud

![Windows XP Keeps Rebooting[Solved]](../images/reImg/camera.png)